Hur man extraherar bilder från Word-dokument 2021 [GUIDE]
Miscellanea / / November 28, 2021
Idag snubblar jag över en viktig fråga. Jag ville extrahera bilder från mitt Word-dokument men kunde inte eftersom jag inte visste hur man gör det. Det är då jag börjar gräva olika sätt att extrahera bilder från Word-dokument. Och på grund av det har jag satt ihop den här söta guiden om olika sätt att extrahera bilder från Microsoft Word-fil utan att använda någon programvara från tredje part.
![Hur man extraherar bilder från Word-dokument 2019 [GUIDE]](/f/de12dfcdc4ec0bdeaadcb76fc04c3b9b.png)
Låt mig nu berätta varför jag behövde extrahera bilder från word-filen, idag skickade min vän mig ett word-dokument som innehåller 25-30 bilder som han skulle skicka mig i en zip-fil, men han glömde helt att lägga till bilderna i zip-filen fil. Istället raderade han bilderna direkt efter att han infogat bilderna i worddokumentet. Tack och lov har jag fortfarande word-dokumentet. Efter att ha sökt på internet kunde jag ta reda på enkla sätt att extrahera bilder från ett word-dokument utan att använda någon programvara.
Det enklaste sättet är att öppna Word-dokumentet och kopiera bilden du vill extrahera och klistra in den i Microsoft Paint och sedan spara bilden. Men problemet med detta tillvägagångssätt är att för att extrahera 30 bilder skulle det ta för mycket tid, så istället kommer vi att se 3 enkla sätt att extrahera bilder enkelt från Word-dokument utan att använda någon programvara.
Innehåll
- Hur man extraherar bilder från Word-dokument 2021 [GUIDE]
- Metod 1: Byt namn på .docx-filen till .zip
- Metod 2: Spara Word-dokumentet som webbsida
- Metod 3: Kopiera och klistra in
Hur man extraherar bilder från Word-dokument 2021 [GUIDE]
Se till att skapa en återställningspunkt bara om något går fel.
Metod 1: Byt namn på .docx-filen till .zip
1. Se till att ditt word-dokument är sparat med .docx tillägg, om inte, dubbelklicka på word-filen.

2. Klicka på Arkiv-knappen från verktygsfältet och välj Spara som.
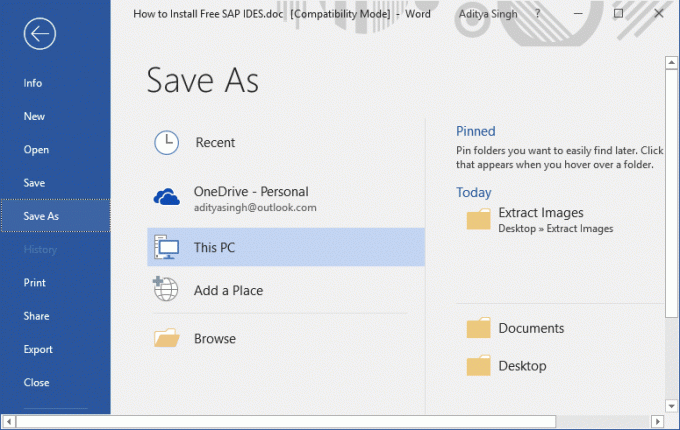
3. Välj platsen vart du vill spara den här filen och sedan från "Spara som typ" rullgardinsmenyn, välj "Word-dokument (*.docx)” och klicka Spara.

4. Högerklicka sedan på den här .docx-filen och välj Döp om.

5. Se till att skriva .zip i stället för .docx i filtillägget och tryck sedan Enter för att byta namn på filen.
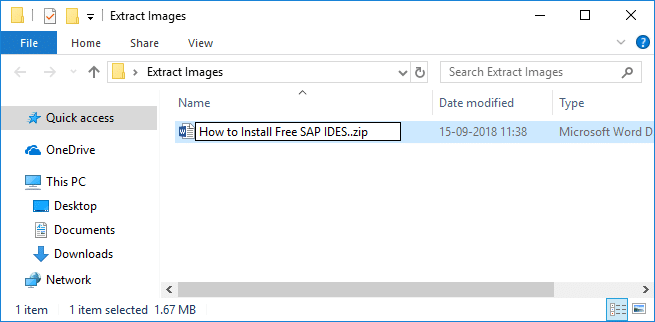
Notera: Du kan behöva ge tillstånd genom att klicka ja för att byta namn på filen.

6. Högerklicka igen på zip-filen och välj "Extrahera här“.
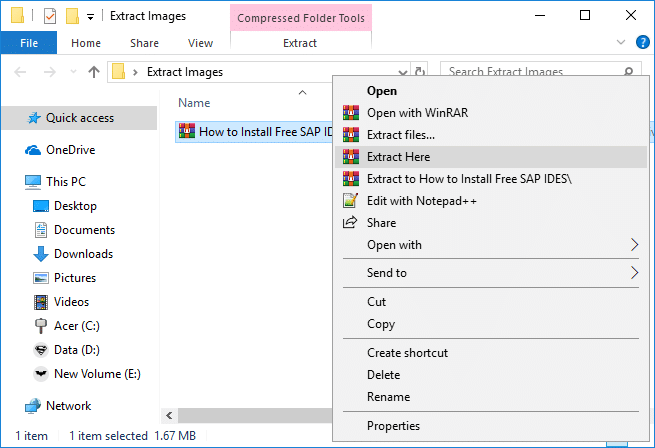
7. Dubbelklicka på mappen (med samma filnamn som .docx-dokumentet) och navigera sedan till ord > media.
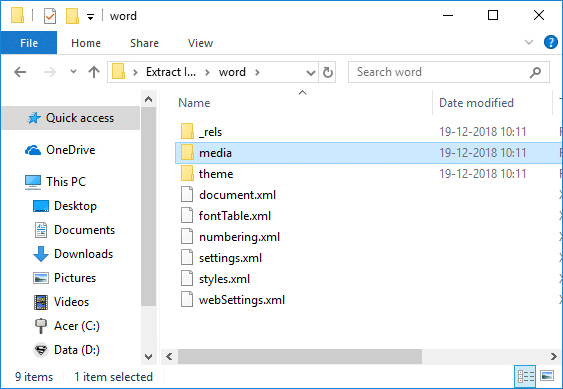
8. Inne i mediamappen kommer du hitta alla bilder som extraherats från ditt Word-dokument.

Metod 2: Spara Word-dokumentet som webbsida
1. Öppna Word-dokumentet som du vill extrahera alla bilder från och klicka sedan på Arkiv-knappen från verktygsfältet och välj Spara som.
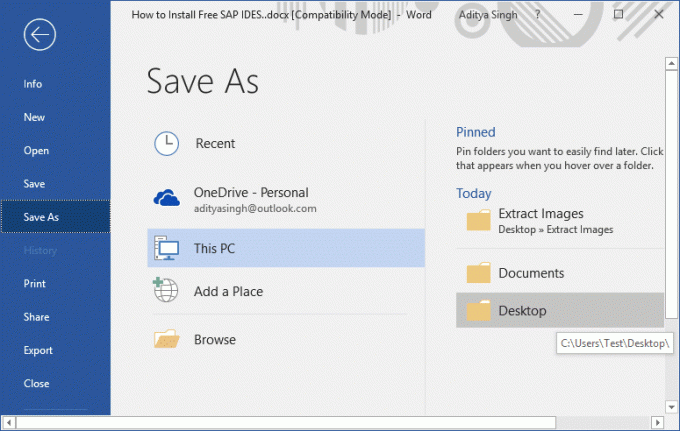
2. Välj var du vill spara filen, navigera sedan till skrivbordet eller dokumentet och från "Spara som typ" rullgardinsmenyn, välj "Webbsida (*.html;*.html)” och klicka Spara.
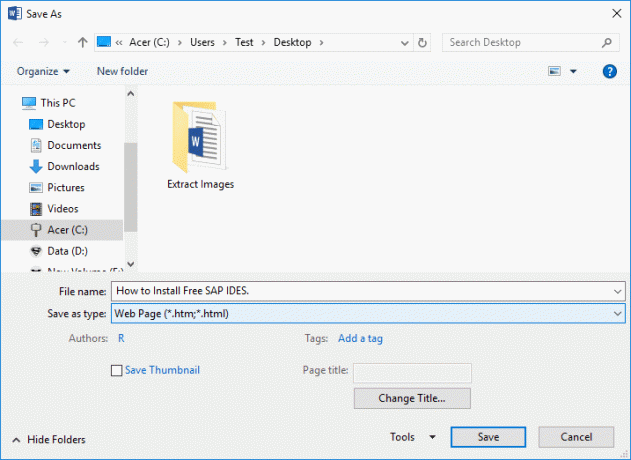
Notera: Om du vill kan du ändra namnet på filen under "Filnamn".
3. Navigera till platsen du sparar ovanstående webbsida, och här skulle du se .htm-fil och en mapp med samma namn.
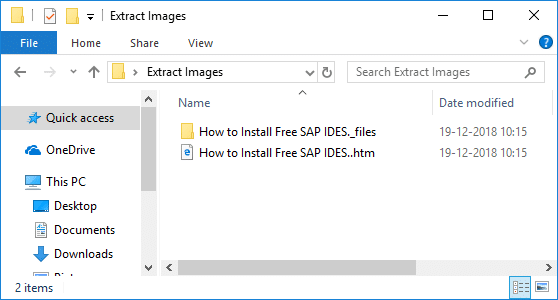
4. Dubbelklicka på mappen för att öppna den, och här skulle du se alla bilder som extraherats från Word-dokumentet.
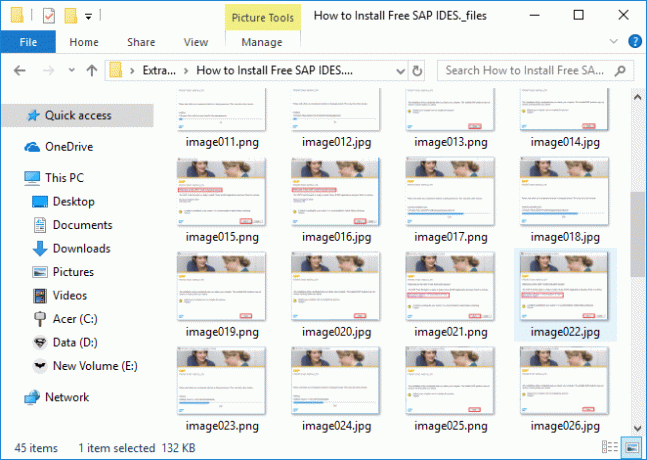
Metod 3: Kopiera och klistra in
Använd den här metoden när du bara behöver extrahera 2-4 bilder; annars skulle den här metoden ta för lång tid att extrahera mer än 5 bilder.
1. Öppna ditt Word-dokument, välj bilden du vill extrahera och tryck sedan på Ctrl+C för att kopiera bilden till klippbordet.

2. Öppna sedan Microsoft Paint och tryck på Ctrl+V för att klistra in bilden från urklipp till målning.

3. Tryck på Ctrl+S för att spara bilden och navigera dit du vill spara filen sedan ett nytt namn på filen och klicka på Spara.

Problemet är att bilden du klistrar in i färgen blir av samma storlek som den visas i Word. Och om du vill att bilden ska ha en bättre upplösning måste du först ändra storlek på bilden i Word-dokumentet och sedan klistra in bilden i paint.
Den enda fråga som kom till mig var varför i helvete Microsoft inte inkluderade den här funktionen i själva Word. Hur som helst, det var de få metoderna med hjälp av vilka du enkelt kan extraherabilder från Word-dokument utan att använda någon programvara. Men om du inte har något emot att använda verktyg från tredje part, kan du enkelt extrahera bilder från Word med hjälp av denna gratis programvara som heter Office Image Extraction Wizard.
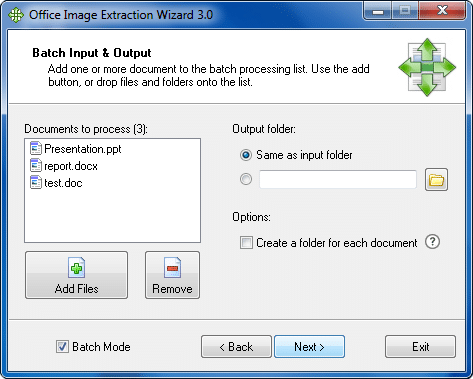
Rekommenderad:
- Fixa 100 % diskanvändning i Aktivitetshanteraren i Windows 10
- Hur man ansluter Cortana till Gmail-konto i Windows 10
- Fix Windows kan inte kommunicera med enheten eller resursen
- Fix MSVCP140.dll saknas i Windows 10
Det är det du framgångsrikt har lärt dig Hur man extraherar bilder från Word-dokument 2021 men om du fortfarande har några frågor angående denna handledning, ställ dem gärna i kommentarsavsnittet.
![Hur man extraherar bilder från Word-dokument 2021 [GUIDE]](/uploads/acceptor/source/69/a2e9bb1969514e868d156e4f6e558a8d__1_.png)


