Hur man inaktiverar dataloggning i Windows 10
Miscellanea / / November 28, 2021
Så här inaktiverar du dataloggning i Windows 10: Dataloggning är insamling av privata data från användare under en tidsperiod av stora företag för att analysera dessa data för personlig vinning. Därför är dataloggning ett allvarligt integritetsproblem som de flesta av användarna inte är medvetna om och Microsoft är inte någon annorlunda än med introduktionen av Windows 10, pressar Microsoft användare att logga in på sin dator med en Microsoft Konto. Kort sagt, du behöver en aktiv internetanslutning och på så sätt kan stora företag enkelt spionera på dina privata data.
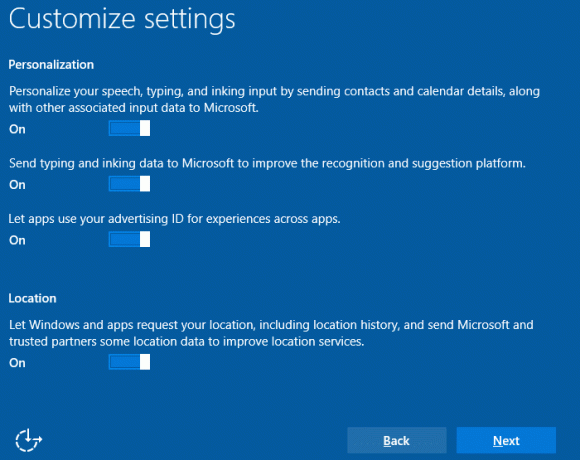
Före Windows 10 kunde användare i allmänhet logga in på sin dator med ett lokalt konto och de behövde inte en aktiv internetanslutning för att logga in. Många användare inser inte att de kan ställa in Windows 10 utan att använda ett Microsoft-konto, men det beror på att det här alternativet är smart dolt. Hur som helst utan att slösa någon tid, låt oss se hur du inaktiverar dataloggning på Windows 10 med hjälp av guiden nedan.
Innehåll
- Hur man inaktiverar dataloggning i Windows 10
- Inaktivera dataloggning under installationen av Windows 10
- Logga in med ett lokalt konto istället för ett Microsoft-konto
- Inaktivera dataloggning på Microsoft Edge
- Inaktivera Cortana-dataloggning
- Inaktivera dataloggning via registerredigeraren
- Inaktivera dataloggning via Group Policy Editor
Hur man inaktiverar dataloggning i Windows 10
Se till att skapa en återställningspunkt bara om något går fel.
1. Tryck på Windows-tangent + I för att öppna inställningar klicka sedan på Integritet.

2.Välj i menyn till vänster Allmän.
3. Nu från det högra fönstret, inaktivera/stänga av sekretessalternativen som du inte godkänner såsom reklam-ID, sändning av data till Microsoft på din skrivning/tangentloggning, webbplatser som får åtkomst till dina data, appar som får åtkomst till din data, plats och annat.
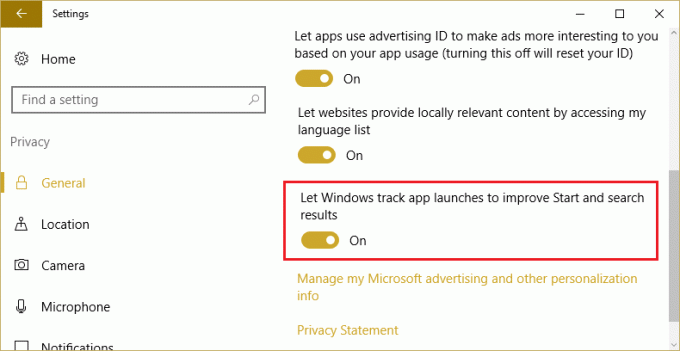
4. Välj igen från det vänstra fönstret Feedback och diagnostik.
5.Under höger fönsterruta set Diagnostiska data till Basic och återkopplingsfrekvens till Aldrig.

6. Starta om din dator för att spara ändringarna.
Inaktivera dataloggning under installationen av Windows 10
1.När du installerar Windows 10 får du ett alternativ att använda Expressinställningar eller anpassa dessa inställningar.
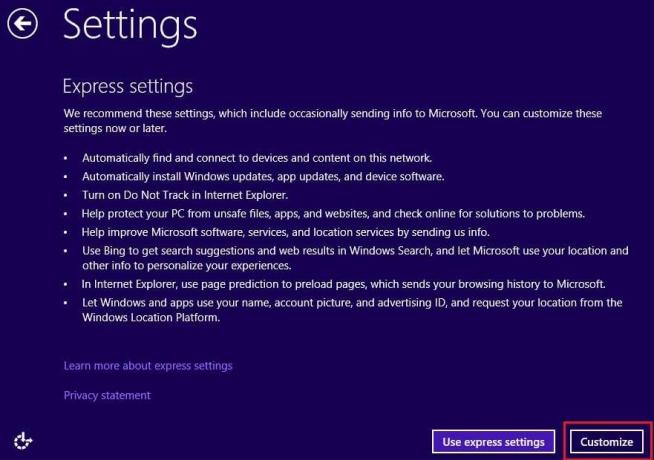
2.Välj Anpassa och klicka sedan på Har inget kontoalternativ.
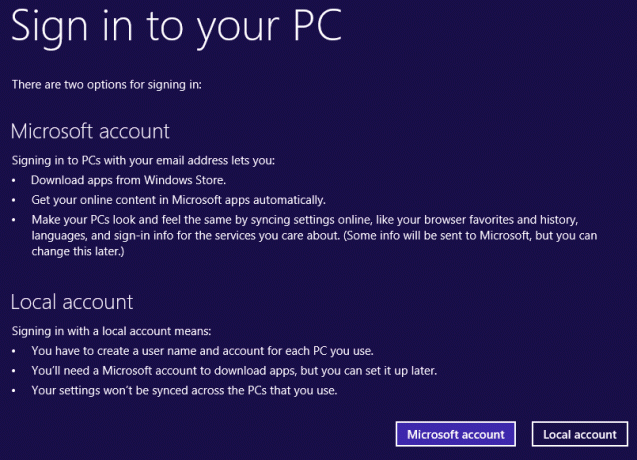
3. Ange den lokala kontoinformationen och fortsätt med installationen av Windows 10.
Logga in med ett lokalt konto istället för ett Microsoft-konto
1. Tryck sedan på Windows-tangenten + I för att öppna Inställningar klicka på Konton.

2. Klicka på i menyn till vänster Din info.
3. Klicka nu på Logga in med ett lokalt konto istället.

4. Ange din Microsoft-kontolösenord och klicka på Nästa.
5.Ställ in det lokala kontots användarnamn och lösenord och klicka på Nästa.
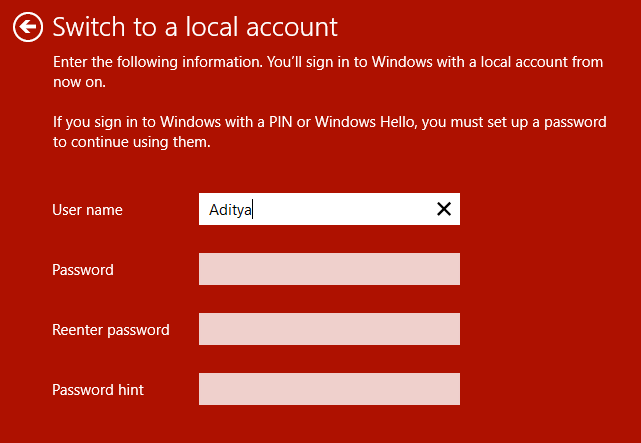
6. Klicka slutligen på Logga ut och slutför.
Inaktivera dataloggning på Microsoft Edge
1. Öppna Microsoft Edge och klicka sedan på tre prickar i det övre högra hörnet.

2.Från menyn som öppnas klicka på Inställningar.
3. Scrolla ner och klicka sedan på Avancerade inställningar.

4. Scrolla nedåt igen tills du ser Sekretess och alternativ.
5.Inaktivera eller stäng av följande inställningar under Sekretess och alternativ:
- Låt Cortana hjälpa mig i Microsoft Edge
- Visa sök- och webbplatsförslag medan jag skriver
- Sidförutsägelse
- Smart skärm
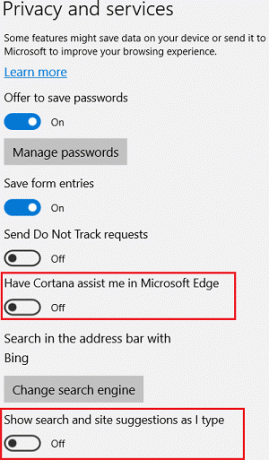
6. Starta om din dator för att spara ändringarna.
Inaktivera Cortana-dataloggning
1.Tryck på Windows-tangenten + I för att öppna Inställningar och klicka sedan på Integritet.

2. Klicka på i menyn till vänster Tal, bläck och skrivning.
3. Under Lära känna dig klickar du på "Stäng av taltjänster och skrivförslag“.
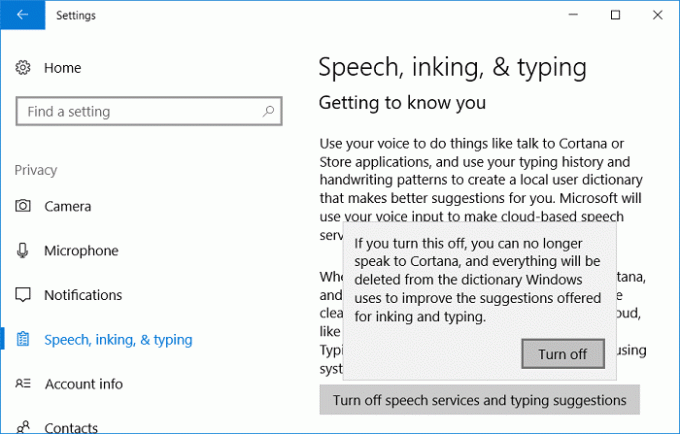
4. Gå tillbaka till menyn Inställningar igen och klicka sedan på Cortana.
5. Klicka på i menyn till vänster Behörigheter och historik.
8. Scrolla ner och klicka på "Rensa min enhetshistorik” under Historia.

9. Starta om din dator för att spara ändringarna.
Inaktivera dataloggning via registerredigeraren
1.Tryck på Windows-tangenten + R och skriv sedan regedit och tryck på Enter.

2. Navigera till följande registernyckel:
HKEY_LOCAL_MACHINE\SOFTWARE\Microsoft\Windows\CurrentVersion\Policies\DataCollection
3.Se till att välja DataCollection nyckel dubbelklicka sedan på i den högra fönsterrutan Tillåt telemetri.

4.Ändra dess värde till 0 och klicka på OK.

5. Starta om din dator för att spara ändringarna.
Inaktivera dataloggning via Group Policy Editor
Notera: Den här metoden fungerar endast för användare av Windows 10 Enterprise och Professional Edition.
1.Tryck på Windows-tangenten + R, skriv sedan gpedit.msc och tryck på Enter.
2. Navigera till följande sökväg:
Datorkonfiguration > Administrativa mallar > Windows-komponenter > Datainsamling och förhandsgranskning

3.Nu från den högra fönsterrutan dubbelklicka på Tillåt telemetri välj sedan Inaktivera.

4. Klicka på Verkställ följt av OK.
5. På liknande sätt, navigera till följande sökväg inuti gpedit-fönstret:
Datorkonfiguration > Administrativa mallar > Windows-komponenter > OneDrive
6.Från den högra fönsterrutan Dubbelklicka på Förhindra användningen av OneDrive för fillagring.
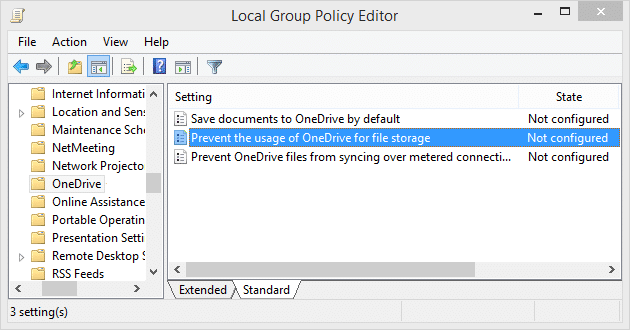
7.Välj Aktiverad och klicka sedan på Verkställ följt av OK.
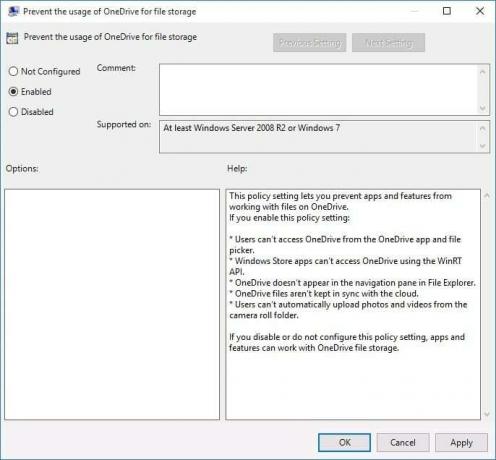
8. Starta om datorn för att spara ändringarna.
Rekommenderad:
- Fix Ett eller flera nätverksprotokoll saknas på den här datorn
- Hur man växlar till surfplatta-läge i Windows 10
- Windows-sockets registerposter som krävs för nätverksanslutning saknas
- Fixa hög CPU-användning av tjänstvärd: Lokalt system
Det är det du framgångsrikt har lärt dig Hur man inaktiverar dataloggning i Windows 10 men om du fortfarande har några frågor angående detta inlägg, ställ dem gärna i kommentarsektionen.



