Hur man stoppar Microsoft Teams från att öppnas vid start
Miscellanea / / January 12, 2022
Uppkomsten av en global pandemi och en låsning 2020 medförde en hastig ökning av användningen av videokonferensapplikationer, framför allt Zoom. Tillsammans med Zoom såg applikationer som Microsoft Teams också en ökning av daglig användning. Detta kostnadsfria samarbetsprogram är tillgängligt i form av en skrivbordsklient, en mobilapplikation för både Android- och IOS-enheter, och även på webben. Microsoft Teams erbjuder en automatisk funktion för öppning vid PC-start. Den här funktionen är användbar eftersom du inte behöver öppna appen när du startar ditt system. Men ibland kan den här funktionen påverka din systemstart och göra din dator långsammare. Vi ger dig en användbar guide som lär dig hur du stoppar Microsoft Teams från att öppna vid start och hur du inaktiverar Microsoft Teams Auto Launch på Windows 10.
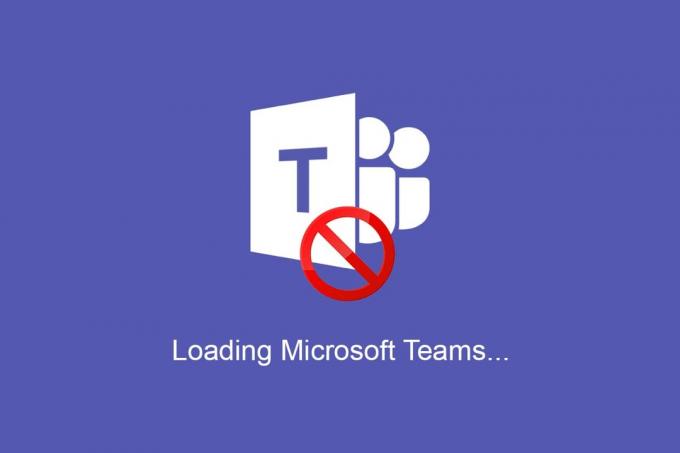
Innehåll
- Hur man stoppar Microsoft Teams från att öppnas vid start på Windows 10.
- Varför inaktivera Teams Auto-Launch vid start på Windows 10?
- Proffstips: Uppdatera Microsoft Teams innan du inaktiverar funktionen för automatisk start.
- Metod 1: Genom Teams allmänna inställningar
- Metod 2: Genom Task Manager
- Metod 3: Genom Windows-inställningar
- Metod 4: Genom Registereditorn
Hur man stoppar Microsoft Teams från att öppnas vid start på Windows 10
I april 2021 rapporterade Microsoft ett dagligt antal aktiva användare på över 145 miljoner för Microsoft Teams. Det blev en officiell del av allt Office 365-paket och har fått många positiva recensioner från både små och stora företag. Som alla konferensapplikationer erbjuder den funktioner som;
- individuella såväl som gruppljud- och videosamtal,
- anteckna,
- skrivbordsdelning,
- tillsammans läge,
- uppladdning och nedladdning av filer,
- gruppkalender osv.
Det bästa är att du kan helt enkelt logga in från ett befintligt Microsoft-konto, utan att behöva komma ihåg ännu ett absurt komplicerat lösenord.
Varför inaktivera Teams Auto-Launch vid start på Windows 10?
- För hur bra som helst, det finns ett vanligt klagomål om dess automatiska startfunktion vid PC-start som den tar en vägtull på den totala uppstartstiden för systemet.
- Förutom att starta automatiskt är Teams också ökänt kända för vara aktiv i bakgrunden.
Notera: Om programmet hindras från att köras i bakgrunden kan du uppleva en fördröjning i meddelandeaviseringarna eller så kanske du inte får dem alls.
Proffstips: Uppdatera Microsoft Teams innan du inaktiverar funktionen för automatisk start
Ibland inaktiveras inte Teams automatiska startfunktion även när du gjorde det manuellt. Detta kan bero på den föråldrade versionen av Teams. Följ dessa steg för att uppdatera Microsoft Teams och inaktivera sedan Microsoft Teams automatisk start på Windows 10:
1. Lansera Microsoft Teams och klicka på tre-prickade ikon.
2. Välj Sök efter uppdateringar alternativ, som visas.
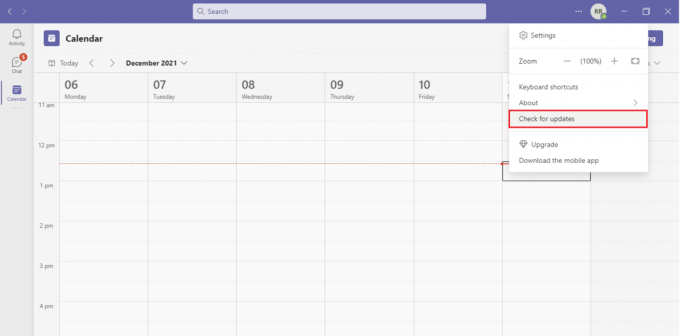
3. Microsoft Teams kommer uppdateras automatiskt, om det finns någon uppdatering tillgänglig.
4. Följ någon av de givna metoderna för att inaktivera funktionen för automatisk start.
Läs också:Hur man ställer in Microsoft Teams-status som alltid tillgänglig
Metod 1: Genom Teams allmänna inställningar
Lyckligtvis inkluderade Microsoft alternativet att inaktivera Auto-Start från Teams-applikationsinställningen. Följ stegen nedan för att göra det:
1. Slå Windows-nyckel och typ Microsoft Teams, klicka sedan på Öppen, som visat.

2. Klicka på tre-prickade ikon nära din Profilikon och välj inställningar som avbildats.
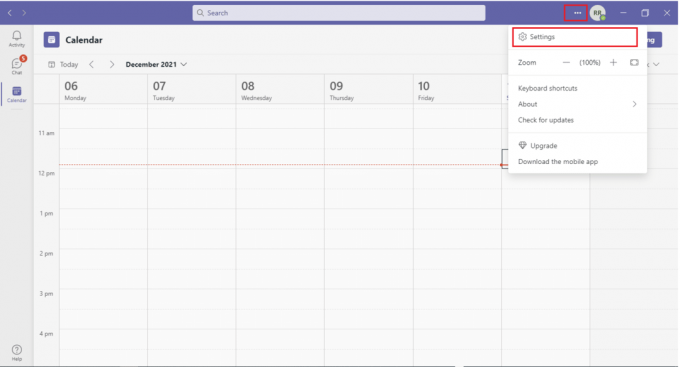
Notera: Ett annat snabbt sätt att inaktivera Teams Auto-Start-inställningar är att högerklicka på programikonen i Aktivitetsfältet och gå till Inställningar.
3. Gå till Allmän fliken inställningar och avmarkera följande alternativ för att förhindra att Teams körs i bakgrunden och laddar ur din bärbara dators batteri:
- Starta programmet automatiskt
- Öppna programmet i bakgrunden
- Vid stängning, låt programmet köra

Läs också:Hur man stoppar Microsoft Teams popup-aviseringar
Metod 2: Genom Task Manager
I tidigare versioner av Windows OS kunde alla startprogram och deras associerade åtgärder hittas i applikationen Systemkonfiguration. Men inställningarna för Startup-applikationen har sedan flyttats till Aktivitetshanteraren. Som tidigare kan du också inaktivera Microsoft Teams Autostart på Windows 10 härifrån.
1. tryck på Ctrl + Shift + Esc-tangenter samtidigt för att öppna Aktivitetshanteraren.
2. Navigera till Börja flik.
Notera: Klicka på Fler detaljer alternativet för att visa Aktivitetshanteraren i detalj.
3. Lokalisera Microsoft Teams, högerklicka på den och välj Inaktivera från menyn.
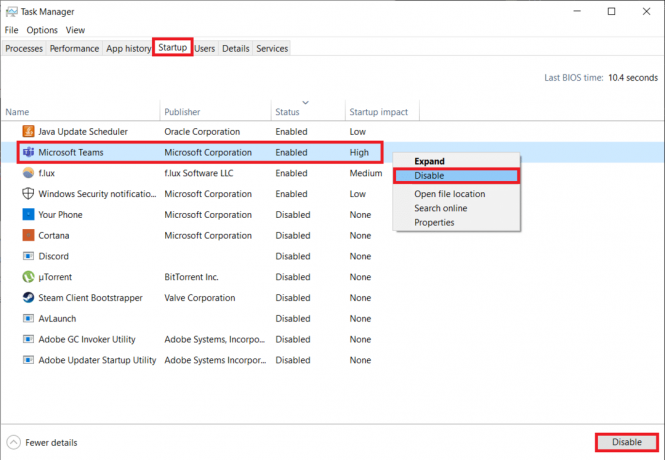
Metod 3: Genom Windows-inställningar
Listan över startprogram som visas i Aktivitetshanteraren kan också hittas i Windows-inställningar. Så här stoppar du Microsoft Teams från att öppna vid start via Windows-inställningar:
1. Tryck Windows + I-tangenter tillsammans för att starta Windows inställningar.
2. Klick Appar inställningar som markerats nedan.

3. Gå till Börja inställningsmenyn i den vänstra rutan.
4. Lokalisera Microsoft Teams och växla Av växeln för appen.
Notera: Du kan sortera applikationerna i alfabetisk ordning eller baserat på deras starteffekt.

Läs också:Fix Microsoft Teams fortsätter att starta om
Metod 4: Genom Registereditorn
När Microsoft Teams först började paketeras med Office 365-sviten fanns det inget enkelt sätt att förhindra att den startade automatiskt. Av någon anledning kunde programmet inte hittas i listan över Windows-startprogram och det enda sättet att inaktivera den från att starta automatiskt var att ta bort programregisterposten.
Notera: Vi råder dig att vara extremt försiktig när du ändrar Windows-registret eftersom eventuella missöden kan leda till ett större antal problem, även några allvarliga.
1. Tryck Windows-tangent + R att avfyra Springa dialog ruta,
2. Typ regedit, och slå Stiga på nyckel för att starta Registerredigerare.
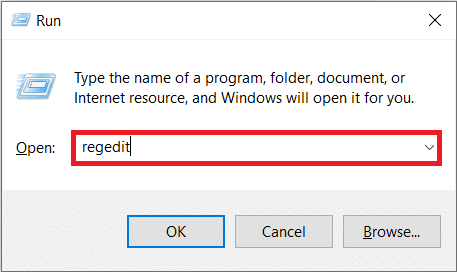
3. Klicka på Ja i det efterföljande Användarkontokontroll uppmaning att fortsätta.
4. Navigera till platsen väg nedan från adressfältet:
Dator\HKEY_CURRENT_USER\SOFTWARE\Microsoft\Windows\CurrentVersion\Kör
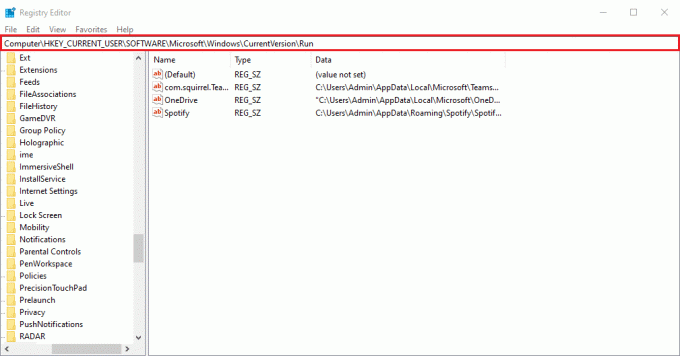
5. Högerklicka på den högra rutan com.squirrel. Lag. Lag (dvs. Microsoft Teams-värdet) och välj Radera alternativ, visas markerat.

Q1. Hur stänger jag av Microsoft Teams?
Ans. Microsoft Teams är en av de applikationer som förblir aktiva även efter att ha klickat på X (stäng)-knapp. För att stänga av Teams helt, högerklicka på dess ikon i Aktivitetsfältet och välj Sluta med. Inaktivera också På Stäng, låt programmet köra funktionen från Teams-inställningarna så nästa gång du klickar på X kommer applikationen att stängas av helt.
Rekommenderad:
- Fixa .NET Runtime Optimization Service Hög CPU-användning
- Fixa datorer som inte visas i nätverket i Windows 10
- Hur man stoppar Microsoft Teams från att öppnas automatiskt på Windows 11
- Hur man ändrar Microsoft Teams profilavatar
Hoppas metoderna ovan hjälpte dig att lära dig hur man stoppar Microsoft Teams från att öppna vid start. Om du har några frågor/förslag angående den här artikeln får du gärna släppa dem i kommentarsfältet.



