Hur man åtgärdar felsökningsfel
Miscellanea / / January 13, 2022
Spelgemenskapen har utvecklats exponentiellt och spelarna är inte längre bara oskyldiga killar som vill ha det bra. Istället vill de ofta känna till alla detaljer i spel, från alla buggar som kan hjälpa dem under spelandet till den slutliga källkoden. Utvecklarna försöker skydda sin källkod från tredjepartsapplikationer och virus som hindrar applikationer från att starta helt i närvaro av felsökningsapplikationer. Detta resulterar i ett felmeddelande: En felsökare har hittats igång i ditt system. Ladda ur det från minnet och starta om programmet. Idag, låt oss diskutera hur man fixar felsökningsfel på Windows-datorer.

Innehåll
- Så här fixar du felsökningsfel i Windows 10
- Metod 1: Starta i felsäkert läge och avinstallera motstridiga appar.
- Metod 2: Lägg till appexkludering i Windows-brandväggen.
- Metod 3: Uppdatera Windows OS.
- Metod 4: Avinstallera de senaste uppdateringarna
- Metod 5: Installera om appar
- Proffstips: Utför systemåterställning
Så här fixar du felsökningsfel i Windows 10
Felsökningsprogram
är ett program van vid upptäcka buggar i andra program och analysera programvarans källkod. Om du verkligen använder en debugger eller något liknande, avinstallera den och försök sedan starta programmet. Detta debugger-upptäckta fel påträffas ofta när du använder CopyTrans-appar.Men om så inte är fallet och felet bara är en falskt alarm, listade nedan är några lösningar för att fixa felsökning som finns på detta maskinfel:
- Tryck på Alt + F4-tangenterna samtidigt för att stänga alla program som körs och starta om ditt system.
- Uteslut programmet från antivirusgenomsökningar.
- Uppdatera till den senaste versionen eller återställ till en tidigare Windows-version.
- Installera om nämnda applikation helt och hållet.
Metod 1: Starta i felsäkert läge och avinstallera motstridiga appar
En av de senaste tredjepartsapplikationerna du har installerat kan vara en fråga En felsökare har hittats igång i ditt system, ladda ur den från minnet fel. För att bekräfta detsamma, starta din Windows 10-dator i felsäkert läge. Aktivera därefter tredjepartsappar en efter en för att hitta den skyldige och avinstallera den, enligt följande:
1. tryck på Windows-nyckel, typ Kontrollpanel, och klicka på Öppen, som visat.

2. Uppsättning Visa efter > Små ikoner, klicka sedan på Program och funktioner.

3. Högerklicka på misstänkta applikationer du inte kommer ihåg att installera eller inte behöver längre, t.ex. 7-Zip. Klicka sedan Avinstallera, som visas nedan.
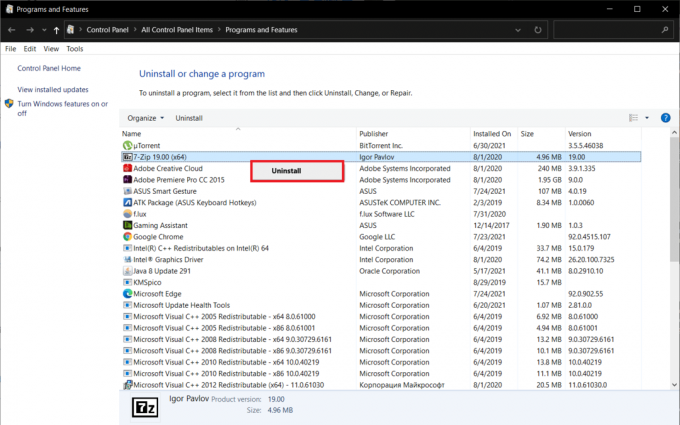
4. Upprepa samma för alla sådana appar och starta normalt för att verifiera om nämnda problem har verifierats.
Metod 2: Lägg till appexkludering i Windows-brandväggen
Vanligtvis felmeddelandet, en debugger har hittats igång i ditt system, ladda ur den från minnet och starta om programmet uppstår på grund av ett alltför strikt antivirusprogram som letar efter skadliga komponenter i spel eller andra applikationer. I sådana fall uppfattas antiviruset felaktigt som en felsökare av programmet och felsökaren hittas på den här maskinen. Lösningen är att lägga till det berörda programmet till undantags- eller undantagslistan för säkerhetsprogram för Windows Defender-brandväggen och/eller antivirusprogram från tredje part.
1. Slå Windows-nyckel, typ Windows säkerhet och klicka på Öppen.
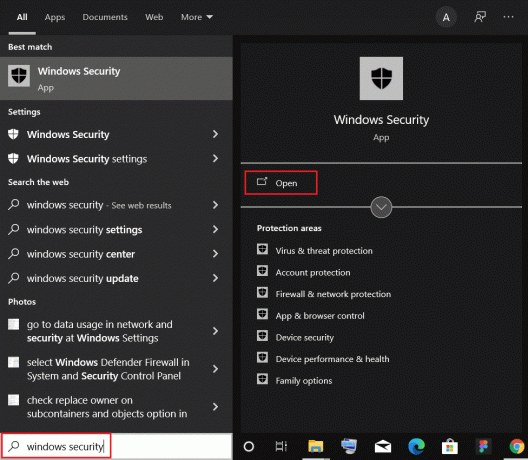
2. Navigera till Virus- och hotskydd fliken, som visas.

3. Klicka på Hantera inställningar alternativ under Virus- och hotskyddsinställningar sektion.

4. Scrolla ner till Uteslutningar avsnitt och klicka på Lägg till eller ta bort undantag.
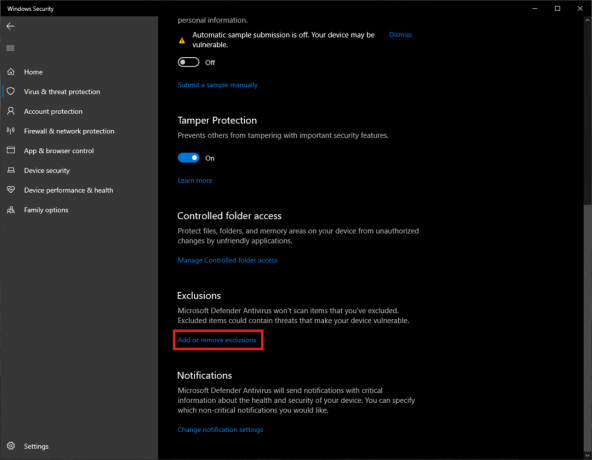
5. Tryck slutligen på + Lägg till en uteslutning knappen, välj Mapp alternativet och välj önskad applikationsmapp.
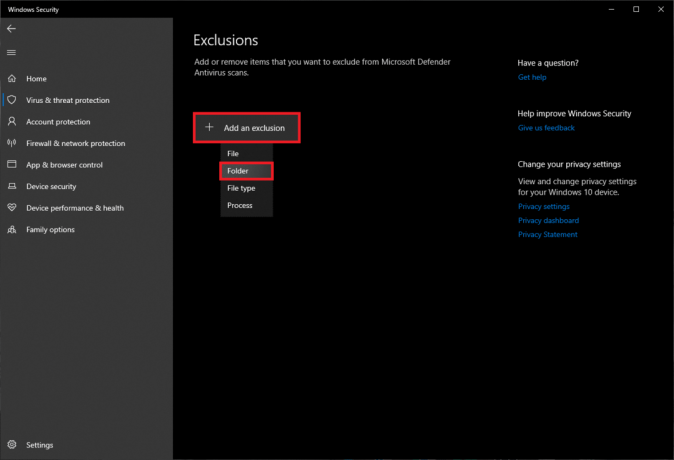
6. Klicka på i popup-fönstret Användarkontokontroll Ja för att lägga till mappen till uteslutningslistan, enligt bilden.

Notera: Om du använder ett specialiserat antivirusprogram kommer stegen att vara olika för varje. En snabb Google-sökning på Lägg till objekt i listan med undantag för antivirus ger dig rätt procedur för ett visst antivirusprogram. Alternativt kan du också tillfälligt inaktivera antivirusprogram.
Läs också:Fixa Avast Blocking League of Legends (LOL)
Metod 3: Uppdatera Windows OS
Flera användare har föreslagit att debugger finns på den här maskinen felet orsakas på grund av buggar i en viss Windows-version. Om så är fallet måste Microsoft troligen ha släppt en uppdatering med buggen fixad. Därför bör det hjälpa att uppdatera Windows OS.
1. tryck på Windows + I-tangenter samtidigt för att starta inställningar.
2. Klicka på Uppdatering och säkerhet inställningar, som visas.
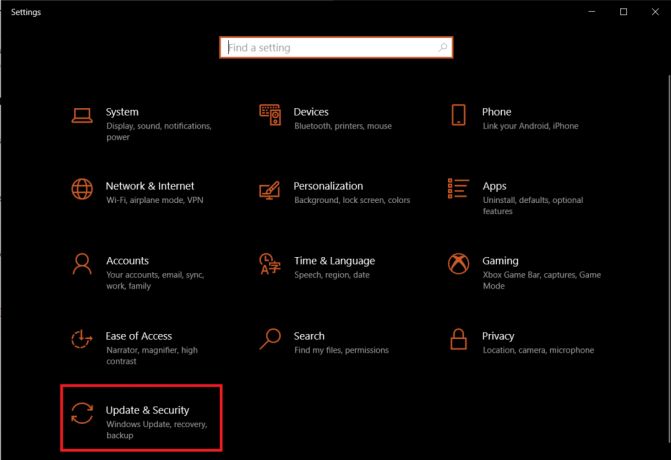
3. I den Windows uppdatering fliken, klicka på Sök efter uppdateringar knappen i den högra rutan.
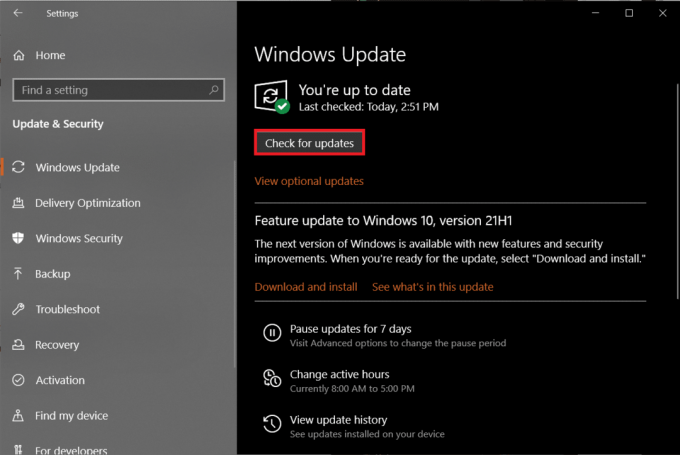
4A. Klicka på Installera nu knappen om det finns några Uppdateringar tillgängliga & Starta om PC för att implementera dessa.

4B. Om det inte finns några uppdateringar tillgängliga då får du meddelandet om det Du är uppdaterad. I det här fallet, prova nästa fix.

Metod 4: Avinstallera de senaste uppdateringarna
Följ stegen nedan för att åtgärda felsökningsfel genom att avinstallera Windows-uppdateringar:
1. Starta Windows Inställningar > Uppdatering och säkerhet enligt instruktionerna i Metod 3.
2. I den Windows uppdatering fliken, klicka på Visa uppdateringshistorik alternativ, som visas.
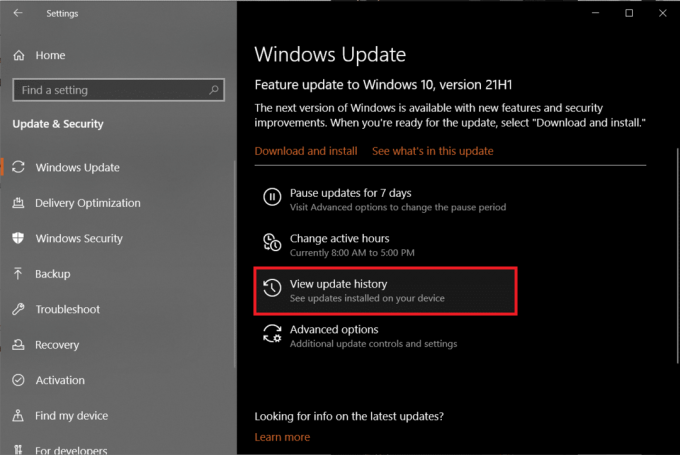
3. Välj sedan Avinstallera uppdateringar.
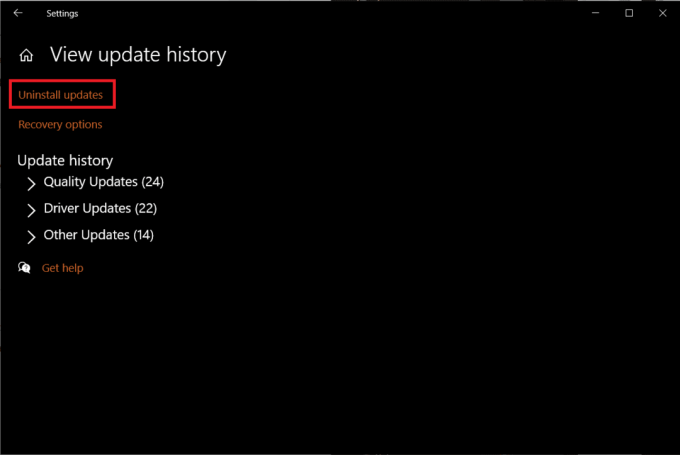
4. I den Installerade uppdateringar fönstret klickar du på Installerad på kolumnrubriken till sortera uppdateringar baserat på deras installationsdatum.
5. Högerklicka sedan på den första posten och klicka Avinstallera knappen, som illustreras nedan.

6. Följ instruktioner på skärmen för att slutföra processen och starta om din dator.
Läs också:Fixa Windows 10-uppdatering som väntar på installation
Metod 5: Installera om appar
I slutändan kan det hända att applikationen som orsakar debugger som detekteras är ett fel. Försök att kontakta deras supportteam och förmedla situationen till dem. Eller så kan du också installera om programmet helt och hållet för att fixa felsökningsfel, enligt följande:
1. tryck på Windows-nyckel, typ Kontrollpanel, och klicka på Öppen.

2. Uppsättning Visa efter > Små ikoner, klicka sedan på Program och funktioner.

3. Högerklicka på felorsakande applikation (t.ex. 7-Zip) och välj Avinstallera, visas markerad.
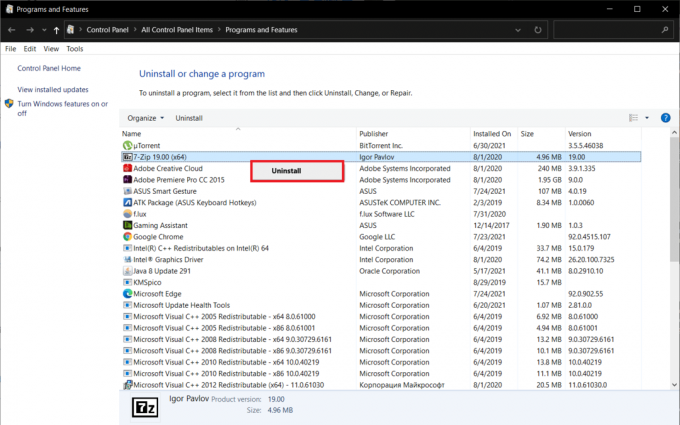
4. Bekräfta Avinstallera i popup-fönster som visas och starta om din PC.
5. Besök nu Appens officiella webbplats för att ladda ner den senaste versionen av appen.

6. Springa det körbar fil och följ sedan instruktioner på skärmen för att installera den igen.
Proffstips: Utför systemåterställning
Vissa användare kunde fixa felsökningsproblem genom att återställa sin dator till ett tidigare tillstånd, förutsatt att en återställningspunkt skapats tidigare. Följ vår guide på Hur man använder systemåterställning i Windows 10 att göra detsamma.
Rekommenderad:
- Hur man stoppar Microsoft Teams från att öppnas vid start
- Fixa .NET Runtime Optimization Service Hög CPU-användning
- Hur man fixar Elara-programvaran som förhindrar avstängning
- Hur man inaktiverar låsskärmen i Windows 11
Vi hoppas att du kunde fix debugger upptäckt: debugger hittas på detta maskinfel på din Windows 10 stationär/bärbar dator. Lämna dina frågor eller förslag i kommentarsfältet nedan. Låt oss veta vad du vill lära dig härnäst.



