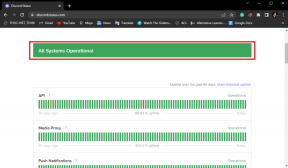Åtgärda Windows 10 Viloläge fungerar inte
Miscellanea / / January 13, 2022
Du skulle spendera mycket mer tid på att titta på logotypen med blå kakel och startladdningsanimationen om det inte var för Windows vilolägesfunktion. Den håller dina bärbara och stationära datorer påslagna men i ett lågenergitillstånd. Det håller alltså applikationerna och Windows OS aktiva så att du kan komma tillbaka till jobbet direkt efter en snabb kaffepaus. Viloläge fungerar vanligtvis felfritt på Windows 10, men en gång i en blå måne kan det ge huvudvärk. I den här artikeln kommer vi att gå igenom de korrekta ströminställningarna för viloläge och andra korrigeringar för att lösa problemet med viloläge i Windows 10.
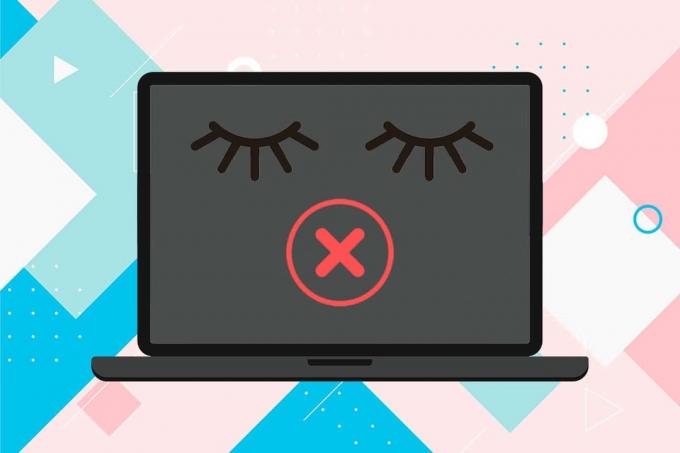
Innehåll
- Så här fixar du Windows 10-viloläge som inte fungerar
- Metod 1: Kör Power Troubleshooter
- Metod 2: Inaktivera skärmsläckare
- Metod 3: Kör powercfg-kommandot
- Metod 4: Ändra sömninställningar
- Metod 5: Ställ in insomningstimern
- Metod 6: Inaktivera snabbstart
- Metod 7: Inaktivera Hybrid Sleep
- Metod 8: Inaktivera Wake Timers
- Metod 9: Återställ ströminställningarna
- Metod 10: Uppdatera Windows
- Ytterligare lösningar för att fixa Windows 10-viloläge fungerar inte.
- Proffstips: Förhindra att enheten väcks från USB
Så här fixar du Windows 10-viloläge som inte fungerar
Ibland kan du inaktivera vilolägesfunktionen omedvetet och sedan tro att den inte längre fungerar. Ett annat mycket vanligt problem är att Windows 10 inte går i viloläge automatiskt efter den fördefinierade vilotiden. De flesta vilolägesrelaterade problem uppstår på grund av:
- felkonfiguration av Power-inställningar
- störningar från tredjepartsapplikationer.
- eller inaktuella eller korrupta drivrutiner.
PC kan försättas i viloläge genom att välja önskat alternativ från Windows Power Menu När du stänger locket för den bärbara datorn försätts den i viloläge automatiskt. Dessutom kan Windows-datorer konfigureras så att de automatiskt somnar efter en inställd vilotid för att spara ström. Att vakna upp systemet från viloläge och komma tillbaka till handling, helt enkelt flytta musen runt omkring eller tryck på valfri tangent på tangentbordet.
Metod 1: Kör Power Troubleshooter
Om manuell justering av ströminställningarna inte har visat sig vara fruktbar ännu, använd den inbyggda felsökaren för ström för att lösa problemet. Verktyget kontrollerar alla dina energischemainställningar och systeminställningar som skärm och skärmsläckare för att optimera strömanvändningen och återställer dem automatiskt vid behov. Så här kör du det:
1. Tryck Windows + Inycklar samtidigt för att öppna Windows inställningar.
2. Klick Uppdatering och säkerhet inställningar, som visas.
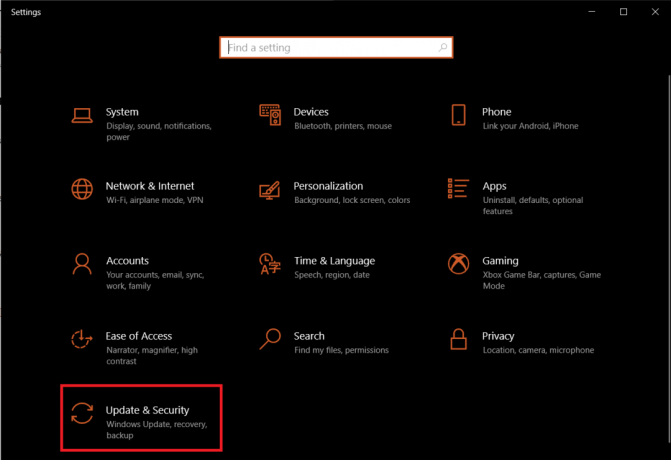
3. Navigera till Felsökning fliken i den vänstra rutan.
4. Scrolla ner till Hitta och åtgärda andra problem avsnitt i den högra rutan.
5. Välj Kraft felsökare och klicka på Kör felsökaren knappen, visas markerad.
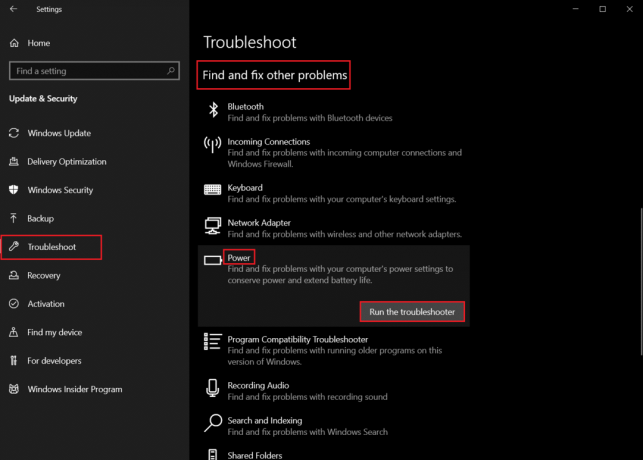
6. När felsökaren har kört sina skanningar och korrigeringar kommer en lista över alla upptäckta problem och deras lösningar att visas. Följ instruktioner på skärmen som verkar tillämpa nämnda korrigeringar.
Metod 2: Inaktivera skärmsläckare
Om du fortfarande har det här problemet måste du kontrollera skärmsläckarinställningarna eller inaktivera det helt. Det kan verka som en udda lösning men många användare har löst strömproblem genom att helt enkelt stänga av sin älskade bubbla-skärmsläckare och vi rekommenderar att du gör detsamma.
1. Öppna Windows inställningar och klicka på Personalisering, som visat.
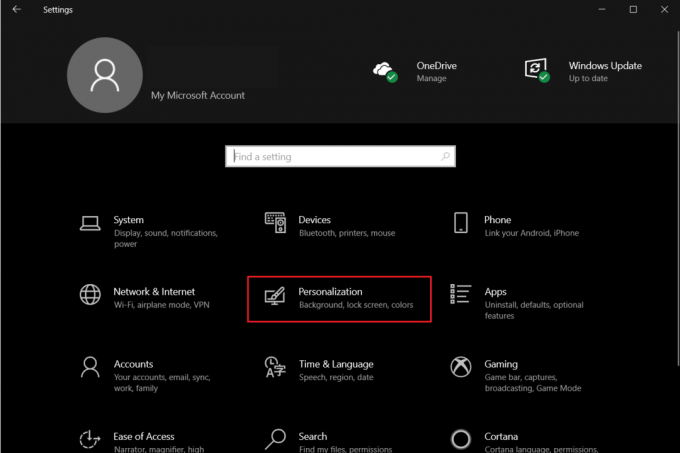
2. Flytta till Låsskärm flik.
3. Scrolla till botten och klicka Inställningar för skärmsläckare i den högra rutan.
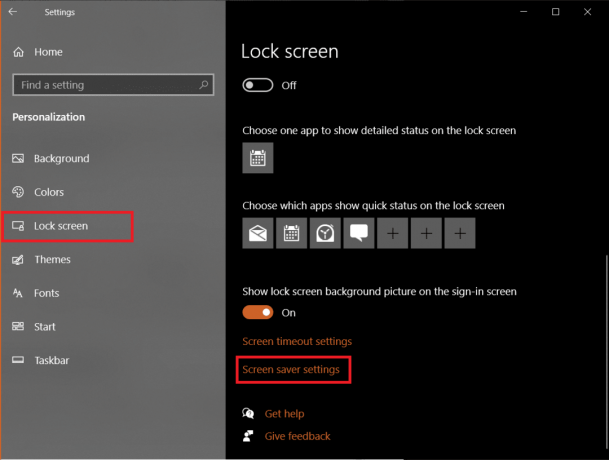
4. Klicka på Skärmsläckare rullgardinsmenyn och välj Ingen som avbildats.
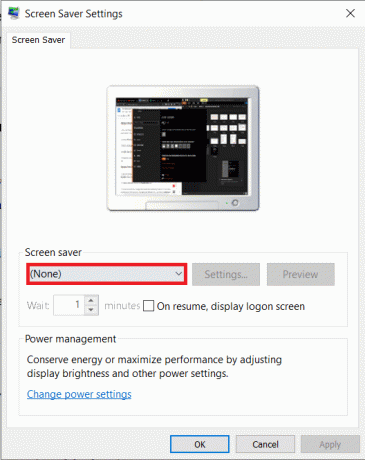
5. Klick Ansök >OK för att spara ändringar och avsluta.
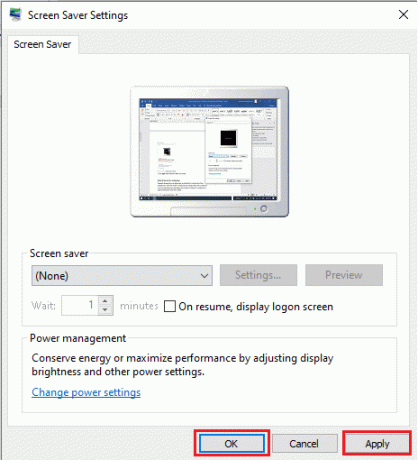
Läs också:Fix Datorn går inte i viloläge i Windows 10
Metod 3: Kör powercfg-kommandot
Som nämnts tidigare kan tredjepartsprogram och drivrutiner också orsaka problem med att Windows 10 viloläge inte fungerar genom att upprepade gånger skicka strömförfrågningar. Tack och lov kan powercfg kommandoradsverktyg tillgängligt i Windows 10 OS användas för att ta reda på den exakta boven och utföra nödvändiga åtgärder. Så här utför du det:
1. tryck på Windows-nyckel, typ Kommandotolken, och klicka på Kör som administratör.

2. Typ powercfg -requests och tryck Enter-tangent för att utföra det, som visas.

Här ska alla fält läsas Ingen. Om det finns några aktiva strömförfrågningar listade, kommer datorn att somna utan problem om du avbryter strömförfrågan från programmet eller drivrutinen.
3. För att avbryta strömförfrågan, utför följande kommando:
powercfg -requestsoverride“ ”
Notera: Byt ut CALLER_TYPE som PROCESS, NAME som chrome.exe och REQUEST to EXECUTION så att kommandot blir powercfg -requestsoverride BEHANDLA "chrome.exe" UTFÖRANDE som illustreras nedan.
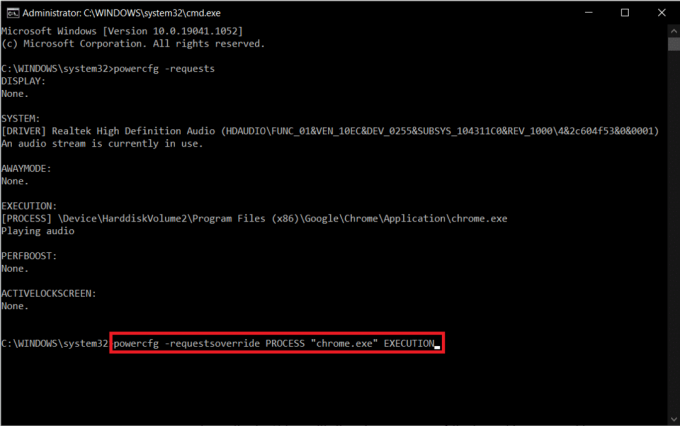
Notera: Kör powercfg -requestsoverride /? för att få mer information om kommandot och dess parametrar. Dessutom. några andra användbara powercfg-kommandon listas nedan:
- powercfg -lastwake: Det här kommandot rapporterar om vad som väckte systemet eller hindrade det från att gå i viloläge förra gången.
- powercfg -devicequery wake_armed: Den visar enheter som väcker systemet.
Metod 4: Ändra sömninställningar
Låt oss först se till att din dator tillåts somna. Windows 10 tillåter användare att anpassa strömknappens åtgärder och även vad som händer när locket till den bärbara datorn stängs. Vissa tredjepartsapplikationer och skadlig programvara är kända för att störa ströminställningarna och ändra dem utan att användaren vet det. Sömninställningarna kan också ha ändrats av ditt syskon eller någon av dina kollegor. Så här verifierar och/eller ändrar viloinställningarna för att fixa problemet med att Windows 10 viloläge inte fungerar:
1. Slå Windows-nyckel, typ Kontrollpanel, och klicka på Öppen.

2. Här, ställ in Visa efter > Stora ikoner, Klicka sedan Energialternativ, som visat.
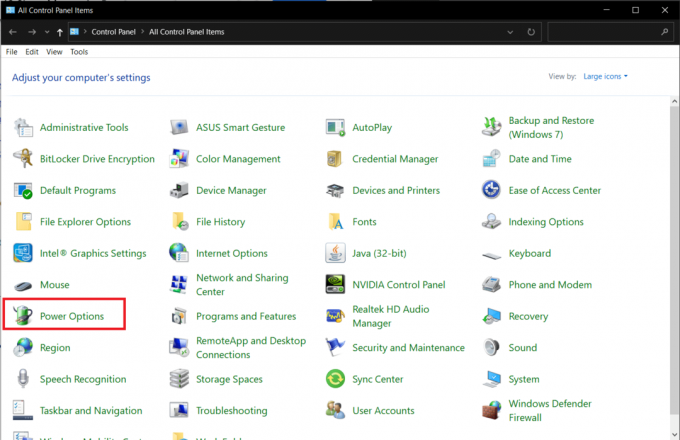
3. Klicka på i den vänstra rutan Välj vad strömknapparna gör alternativ.
Obs: På några Windows 10-datorer kan det visas som Välj vad strömbrytarengör.
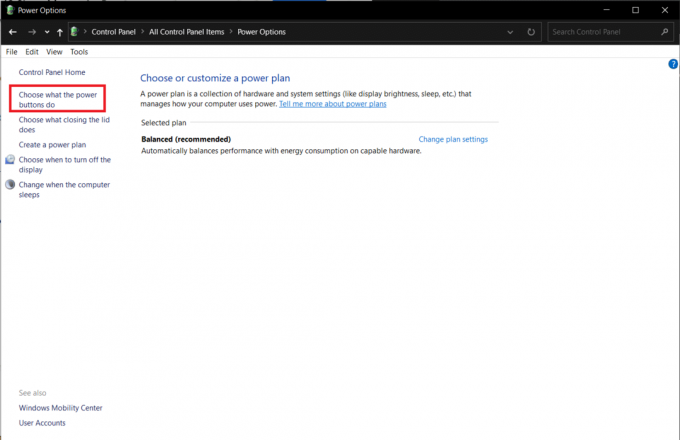
4. Välj Sömn handling som Göra ingenting för När jag trycker på viloknappen alternativ under båda På batteri och Inkopplad, som illustreras nedan.
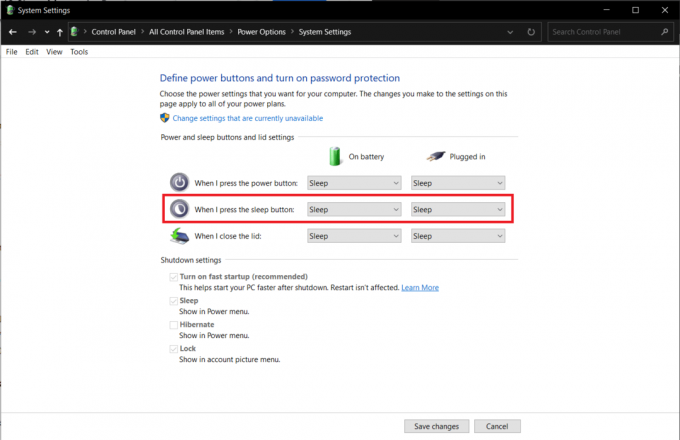
5. Klicka på Spara ändringar knappen och stäng fönstret.
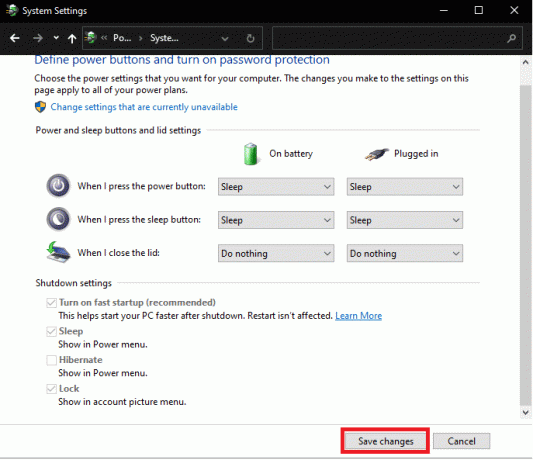
Läs också:Fix PC slås på men ingen skärm
Metod 5: Ställ in insomningstimern
För de flesta användare orsakas vilolägesproblem på grund av att insomningstimervärdena är inställda för högt eller Aldrig. Låt oss dyka in i ströminställningarna igen och återställa insomningstimern till dess standardvärden, enligt följande:
1. Lansera Kontrollpanel och öppna Energialternativ enligt instruktionerna i Metod 4.
2. Klicka på Välj när skärmen ska stängas av alternativ i den vänstra rutan, som visas.
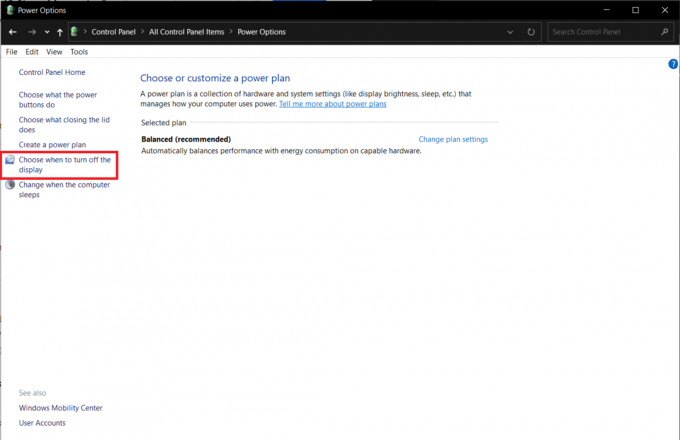
3. Välj nu vilotid som Aldrig för Sätta datorn i viloläge alternativ under båda På batteri och Inkopplad avsnitt, som illustreras nedan.
Notera: Standardvärdena är 30 minuter och 20 minuter för På batteri och Inkopplad respektive.
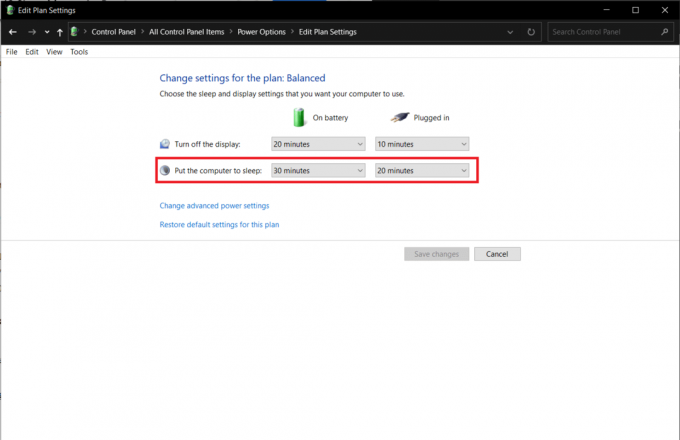
Metod 6: Inaktivera snabbstart
Denna lösning gäller i första hand äldre system som inte stöder snabb start och som inte kan somna. Som namnet antyder är Snabbstart en Windows-funktion som påskyndar systemstartprocessen genom att spara en kärnavbildning och ladda drivrutiner till hiberfil.sys fil. Även om funktionen verkar fördelaktig, hävdar många något annat. Läsa Varför måste du inaktivera snabbstart i Windows 10? här och implementera de givna stegen:
1. Gå till Kontrollpanel > Energialternativ > Välj vad strömknapparna gör enligt instruktionerna i Metod 4.
2. Klicka på Ändra inställningar som för närvarande inte är tillgängliga för att låsa upp Avstängningsinställningar sektion.
Notera: Klick Ja i Användarkontokontroll prompt.
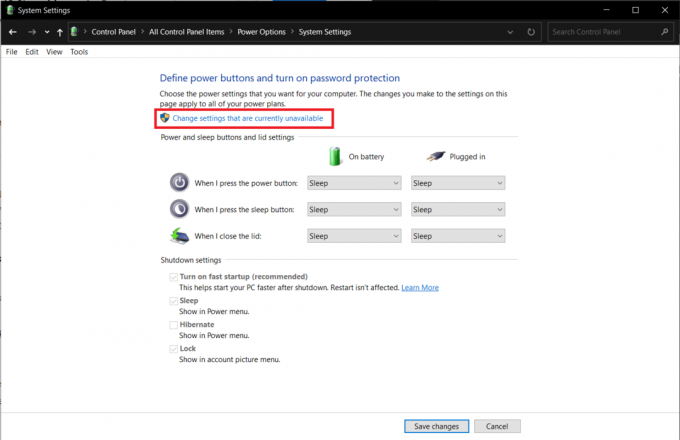
3. Avmarkera Aktivera snabbstartsalternativ (rekommenderas) alternativ

4. Klicka på Spara ändringar för att sätta ändringarna i kraft.
Notera: Se till att Sömn alternativet är markerat under Avstängningsinställningar.
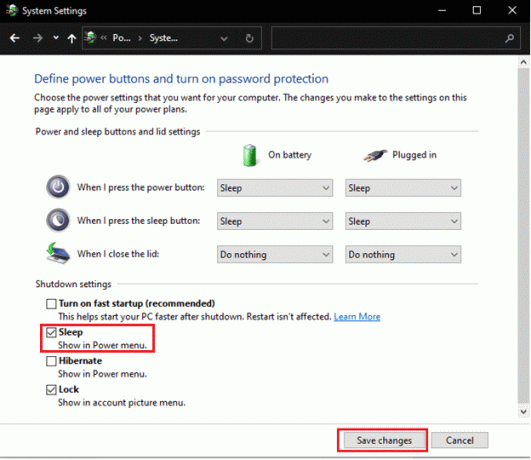
Läs också:Hur man skapar Windows 10 Sleep Timer på din PC
Metod 7: Inaktivera Hybrid Sleep
Hybrid sömn är ett strömtillstånd som de flesta användare inte är medvetna om. Läget är a kombination av två separata lägen, nämligen Viloläge och viloläge. Alla dessa lägen sätter i huvudsak datorn i ett energisparläge men har några minuters skillnader. Till exempel: I viloläge sparas programmen i minnet medan de är i viloläge, de lagras på hårddisken. Som ett resultat, i hybrid viloläge, sparas aktiva program och dokument på både minne och hårddisk.
Hybrid sömn är aktiverad som standard på stationära datorer och närhelst en stationär försätts i viloläge går den automatiskt in i hybridläge. Så här inaktiverar du den här funktionen för att fixa Windows 10 viloläge som inte fungerar problem:
1. tryck på Windows-nyckel, typ Redigera energischema, och slå Enter-tangent.

2. Klicka på Ändra avancerade energiinställningar alternativ, som visas.
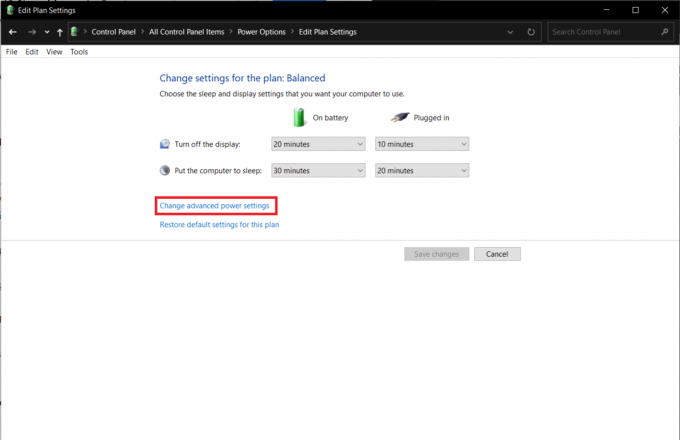
3. I den Energialternativ fönstret klickar du på + ikon bredvid Sömn att utöka den.

4. Klick Tillåt hybridsömn och välj värden Av för båda På batteri och Inkopplad alternativ.
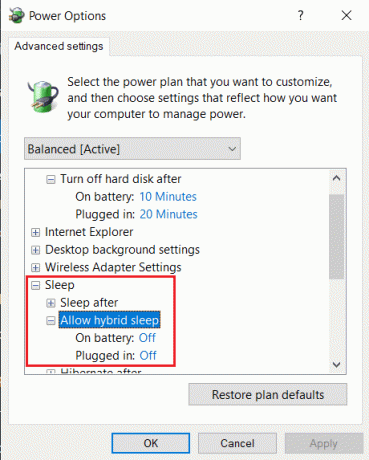
Metod 8: Inaktivera Wake Timers
För att gå ur viloläge i Windows 10 behöver du normalt trycka på valfri tangent eller flytta runt musen lite. Men du kan också skapa en timer för att automatiskt väcka datorn vid en viss tidpunkt.
Notera: Utför kommandot powercfg /waketimers i en förhöjd kommandotolk för att hämta en lista över aktiva väckningstimer.
Du kan ta bort individuella väckningstimer från programmet Task Scheduler eller inaktivera dem alla från fönstret Avancerade energiinställningar som diskuteras nedan.
1. Navigera till Redigera energischema > Energialternativ > Vila som visas i Metod 7.
2. Dubbelklicka på Tillåt väckningstimer och välj:
- Inaktivera alternativ för På batteri
- Endast viktiga väckningstimer för Inkopplad
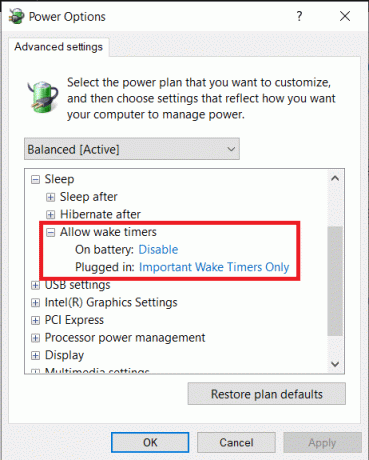
3. Nu, expandera Multimediainställningar.
4. Här, se till båda På batteri och Inkopplad alternativen är inställda på Låt datorn vila för När du delar media som illustreras nedan.

5. Klicka på Använd > OK för att spara ändringar.
Läs också:Hur man ändrar skärmens ljusstyrka i Windows 11
Metod 9: Återställ ströminställningarna
Att köra felsökaren för ström löser problem med viloläge för de flesta användare. Som tur är kan du också välja att ta saken i egna händer och återställa alla ströminställningar till deras standardläge. Följ dessa steg för att fixa problemet med att Windows 10 viloläge inte fungerar genom att återställa ströminställningarna:
1. Gå till Redigera energischema > Ändra avancerade energiinställningar > Energialternativ som tidigare.
2. Klicka på Återställ planens standardinställningar knappen visas markerad på bilden nedan.

3. Ett popup-fönster med begäran om bekräftelse av åtgärden visas. Klicka på Ja för att omedelbart återställa ströminställningarna.
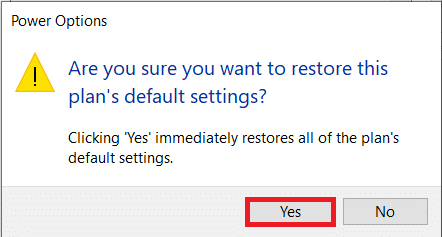
Metod 10: Uppdatera Windows
Det fanns många rapporter om vilolägesproblem förra året på grund av buggar i vissa Windows-versioner, särskilt i maj och september 2020. Om du inte har uppdaterat ditt system på länge, gå ner på följande väg:
1. Slå Windows + I-tangenter samtidigt för att öppna Windows inställningar.
2. Klick Uppdatering och säkerhet från de givna brickorna.

3. I den Windows uppdatering fliken och klicka på Sök efter uppdateringar knappen, som visas.

4A. Klicka på Installera nu knappen om det finns några Uppdateringar tillgängliga & starta om din PC.

4B. Om det inte finns några uppdateringar tillgängliga då får du meddelandet om det Du är uppdaterad, som visat.

Läs också:Hur man hindrar mus och tangentbord från att väcka Windows från viloläge
Ytterligare lösningar för att fixa Windows 10-viloläge fungerar inte
- Du kan också starta Windows 10 i säkert läge först och sedan försöka sätta systemet i viloläge. Om du lyckas med det, börja avinstallera tredjepartsprogram en efter en baserat på deras installationsdatum tills vilolägesproblemen upphör att existera.
- En annan möjlig lösning för detta problem är uppdatera alla enhetsdrivrutiner på Windows 10.
- Växelvis, koppla ur en överkänslig mus, tillsammans med andra kringutrustning, för att förhindra slumpmässiga väckningar i viloläge bör fungera. Om en av tangenterna på ditt tangentbord är trasig eller om skrivenheten är ålderdomlig, kanske den inte slumpmässigt väcker ditt system från viloläge.
- Dessutom, skanna ditt system efter skadlig programvara/virus och att ta bort dem har hjälpt många användare.
Proffstips: Förhindra att enheten väcks från USB
För att förhindra en enhet från att väcka systemet, följ de givna stegen:
1. Högerklicka på Start meny, skriv & sök Enhetshanteraren. Klicka på Öppen.

2. Dubbelklicka på Universal Serial Bus Controllers att utöka den.
3. Återigen, dubbelklicka på USB Root Hub drivrutinen för att öppna den Egenskaper.
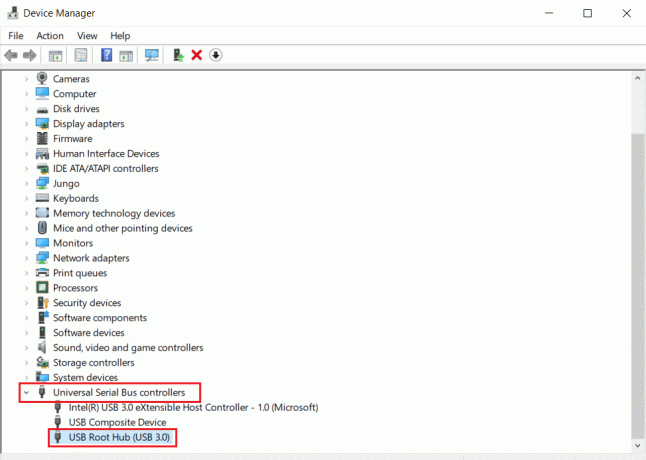
4. Navigera till Energihantering fliken och avmarkera alternativet med titeln Tillåt den här enheten att väcka datorn.

Rekommenderad:
- Fixa .NET Runtime Optimization Service Hög CPU-användning
- Hur man åtgärdar felsökningsfel
- Hur man aktiverar Telnet i Windows 10
- Hur man testar strömförsörjningen
Hoppas att ovanstående metoder hjälpte dig att lösa Windows 10 viloläge fungerar inte problem. Fortsätt besöka vår sida för fler coola tips och tricks och lämna dina kommentarer nedan.