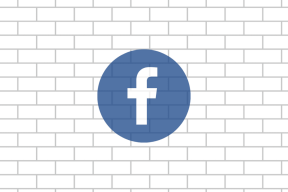8 bästa sätten att fixa Discord Black Screen vid start på Windows
Miscellanea / / January 14, 2022
Oenighet fortsätter att vara det de facto valet för samhällen att engagera sig i diskussioner och debatter. Discord på Windows kan dock få en svart skärm vid start. Så här fixar du Discord-svarta skärmen vid startproblem på Windows.

Tack och lov finns det många sätt att felsöka den svarta skärmen när du startar Discord-appen på din Windows 10 eller Windows 11 PC.
Även på Guiding Tech
1. Öppna Discord igen
På Windows, när du trycker på X-märket i menyraden, kommer OS inte att stänga Discord helt. Du måste stänga programmet från Aktivitetsfältet eller Task Manager-menyn. Här är hur.
Steg 1: Klicka på uppåtpilen i det nedre högra hörnet av aktivitetsfältet.
Steg 2: Hitta Discord-ikonen från listan och klicka på den.
Steg 3: Välj Avsluta Discord och öppna appen igen.

Om du föredrar att använda Aktivitetshanteraren för att stänga Discord, följ stegen nedan.
Steg 1: Tryck på Windows-tangenten och sök efter Task Manager.
Steg 2: Tryck på Enter-tangenten och öppna Aktivitetshanteraren.
Steg 3: Hitta Discord från listan och välj den.

Steg 4: Tryck på Avsluta uppgift längst ner.
Öppna Discord och om du fortfarande märker en svart skärm, fortsätt med följande lösningar.
2. Rensa Discord-cache
Discord samlar cache i bakgrunden för att snabbt öppna dina ofta besökta kanaler. Överbelastning av sådan cachedata kan leda till en svart skärm vid start. Så här kan du rensa Discord-cachen helt.
Steg 1: Tryck på Windows + R-tangenterna och skriv följande:
%applikationsdata%

Steg 2: Tryck på Ok och hitta Discord från listan.

Ta bort mappen. Försök att öppna Discord igen, och du bör inte märka en svart skärm.
3. Kör Windows Apps Felsökare
Discord är officiellt tillgängligt från Microsoft Store. Windows erbjuder ett felsökningsverktyg för att fixa felaktigheter från Store-apparna. Så här använder du det.
Steg 1: Öppna appen Windows Inställningar (använd Windows + I-tangenterna).
Steg 2: På menyn System väljer du Felsökning.

Steg 3: Öppna Andra felsökare.
Steg 4: Rulla ned och kör felsökaren för Windows Store Apps.

Låt Windows fixa Discord svart skärm vid startproblem och öppna sedan appen igen.
Även på Guiding Tech
4. Uppdatera grafikdrivrutinerna
Föråldrade grafikdrivrutiner kan leda till att Discord visar en svart skärm vid start och under skärmdelning i appen. Gå till menyn Enhetshantering och installera de senaste GPU-drivrutinerna.
Steg 1: Tryck på Windows-tangenten och sök efter Enhetshanteraren.
Steg 2: Öppna appen och hitta din PC GPU från listan.
Steg 3: Högerklicka på den och välj Uppdatera drivrutin från snabbmenyn.

Windows kommer att ladda ner och installera de senaste grafikdrivrutinerna från webben.
Efter lyckad installation, försök att öppna Discord och se om problemet med svart skärm kvarstår eller inte.
5. Kontrollera Discord Server Status
Discord erbjuder en officiell webbplats för att kontrollera serverstatus live. Du kan besöka Discord Status-webbplatsen och kontrollera om allt fungerar bra. Eventuella fel på företagets servrar kan resultera i svart skärm vid startproblem för Windows-appen.

Försök att komma åt Discord efter att avbrottet är över.
Kontrollera Discord Status
6. Uppdatera Discord
Eftersom Discord distribuerar appen från Microsoft Store är det enkelt att uppdatera appen till den senaste versionen.
Företaget kan ha drivit ut en buggyrelease, vilket kan vara den främsta faktorn som påverkar appdriften på PC. Discord är vanligtvis snabba på att lösa sådana problem med snabba uppdateringar.

Öppna Microsoft Store och gå till biblioteksmenyn. Klicka på Få uppdateringar och installera den senaste Discord-appen på din dator.
7. Använd Discord på webben
Om Discord Windows-appen fungerar kan du använda Discord webbversion för att komma ikapp med kanaldiskussioner.
Gå över till Discord webb och logga in med dina kontouppgifter. Om du möter en svart skärm vid start på Discord-webben, gå igenom tricket nedan.
Besök Discord
Även på Guiding Tech
8. Aktivera hårdvaruacceleration
Att aktivera hårdvaruacceleration hjälper dig att förbättra Discord-stabiliteten på webben. Här är vad du behöver göra.
Steg 1: Starta Google Chrome och gå till Inställningar.

Steg 2: Sök efter hårdvaruacceleration och aktivera växlingen från sökförslag.

Du kan göra samma sak i Discord-appen för Windows-appen (förutsatt att du har fått tillbaka åtkomst till appen nu).
Steg 1: Öppna Discord på Windows och klicka på ikonen Inställningar längst ner.

Steg 2: Gå till menyn Avancerat och aktivera växlingen för hårdvaruacceleration.

Få tillbaka Discord Access
Du kan också komma åt och använda Discord-appen via mobilen. Men ingenting slår den ursprungliga skrivbordsupplevelsen på Windows. Med hjälp av tricken ovan kan du enkelt få tillbaka tillgång till Discord på Windows. Vilket trick fungerade för dig? Dela dina resultat i kommentarerna nedan.