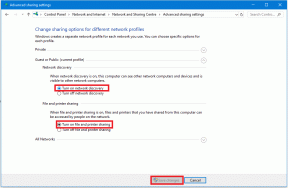Hur man använder TV som bildskärm för Windows 11 PC
Miscellanea / / January 14, 2022
Känner du inte att din datorskärm ibland inte är tillräckligt stor när du tittar på en film på Netflix eller spelar med dina vänner? Tja, lösningen på ditt problem ligger i ditt vardagsrum. Din TV kan fungera som en skärm för din dator och med tanke på det stora antalet människor som använder smart TV nuförtiden är det en ganska enkel uppgift. Allt du behöver göra är att läsa den här artikeln till slutet för att lära dig hur du använder TV som bildskärm för Windows 11 PC och ansluter Windows 11 till TV.
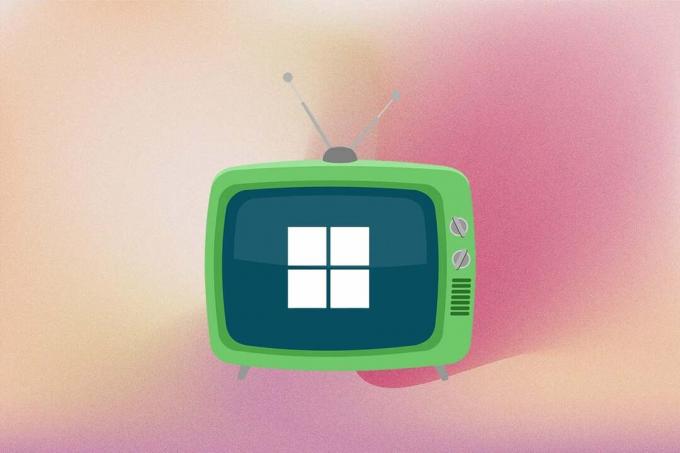
Innehåll
- Hur man använder TV som bildskärm för Windows 11 PC
- Metod 1: Använd HDMI-kabel för att ansluta Windows 11 till TV: n.
- Proffstips: Projektmeny Windows 11
- Metod 2: Kasta trådlöst till Smart TV med Miracast.
- Steg I: Kontrollera Miracast-kompatibilitet
- Steg II: Installera trådlös skärmfunktion
- Steg III: Casta trådlöst från Windows 11
Hur man använder TV som bildskärm för Windows 11 PC
Det finns två sätt att använda TV som monitor för Windows 11 PC. Den ena är att använda HDMI-kabel och den andra är att casta trådlöst. Vi har beskrivit båda metoderna i detalj i den här artikeln. Så du kan välja vilken som helst för att ansluta Windows 11 till TV.
Metod 1: Använd HDMI-kabel för att ansluta Windows 11 till TV: n
Detta är överlägset det enklaste sättet att förvandla din TV-skärm till din datorskärm. Allt du behöver är en HDMI-kabel och du är igång. De flesta TV-apparater stöder nuförtiden HDMI-ingång och HDMI-hytt kan köpas online eller i din lokala datorbutik. Kabeln finns i olika längder och du kan välja den som passar ditt behov. Följande är några tips att kontrollera när du ansluter Windows 11 till SMart TV med en HDMI-kabel:
- Byt till rätt HDMI-ingångskälla med din TV-fjärrkontroll.
- Du kan använda Windows + P kortkommando för att öppna Projektmeny kortet och välj bland de olika tillgängliga visningslägena.
Proffstips: Projektmeny Windows 11
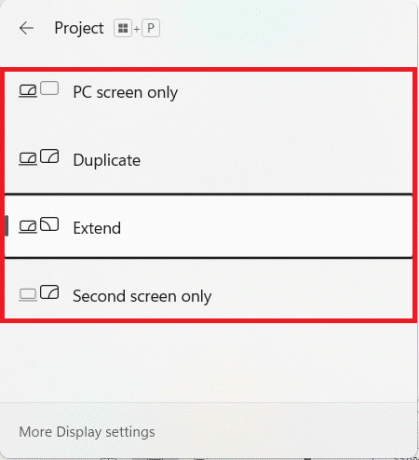
För att veta mer om dessa lägen, se tabellen nedan:
| Visningsläge | Användningsfall |
| Endast PC-skärm | Detta läge stänger av din TV-skärm och visar innehållet på den primära skärmen på din dator. Detta läge är endast tillgängligt för användare av bärbara datorer. |
| Duplicera | Som namnet antyder kopierar det här alternativet åtgärderna och innehållet på den primära skärmen. |
| Förlänga | Detta läge låter din TV-skärm fungera som en sekundär skärm, vilket i princip utökar din skärm. |
| Endast andra skärmen | Detta läge stänger av din primära skärm och visar innehållet i den primära skärmen på din TV-skärm. |
Läs också:Hur man spelar in din skärm i Windows 11
Metod 2: Kasta trådlöst till Smart TV med Miracast
Om du hatar röran med kablar skulle du älska Wireless Casting istället. Du kan trådlöst spegla din datorskärm på din TV genom att använda denna fiffiga metod. Det beror dock på din dator om den stöder Miracast eller trådlös skärm eller inte.
Notera: Se till att du har installerade och öppnade Miracast eller Wi-Fi Casting-appen på din TV innan du går vidare.
Följ de givna stegen för att ansluta Windows 11 PC till TV: n trådlöst:
Steg I: Kontrollera Miracast-kompatibilitet
Först måste du kontrollera din systemkompatibilitet för att använda TV som bildskärm för Windows 11 PC, enligt följande:
1. Öppna a Springa dialogrutan genom att trycka på Windows + Rnycklar tillsammans
2. Typ dxdiag och klicka på OK att avfyra Diagnostikverktyg för DirectX.
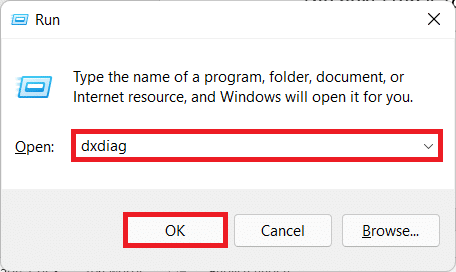
3. Klicka på Spara all information... i önskad katalog använda Spara som dialog ruta.
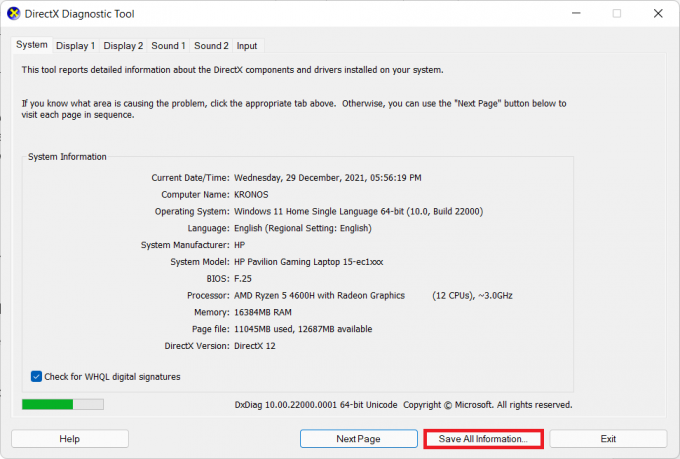
4. Öppna den sparade DxDiag.txt fil från Utforskaren, som visat.
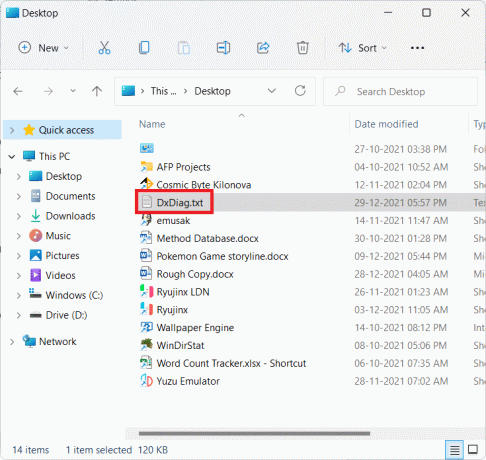
5. Rulla ner innehållet i filen och leta efter Miracast. Om det syns Stöds, som visas nedan, gå sedan vidare till steg II.
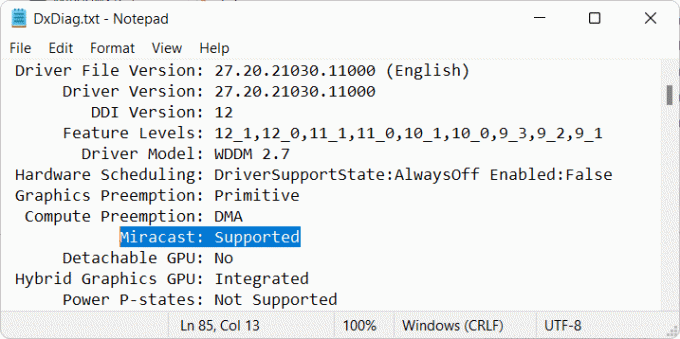
Läs också:Anslut till en trådlös skärm med Miracast i Windows 10
Steg II: Installera trådlös skärmfunktion
Nästa steg är att installera trådlös skärmfunktion för att använda TV som bildskärm för Windows 11 PC. Eftersom Wireless Display är en valfri funktion måste du installera den från appen Inställningar genom att följa dessa steg:
1. Tryck Windows + I-tangenter att starta inställningar app.
2. Klicka på Appar i den vänstra rutan och välj Valfria funktioner i den högra.

3. Klicka på Visa funktioner knapp för Lägg till en valfri funktion alternativ, som visas.
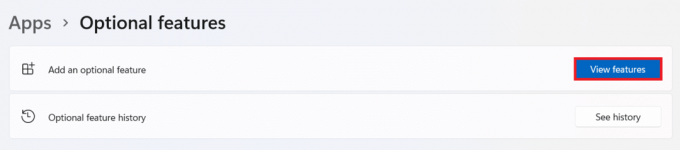
4. Söka efter Trådlös display använda sökruta.
5. Markera rutan för Trådlös display och klicka på Nästa, som illustreras nedan.
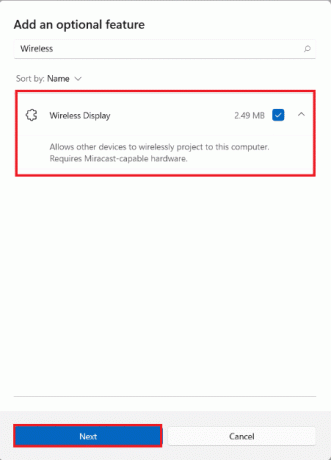
6. Klicka på Installera knappen, visas markerad.
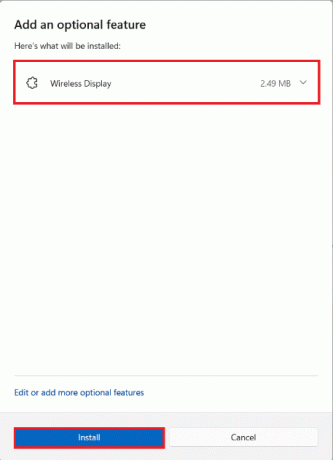
7. När installationsprocessen är klar kan du se Trådlös display visar Installerad taggen under Nyligenhandlingar sektion.
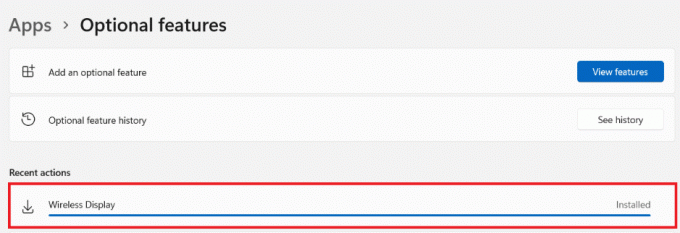
Läs också:Android TV vs Roku TV: Vilken är bättre?
Steg III: Casta trådlöst från Windows 11
Efter att ha installerat den valfria funktionsmodulen kan du ta fram Cast-panelen enligt följande:
1. Slå Windows + K-tangenter samtidigt.
2. Välj dinTV från listan över Tillgängliga displayer.
Du kan nu spegla din datorskärm på din TV-skärm.
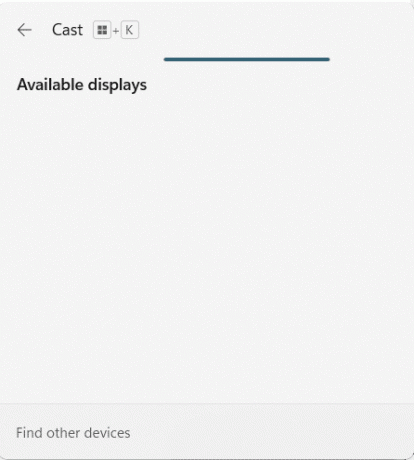
Rekommenderad:
- Fixa Steam Error Code e502 l3 i Windows 10
- Så här fixar du NVIDIA ShadowPlay som inte spelar in
- Hur man ställer in 3 bildskärmar på en bärbar dator
- Hur man tar bort Weather Widget från Aktivitetsfältet i Windows 11
Vi hoppas att den här artikeln har hjälpt dig att förstå hur man använder TV som bildskärm för Windows 11 PC. Vi ser fram emot att ta emot dina förslag och svara på dina frågor. Så om du har en, kontakta oss i kommentarsfältet nedan.