Hur man inaktiverar pekplattagester i Windows 11
Miscellanea / / January 14, 2022
En av de mest kända egenskaperna hos en bärbar dator är dess pekplatta som ytterligare har underlättat bärbara datorers bärbara karaktär. Genom att ge systemet verklig frihet från sladdar kan pekplattan sägas vara drivkraften till varför folk började luta sig mot bärbara datorer. Men även denna användbara funktion kan bli irriterande ibland. Nästan alla pekplattor som finns tillgängliga på marknaden idag kommer med en uppsjö av gester som kan göra användarupplevelsen enklare såsom tre-finger- och tryckgester. Även om det kan vara ganska krångligt om du sveper pekplattan av misstag och det tar upp en helt annan skärm eller placerar markören någon annanstans. Du kan bli av med sådana problem genom att inaktivera pekplattagester. I den här artikeln kommer vi att diskutera hur du aktiverar eller inaktiverar pekplattagester i Windows 11.
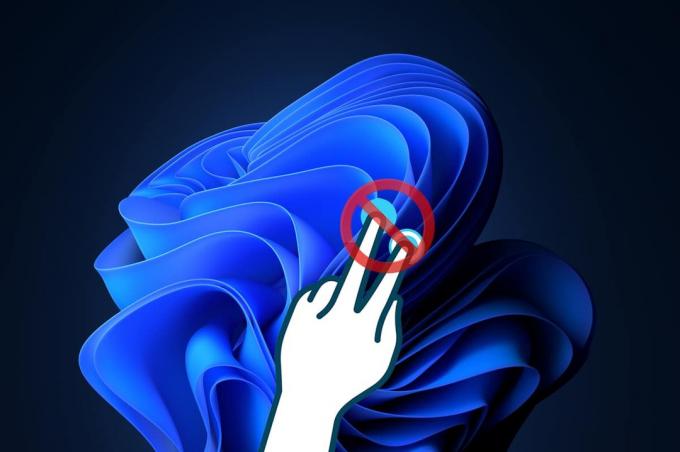
Innehåll
- Hur man aktiverar eller inaktiverar pekplattagester i Windows 11
- Alternativ 1: Aktivera eller inaktivera trefingergester
- Alternativ 2: Aktivera eller inaktivera tryckgester
- Alternativ 3: Aktivera eller inaktivera nypningsgester
- Proffstips: Hur man återställer alla pekplattagester.
Hur man aktiverar eller inaktiverar pekplattagester i Windows 11
Flera gester tillhandahålls för bärbara pekplattor. Du kan blanda och matcha dessa eller stänga av alla pekplattagester enligt dina önskemål i Windows 11 genom att ändra inställningarna.
Alternativ 1: Aktivera eller inaktivera trefingergester
Du kan antingen aktivera eller inaktivera trefingergester genom att följa dessa steg:
1. Tryck Windows + I-tangenter tillsammans för att lansera inställningar app.
2. Klicka på Bluetooth och enheter i den vänstra rutan och bläddra ner i den högra rutan för att välja Pekplatta alternativ, som visas nedan.

3. Dubbelklicka på Gester med tre fingrar att utöka den under Gester & interaktion.
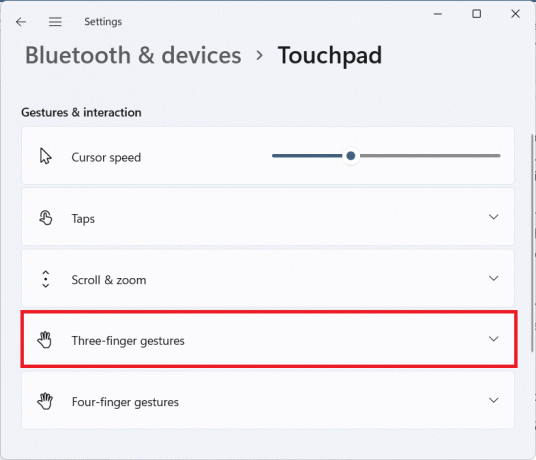
4A. Klicka på rullgardinsmenyn för Svep och välj Ingenting från listan för att inaktivera pekplattagester med tre fingrar i Windows 11.

4B. Välj andra alternativ från rullgardinsmenyn för att aktivera Touchpad Gestures på Windows 11 för att utföra följande funktioner:
- Byt appar och visa skrivbordet
- Byt skrivbord och visa skrivbord
- Ändra ljud och volym
Läs också:Hur man aktiverar eller inaktiverar en tjänst i Windows 11
Alternativ 2: Aktivera eller inaktivera tryckgester
Här är stegen för att aktivera eller inaktivera Tap Gestures i Windows 11:
1. Gå till Pekplatta avsnitt i inställningar app enligt instruktionerna i Alternativ 1.

2. Expandera Kranar avsnitt under Gester & interaktion.
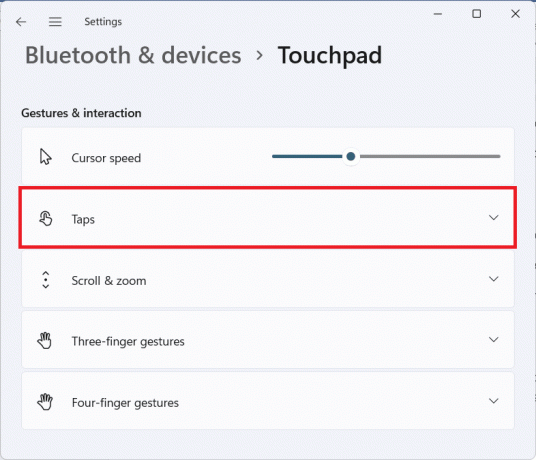
3A. Avmarkera alla rutor för Taps för att stänga av Touchpad Gestures i Windows 11.

3B. För att aktivera Touchpad Gestures på Windows 11, håll de önskade alternativen markerade:
- Tryck med ett enda finger för att enkelt klicka
- Tryck med två fingrar för att högerklicka
- Tryck två gånger och dra för att välja flera gånger
- Tryck på det nedre högra hörnet av pekplattan för att högerklicka
Läs också:Hur man aktiverar Berättar Caps Lock Alert i Windows 11
Alternativ 3: Aktivera eller inaktivera nypningsgester
På samma sätt kan du också aktivera eller inaktivera nypningsgester i Windows 11 enligt följande:
1. Navigera till Pekplatta avsnitt i inställningar app som tidigare.

2. Bygga ut Bläddra och zooma avsnitt under Gester & interaktion.
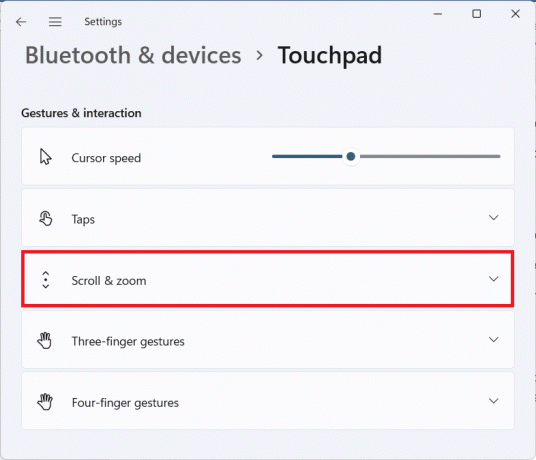
3A. Avmarkera de markerade rutorna Dra två fingrar för att rulla och Nyp för att zooma, visas markerad, för att inaktivera Touchpad Gestures på Windows 11.

3B. Alternativt, markera dessa alternativ för att återaktivera Pinch Gestures:
- Dra två fingrar för att rulla
- Nyp för att zooma
Läs också:Hur man stänger av Windows 11-kamera och mikrofon med kortkommandon
Proffstips: Hur man återställer alla pekplattagester
För att återställa alla pekplattagester, följ stegen nedan
1. Gå till Inställningar > Pekplatta som avbildas nedan.

2. Dubbelklicka på Pekplatta att utöka sina möjligheter
3. Här, klicka på Återställa knappen visas markerad på bilden nedan.
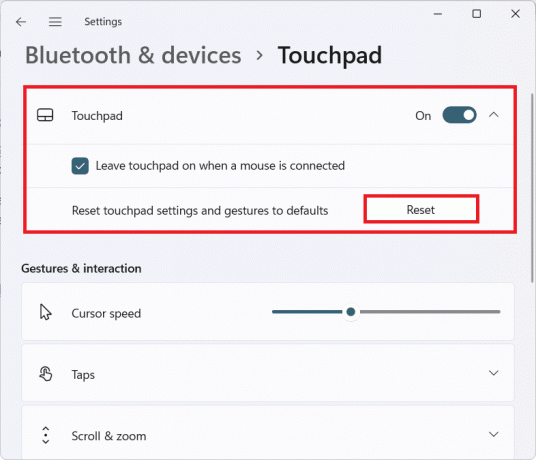
Rekommenderad:
- Hur man använder TV som bildskärm för Windows 11 PC
- Så här inaktiverar du sökindexering i Windows 11
- Hur man inaktiverar låsskärmen i Windows 11
- Åtgärda Touchpad Scroll Fungerar inte på Windows 10
Vi hoppas denna artikel angående hur man aktiverar ellerinaktivera pekplattagester i Windows 11 var till hjälp för dig. Skicka oss dina förslag och frågor genom att använda kommentarsfältet nedan. Låt oss också veta vilket ämne du vill att vi ska skriva om härnäst.



