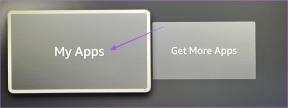Så här fixar du tomma ikoner i Windows 11
Miscellanea / / January 14, 2022
Känner du dig nöjd med din Desktop-estetik och så plötsligt lägger du märke till en ikon som är tom och sticker ut som en öm tumme? Det är ganska irriterande, eller hur? Problemet med den tomma ikonen är inget nytt och Windows 11 är inte heller immun mot detta. Det kan finnas många orsaker bakom detta, som ikoncacheproblem eller föråldrade applikationer. Tja, om du också får din OCD att ticka när du ser den här tomma ikonen som förstör hela atmosfären som jag gör, låt mig säga att jag förstår din smärta. Därför kommer vi att fixa tomma ikoner i Windows 11.

Innehåll
- Så här fixar du tomma ikoner i Windows 11
- Metod 1: Lägg till appikoner manuellt
- Metod 2: Kör DISM- och SFC-skanningar
- Metod 3: Starta om Windows Explorer
- Metod 4: Rensa ikoncache
- Metod 5: Uppdatera Troublesome App
- Metod 6: Installera om Troublesome App
Så här fixar du tomma ikoner i Windows 11
Det finns flera sätt att fixa tomma ikoner på skrivbordet Windows 11 beroende på orsaken bakom det. Vi har listat de vanligaste sätten att felsöka det här problemet nedan.
Metod 1: Lägg till appikoner manuellt
Följ stegen som nämns nedan för att manuellt lägga till saknad appikon i den tomma ikonfilen:
1. Högerklicka på tom ikon och välj Egenskaper från snabbmenyn, som visas.
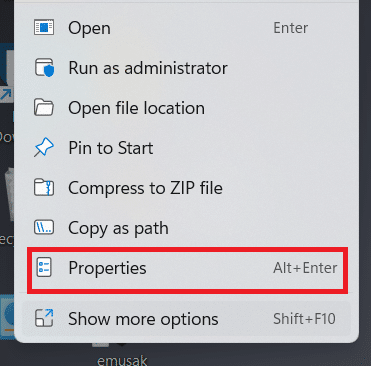
2. I den Genväg fliken i Egenskaper fönstret klickar du på Byta ikon… knapp.
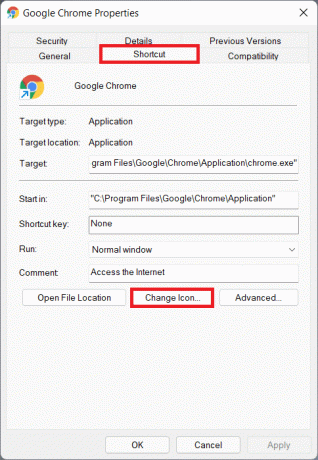
3. I den Byta ikon fönster, välj din önskad ikon från listan och klicka på OK.
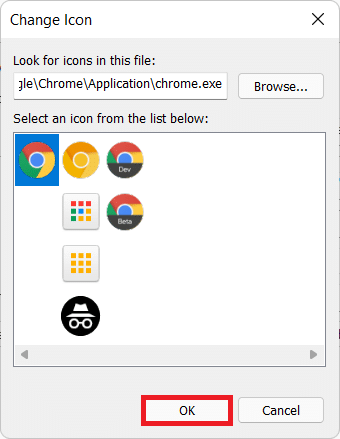
4. Klicka på Använd > OK för att spara dessa ändringar.
Läs också:Hur man återställer saknad papperskorgsikon i Windows 11
Metod 2: Kör DISM- och SFC-skanningar
Så här fixar du tomma ikoner i Windows 11 genom att köra DISM- och SFC-skanningar:
1. tryck på Windowsnyckel- och typ Kommandotolken. Klicka på Kör som administratör för att starta förhöjd kommandotolk.

2. Klicka på Ja i Användarkontokontroll prompt.
3. Skriv givna kommandon och tryck på Enter-tangent för att skanna och åtgärda problem i OS-filer:
- DISM /Online /cleanup-image /scanhealth
- DISM /Online /Cleanup-Image /restorehealth
Notera: Din dator måste vara ansluten till internet för att det här kommandot ska kunna utföras korrekt.
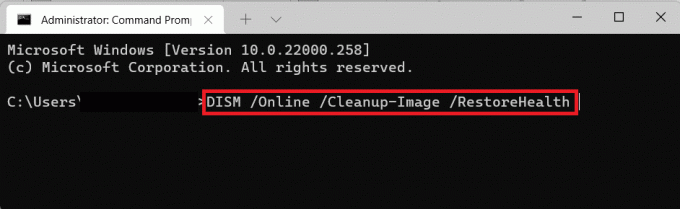
4. Starta om din PC & öppen UpphöjdKommandotolken ännu en gång.
5. Kör SFC /scannow kommando, som visas nedan.
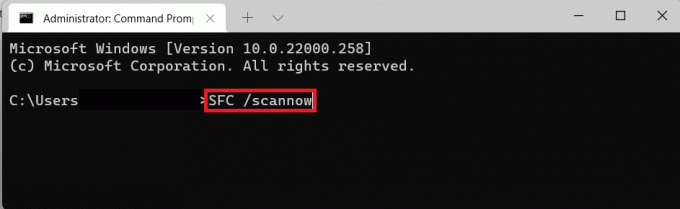
6. Starta om din dator.
Läs också:Hur man fäster appar till aktivitetsfältet i Windows 11
Metod 3: Starta om Windows Explorer
Så här fixar du tomma ikoner på Windows 11 genom att starta om Windows Explorer:
1. Tryck Ctrl + Shift + Esc-tangenter tillsammans för att öppna Aktivitetshanteraren.
2. Rulla nedåt i listan över aktiva processer i Processer fliken och klicka på Windows utforskaren.
3. Klicka sedan på Omstart i det nedre högra hörnet, visas markerat.
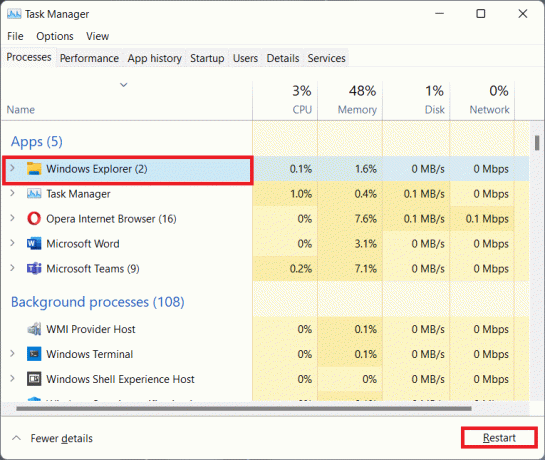
Läs också:Hur man inaktiverar startprogram i Windows 11
Metod 4: Rensa ikoncache
En annan metod för att fixa tomma ikoner på Windows 11 är genom att rensa ikoncachen. Följ dessa steg för att göra det:
1. Tryck Windows + E-tangenter tillsammans för att öppna Utforskaren.
2. Klicka på Se i Meny bar.
3. Klicka på i listan som visas Visa > Dolda objekt, som visas nedan.

4. Skriv in följande plats väg i adressfältet och tryck på Stiga pånyckel-:
C:\Users\\AppData\Lokal

5. Rulla ned och välj filen som heter IconCache.db
6. Ta bort filen genom att trycka på Skift + Del-tangenter tillsammans.

7. Klicka på Radera i bekräftelseprompten och omstartdin PC.
Läs också: Hur man ändrar skrivbordsikoner i Windows 11
Metod 5: Uppdatera Troublesome App
Detta kan inte understrykas nog att du bör hålla alla appar uppdaterade, hela tiden, till varje pris. De flesta problem som du möter med något program kan lösas genom en enkel uppdatering. Uppdatering av appen beror på applikationen och källan till appen.
- Om du installerade appen från Microsoft Store kan du uppdatera den från Bibliotekets sida av Microsoft Store-appen.
- Om du installerade appen med ett installationsprogram som laddats ner från internet, klicka på Uppdateringalternativet isjälva appen.
- Eller, Ladda ner uppdateringen från den officiella appwebbplatsen och installera uppdateringen manuellt som alla andra vanliga installationer.
Du kan följa vår artikel om Hur man uppdaterar appar på Windows 11 för en mer omfattande förklaring av detsamma.
Metod 6: Installera om Troublesome App
Som helt uppenbart kan alla problem med en app åtgärdas genom att installera om nämnda app. Du kan också göra samma sak från appen Inställningar, enligt följande:
1. Tryck Windows + X för att öppna Windows 11 Snabb länk meny.
2. Klick Appar och funktioner från listan.
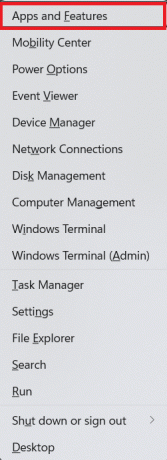
3. Bläddra igenom listan över installerade appar och klicka på tre-prickade ikon för appen som du vill avinstallera. t.ex. uTorrent.
4. Välj Avinstallera alternativ, som visas.

5. Klicka på Avinstallera i popup-fönstret för bekräftelse, enligt bilden.
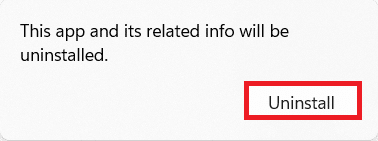
Rekommenderad:
- Hur man inaktiverar pekplattagester i Windows 11
- Hur man blockerar Windows 11-uppdatering med GPO
- Så här inaktiverar du aviseringsmärken i Windows 11
- Hur man debloterar Windows 11
Vi hoppas att den här artikeln hjälpte dig med förståelse hur man fixar tomma ikoner i Windows 11. Skicka oss dina förslag och frågor i kommentarsfältet nedan.