Hur man åtgärdar Minecraft Error 0x803f8001 i Windows 11
Miscellanea / / January 15, 2022
Minecraft regerar fortfarande som ett av de mest älskade spelen 2021 och vi är ganska säkra på att det kommer att hålla den titeln i många år framöver. Nya spelare hoppar i denna fyrkantiga värld varje dag. Men några av dem kan inte vara med på det roliga på grund av Minecraft-fel 0x803f8001 Minecraft launcher är för närvarande inte tillgänglig på ditt konto. Minecraft launcher är installationsprogrammet som används för att installera Minecraft på din dator och utan att det fungerar korrekt kan du inte installera eller komma åt Minecraft. Vi är här för din räddning! Idag kommer vi att utforska metoderna för att fixa Minecraft-fel 0x803f8001 i Windows 11.
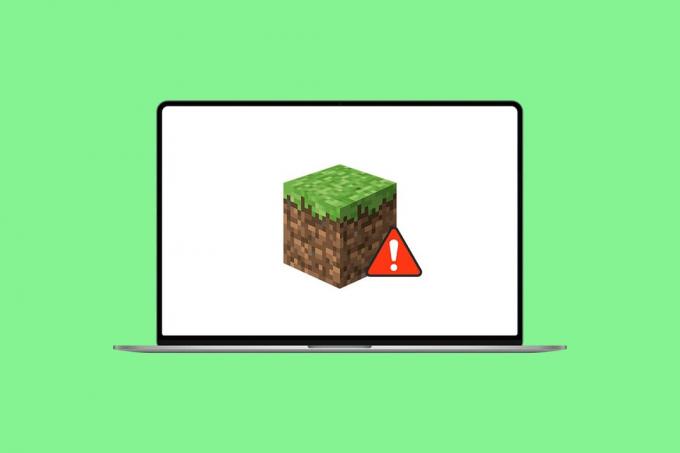
Innehåll
- Hur man åtgärdar Minecraft Error 0x803f8001 i Windows 11
- Orsaker bakom Minecraft Error 0x803f8001
- Metod 1: Återställ Microsoft Store Cache
- Metod 2: Ändra din region till USA
- Metod 3: Installera äldre version av Minecraft Launcher
- Metod 4: Kör kompatibilitetsfelsökaren
- Metod 5: Uppdatera Windows
- Metod 6: Kör Full System Scan
Hur man åtgärdar Minecraft Error 0x803f8001 i Windows 11
Nyligen uppnådde Minecraft en biljon visningar på Youtube och räknas fortfarande. Det är ett äventyrsrollspel. Du kan bygga bokstavligen vad som helst på Minecraft. I den här artikeln kommer vi att diskutera hur man fixar Minecraft Launcher inte tillgängligt fel. Innan du går igenom lösningarna, låt oss veta orsakerna bakom detta Minecraft-fel 0x803f8001 i Windows 11.
Orsaker bakom Minecraft Error 0x803f8001
Det här felet rapporteras visas när spelare försöker installera Minecraft-startprogrammet från Microsoft Store, vilket tvingar dem att leta efter andra källor. Därför kan de vanligaste orsakerna till sådana fel vara:
- Föråldrat Windows operativsystem.
- Spelet eller servern är inte tillgänglig i din region.
- Inkompatibilitetsproblem med Minecraft launcher.
- Problem med Microsoft Store-appen.
Metod 1: Återställ Microsoft Store Cache
Följande är stegen för att återställa Microsoft Store-cachen för att fixa fel 0x803f8001 Minecraft Launcher fungerar inte på Windows 11:
1. Starta Springa dialogrutan genom att trycka på Windows + R-tangenter tillsammans.
2. Typ wsreset.exe och klicka OK för att återställa Microsoft Store-cache.
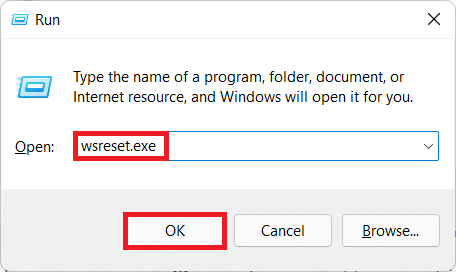
3. Till sist, omstart din dator och försök ladda ner igen.
Måste läsas:Hur man laddar ner och installerar Minecraft på Windows 11
Metod 2: Ändra din region till USA
Minecraft kan vara otillgängligt för en viss region. Så du måste ändra din region till USA där den verkligen är tillgänglig och fungerar felfritt:
1. Öppna inställningar app genom att trycka på Windows + I-tangenter tillsammans.
2. Klicka på Tid & språk i den vänstra rutan och välj Språk & region i den högra rutan.

3. Här, scrolla ner till Område sektion.
4. Välj Förenta staterna från Land eller region rullgardinsmenyn.

5. Starta om din PC. Ladda sedan ner och installera Minecraft.
Notera: Du kan alltid återgå till din standardregion efter installationen av Minecraft Launcher.
Läs också:Så här fixar du att Microsoft Store inte öppnas på Windows 11
Metod 3: Installera äldre version av Minecraft Launcher
1. Gå till Minecraft hemsida.
2. Klicka på LADDA NER FÖR WINDOWS 7/8 under BEHÖVER EN ANNAN SMAK avsnitt, som visas.
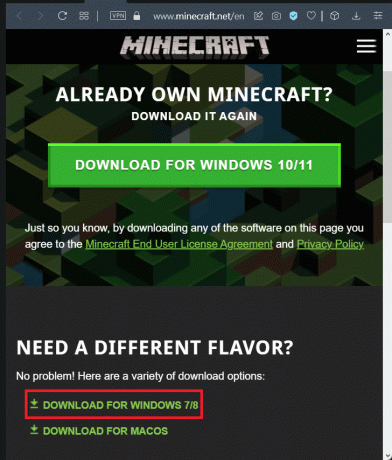
3. Rädda .exe-fil använder sig av SparaSom dialogrutan i din önskade katalog.
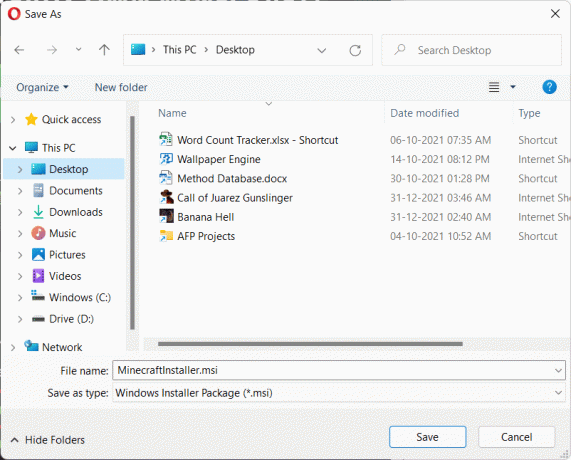
4. Öppen Utforskaren genom att trycka Windows + E-tangenter tillsammans.
5. Gå till platsen där du sparade körbar fil. Dubbelklicka på den för att köra den, enligt bilden.
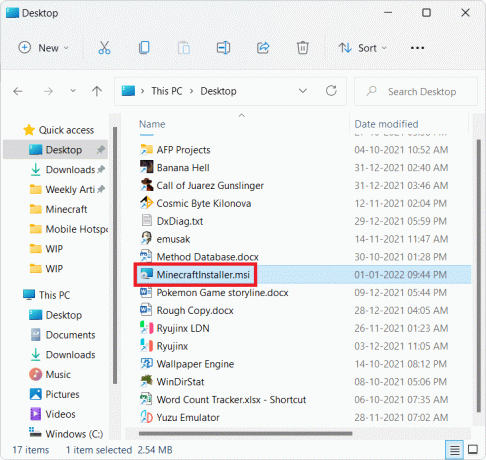
6. Följ instruktioner på skärmen för att installera Minecraft Launcher för Windows 7/8.

7. Starta spelet och njut av att spela med dina vänner.
Metod 4: Kör kompatibilitetsfelsökaren
Om du möter Minecraft Error 0x803f8001 i Windows 11 igen, kör Programkompatibilitetsfelsökaren enligt följande:
1. Högerklicka på Minecraft installationsfil och välj Felsök kompatibilitet i den gamla sammanhangsmenyn, som visas nedan.
Notera: Om du inte kan hitta spelfiler, läs Var installerar Microsoft Store spel?
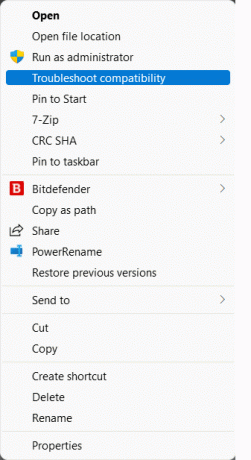
2. I den Programkompatibilitetsfelsökare guiden, klicka på Felsökningsprogram, som visat.
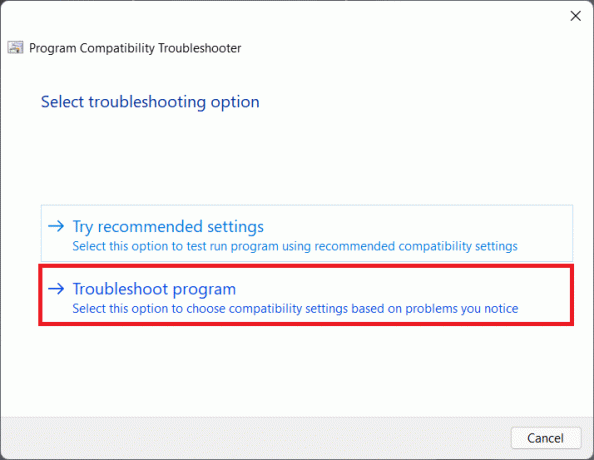
3. Markera rutan för Programmet fungerade i tidigare versioner av Windows men kommer inte att installeras eller köras nu och klicka på Nästa.
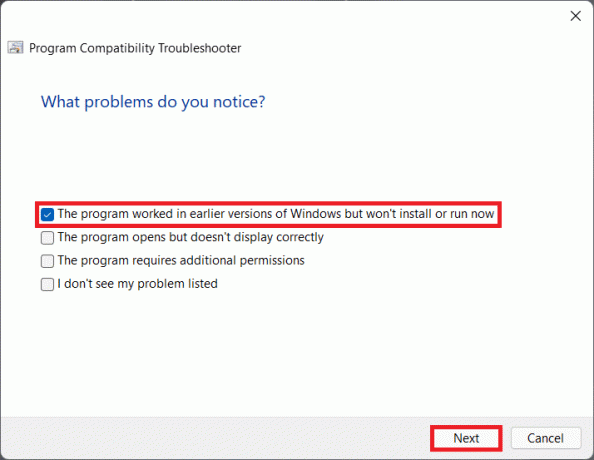
4. Klicka på Windows8 från listan över Windows äldre versioner och klicka på Nästa.
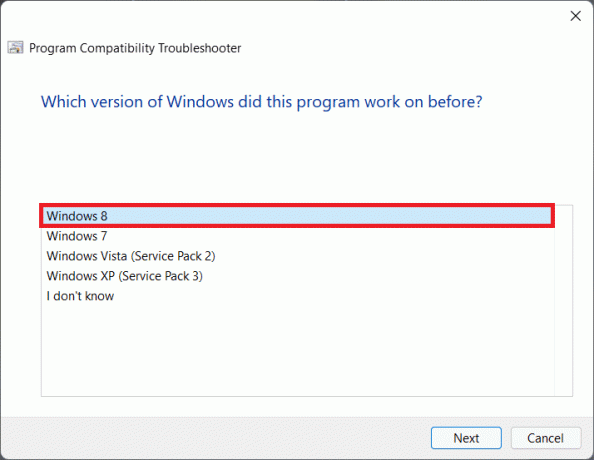
5. Klicka på Testa programmet... knappen på nästa skärm, som visas.

6. Fortsätt att klicka på Ja, spara dessa inställningar för det här programmet alternativ visas markerat.
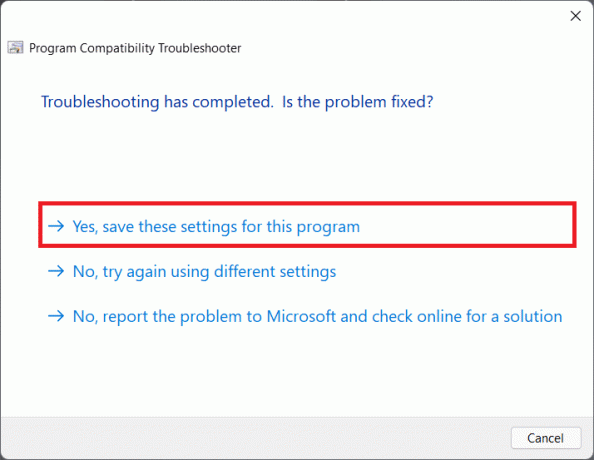
7A. Slutligen, klicka på Stänga när problemet väl är Fast.
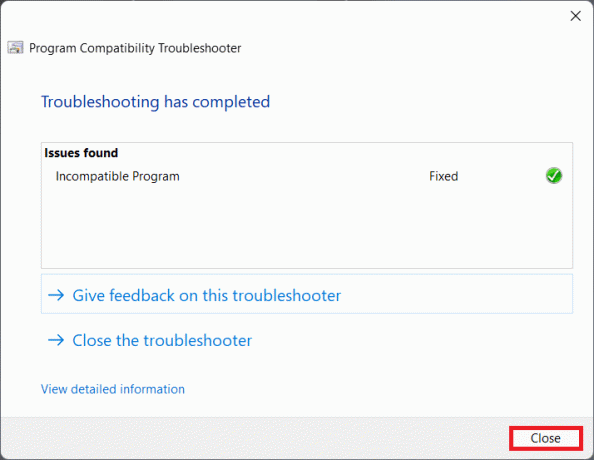
7B. Om inte, Testa programmet genom att välja olika Windows-versioner i Steg 5.
Läs också:Hur man använder Minecraft Colors Codes
Metod 5: Uppdatera Windows
Om ingen av ovanstående metoder kunde fixa felet 0x803f8001 Minecraft Launcher fungerar inte, då kan du försöka uppdatera ditt Windows 11-operativsystem enligt beskrivningen nedan:
1. Tryck Windows + I-tangenter tillsammans för att öppna inställningar appar.
2. Klicka på Windows uppdatering i den vänstra rutan och välj Sök efter uppdateringar.
3. Om det finns någon uppdatering tillgänglig, klicka på Ladda ner och installera alternativ, visas markerat.

4A. Vänta för Windows att ladda ner och installera uppdateringarna. Starta sedan om din dator.
4B. Om inga uppdateringar är tillgängliga, prova nästa lösning.
Läs också:Så här fixar du Windows 11 Update Fast
Metod 6: Kör Full System Scan
En annan anledning som orsakar detta Minecraft Error 0x803f8001 på Windows 11 är skadlig programvara. Så för att åtgärda det här felet, kör en fullständig systemsökning med inbyggda Windows-säkerhetsverktyg enligt följande:
1. Klicka på Sök ikon och typ Windows säkerhet. Klick Öppen som visat.

2. Välj Virus- och hotskydd alternativ.

3. Klicka på Skanna alternativ och välj Fullständig genomsökning. Klicka sedan på Skanna nu knappen, som illustreras nedan.
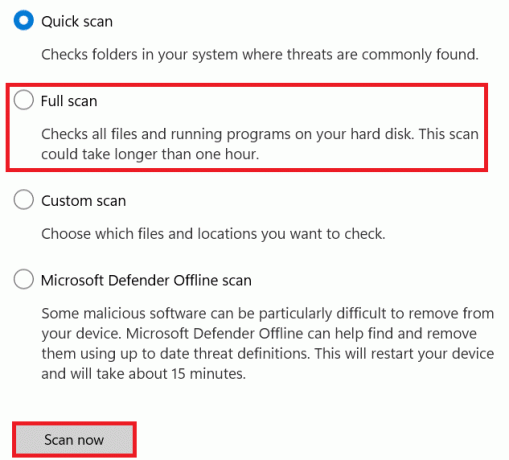
Rekommenderad:
- Vad är InstallShield-installationsinformation?
- Topp 10 söta Minecraft House Idéer
- Fixa Steam Error Code e502 l3 i Windows 10
- Hur man använder Push to Talk på Discord
Vi hoppas att denna artikel kan fixeraMinecraft Error 0x803f8001 i Windows 11. Om inte, läs vår guide vidare Fixa appar som inte kan öppnas i Windows 11 här. Du kan skriva till oss i kommentarsfältet nedan om du har några förslag eller frågor till oss.



