Så här aktiverar du Chrome Remote Desktop i Windows 11
Miscellanea / / January 17, 2022
Föreställ dig att du får ett viktigt jobbsamtal som du behöver för att få ett dokument färdigt i slutet av dagen men du har inte tillgång till din arbetsdator. Lyckligtvis, om du är en Windows 11 Pro-användare, kan du använda funktionen Remote Desktop för att ansluta till din arbetsdator var som helst så länge den är ansluten till internet. Chrome Remote Desktop är ett verktyg från Google som kan hjälpa dig att ansluta din andra dator som är utom räckhåll för tillfället. Du kan till och med använda den för att ge eller ta emot hjälp på distans. I den här artikeln kommer vi att se hur du aktiverar, konfigurerar och använder Chrome Remote Desktop på Windows 11.
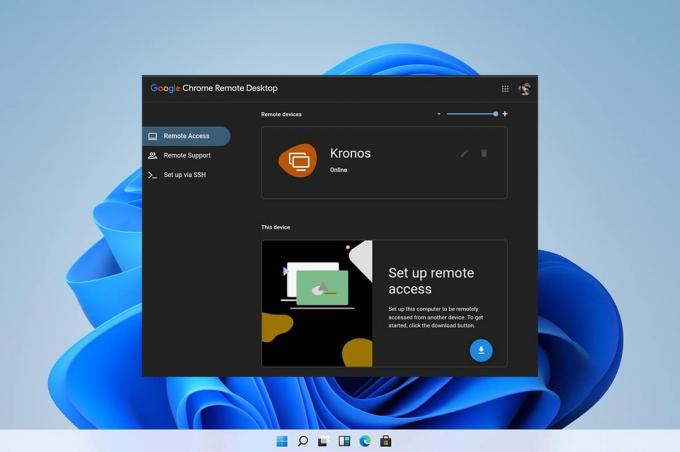
Innehåll
- Hur man ställer in, aktiverar och använder Chrome Remote Desktop på Windows 11
- Steg I: Ladda ner och konfigurera Google Remote Access
- Steg II: Aktivera Google Remote Access
- Steg III: Anslut fjärransluten till annan dator
- Steg IV: Ändra sessionsalternativ och inställningar så att de passar dina behov
- Steg V: Justera egenskaper för fjärrenhet
Hur man ställer in, aktiverar och använder Chrome Remote Desktop på Windows 11
Chrome Remote Desktop är ett verktyg från Google som låter dig fjärrstyra ett skrivbord med funktioner som filöverföring och åtkomst till applikationer installerade på värdskrivbordet. När du har konfigurerat den kan du komma åt värdskrivbordet över webben var som helst. Detta fantastiska verktyg kan också användas på din smartphone. Ganska coolt, eller hur?
Steg I: Ladda ner och konfigurera Google Remote Access
Först måste du ladda ner och konfigurera Google Remote Access, enligt följande:
1. Gå till Webbsidan Google Remote Desktop och logga in med din Google-konto.
2. Klicka på Ladda ner ikon för Konfigurera fjärråtkomst, visas markerad.
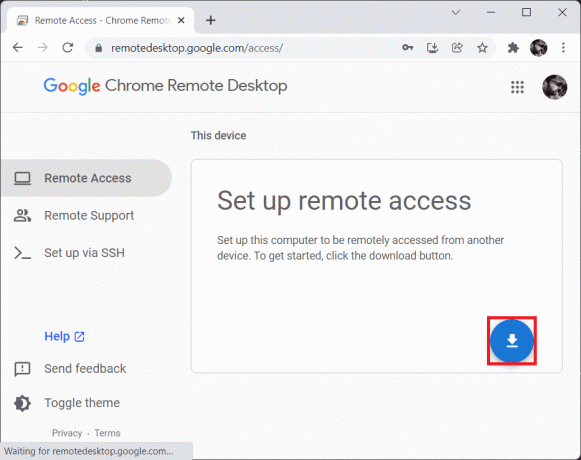
3. Klicka på Acceptera och installera knappen på Redo att installeras pop-up, som visas.
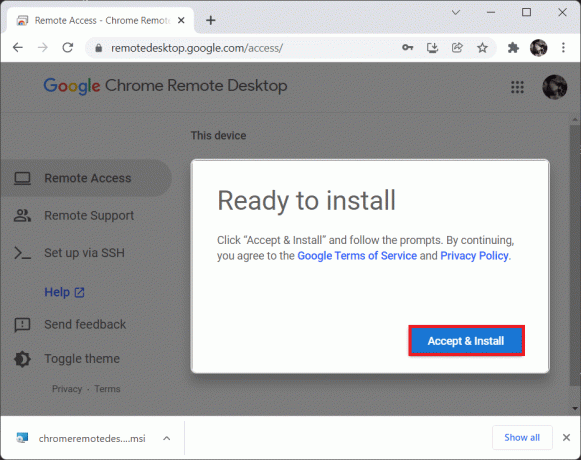
4. Klicka på Lägg till i Chrome på den förhöjda Google Chrome-fliken.
5. Klicka sedan på Lägg till tillägg, som visat.

Läs också: Hur man inaktiverar Google Software Reporter Tool
Steg II: Aktivera Google Remote Access
När det önskade tillägget har lagts till måste du installera och aktivera det enligt följande:
1. Byt till Google Remote Access-fliken och klicka på Acceptera och installera knapp.
2. Klicka på Ja i den lilla bekräftelseprompten ber om att öppen den nedladdade körbara filen för Chrome Remote Desktop.
3. Klicka på Ja i Användarkontokontroll bekräftelse popup också.
4. Ange namnet på ditt val för din dator i Välj ett namn skärmen och klicka Nästa, som visas nedan.
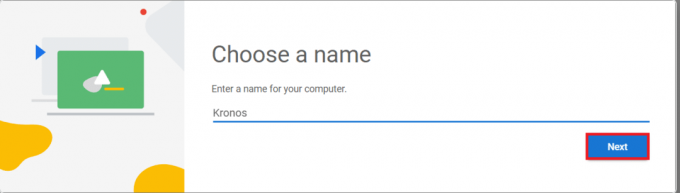
5. Välj en PIN-kod att fungera som ett lösenord för att komma åt din dator på distans på nästa skärm. Återinträda STIFT och klicka på Start.

6. Klicka på Ja i användarkontokontrollprompten igen.
Nu är ditt system redo att fjärransluta.
Läs också:Hur man aktiverar Windows 11 UI Style i Chrome
Steg III: Anslut fjärransluten till annan dator
Följ stegen nedan för att fjärransluta till en annan dator:
1. Besök Webbsida för Google Remote Access och Logga in igen med samma Google-konto som används i Steg I.
2. Klicka på AvlägsenÅtkomstfliken i den vänstra rutan.
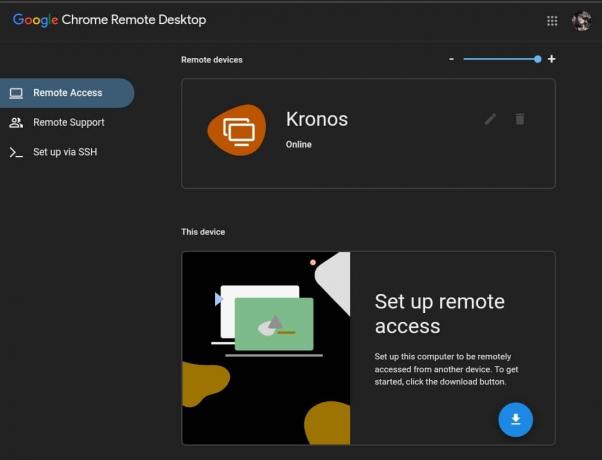
3. Klicka sedan på enhetsnamn som du ställde upp i steg II.
4. Gå in i STIFT för enheten och klicka på blå pilikon, som visas nedan.

Läs också:Hur man tar bort dubbletter av filer i Google Drive
Steg IV: Ändra sessionsalternativ och inställningar så att de passar dina behov
Följ stegen nedan för att ändra sessionsinställningarna för Chrome Remote Desktop på Windows 11 för att passa dina krav:
1. I den Fjärrskrivbord fliken, klicka på vänsterpekande pilikon på den högra sidan.
2. Under Sessionsalternativ, ändra de givna alternativen efter behov:
- Fullskärm
- Skala för att passa
- Ändra storlek för att passa
- Jämn skalning

3A. Klicka på Konfigurera kortkommandon under Ingångskontroll för att visa och ändra kortkommandon.

3B. Klicka på Förändra att ändra Modifieringsknapp. Den här tangenten som när den trycks ned tillsammans med tangenterna som är tilldelade genvägarna kommer inte att skicka kortkommandon till fjärrskrivbordet.
4. Markera dessutom rutan markerad Tryck och håll vänster shift för att komma åt alternativ visas markerat för att snabbt komma åt de givna alternativen.
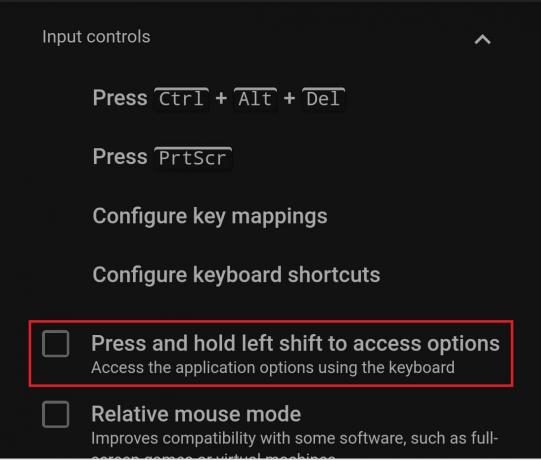
5. För att visa fjärrskrivbordet på en sekundär bildskärm, använd rullgardinsmenyn under Displayer.

6. Använd alternativen under Filöverföring, Ladda upp fil eller Nedladdning fil, vid behov.

7. Markera dessutom rutan för Statistik för nördar under Stöd avsnitt för att se ytterligare data som:
- bandbredd,
- ramkvalitet,
- codec,
- nätverksfördröjning, etc.

8. Du kan fästa panelen Alternativ genom att klicka på stiftikon på toppen av den.
9. För att koppla från, klicka på Koppla ifrån under Sessionsalternativ, som avbildats.

Läs också:Hur man laddar ner och installerar Bing Wallpaper för Windows 11
Steg V: Justera egenskaper för fjärrenhet
Du kan utforska fliken Fjärråtkomst ytterligare för att konfigurera Chrome Remote Desktop i Windows 11 också. Så här kan du göra det:
1A. Genom att klicka på pennaikon i det högra hörnet kan du ändra namnet på fjärrskrivbord.
IB. Eller klicka på Binikon till ta bort Remote Desktop från listan.

2. Klicka på OK i bekräftelseprompten för att spara dessa ändringar för Remote Desktop.
Rekommenderad:
- Hur man åtgärdar åtkomst nekas Windows 10
- Hur man använder TV som bildskärm för Windows 11 PC
- Hur man exporterar sparade lösenord från Google Chrome
- Så här ändrar du ditt namn på Google Meet
Hoppas den här artikeln hjälper dig att förstå hur du använder Chrome Remote Desktop i Windows 11. Du kan använda kommentarsfältet nedan för att skicka oss dina förslag och frågor.
-
 Pete Mitchell
Pete MitchellPete är en senior skribent på TechCult. Pete älskar allt som har med teknik att göra och är också en ivrig gör-det-själv i hjärtat. Han har ett decennium av erfarenhet av att skriva instruktioner, funktioner och teknikguider på internet.
Visa alla inlägg
Om Techcult
Techcult är nästa generations destination för guider och instruktionstips för Windows, Mac, Linux, Android och iOS. Vårt mål är att förklara allt som har med teknik att göra i enkla, lättillgängliga termer.



