8 sätt att fixa Wifi kommer inte att slå på Android-telefon
Miscellanea / / November 28, 2021
Internet har blivit en integrerad del av våra liv, och vi känner oss maktlösa när vi inte har en internetuppkoppling. Även om mobildata blir billigare dag för dag och dess hastighet också har förbättrats avsevärt efter tillkomsten av 4G, är Wi-Fi fortfarande förstahandsvalet för att surfa på internet.
Men ibland, trots att vi har en Wi-Fi-router installerad, hindras vi från att ansluta till den. Detta beror på ett vanligt fel i Android-smarttelefoner där Wi-Fi inte slås på. Detta är en ganska frustrerande bugg som måste elimineras eller åtgärdas så snart som möjligt. Av denna anledning kommer vi att diskutera det här problemet och tillhandahålla enkla korrigeringar som kan göra det möjligt för dig att lösa det här problemet.
Vilka är anledningarna till att Wi-Fi inte slås på?
Flera skäl kan orsaka detta problem. Den mest troliga orsaken är att det tillgängliga minnet (RAM) på din enhet är väldigt lågt. Om mindre än 45 MB RAM är ledigt kommer inte Wi-Fi att slås på. Den andra vanligaste orsaken som kan förhindra att Wi-Fi slås på normalt är att enhetens batterisparläge är på. Batterisparläge hindrar dig vanligtvis från att ansluta till internet via Wi-Fi eftersom det drar mycket ström.
Det kan också bero på ett hårdvarurelaterat fel. Efter längre tids användning börjar vissa komponenter i din smartphone att misslyckas. Wi-Fi på din enhet kan ha skadats. Men om du har tur och problemet är relaterat till ett programvaruproblem, kan det fixas med de enkla lösningarna vi kommer att tillhandahålla i nästa avsnitt.

Innehåll
- Hur man åtgärdar Wi-Fi kommer inte att slå på Android-telefon
- 1. Starta om din enhet
- 2. Inaktivera batterisparläge
- 3. Se till att flygplansläget är avstängt
- 4. Slå på strömmen till telefonen
- 5. Uppdatera routerns firmware
- 6. Frigör RAM
- 7. Avinstallera skadliga appar från tredje part
- 8. Utför en fabriksåterställning
Hur man åtgärdar Wi-Fi kommer inte att slå på Android-telefon
1. Starta om din enhet
Oavsett vilket problem du står inför, en enkel omstart kan lösa problemet. På grund av denna anledning kommer vi att börja vår lista över lösningar med den gamla goda "Har du testat att stänga av och slå på den igen". Det kan verka vagt och meningslöst, men vi rekommenderar starkt att du provar det en gång om du inte redan har gjort det. Tryck och håll ned strömknappen tills strömmenyn dyker upp på skärmen och tryck sedan på Omstart/Starta om-knapp. När enheten startar provar du att slå på ditt Wi-Fi från menyn Snabbinställningar och se om det fungerar. Om inte, fortsätt till nästa lösning.

2. Inaktivera batterisparläge
Som nämnts tidigare kan Battey saver vara ansvarig för att Wi-Fi inte slås på normalt. Även om batterisparfunktionen är en mycket användbar funktion som låter dig förlänga batteritiden i nödsituationer, är det ingen bra idé att hålla den på hela tiden. Anledningen till detta är enkel; batteriet sparar energi genom att begränsa vissa funktioner hos enheten. Det stänger appar som körs i bakgrunden, minskar ljusstyrkan, inaktiverar Wi-Fi, etc. Således, om du har tillräckligt med batteri på din enhet, inaktivera batterisparläget, det kan lösa det här problemet. Följ stegen nedan för att se hur:
1. För det första, öppna inställningar på din enhet.
2. Klicka nu på Batteri alternativ.
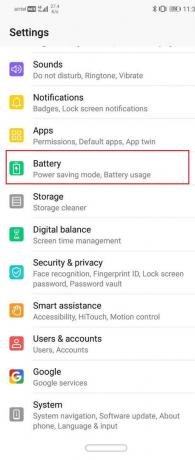
3. Se här till att vippbrytaren bredvid "Strömsparläge" eller "Batterisparare" är ur funktion.
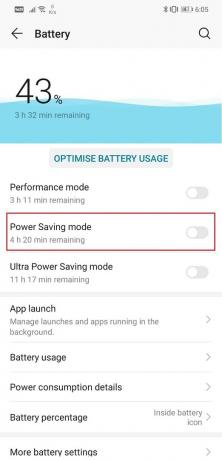
4. Efter det, försök att slå på ditt Wi-Fi och se om du kan fix Wi-Fi kommer inte att slå på Android-telefonproblem.
3. Se till att flygplansläget är avstängt
Det kan verka dumt, men ibland slår vi av misstag på flygplansläget och inser inte ens det. När vår enhet är i flygplansläge är hela nätverkets mottagningscenter inaktiverat – varken Wi-Fi eller mobildata fungerar. Därför, om du inte kan slå på Wi-Fi på din enhet, se till att Flygplansläget är inaktiverat. Dra nedåt från meddelandepanelen så öppnas menyn Snabbinställningar. Se här till att flygplansläget är avstängt.

4. Slå på strömmen till telefonen
Att strömsätta din enhet innebär att du helt kopplar bort telefonen från strömkällan. Om din enhet har ett löstagbart batteri kan du ta bort batteriet efter att du har stängt av enheten. Håll nu batteriet åt sidan i minst 5-10 minuter innan du sätter tillbaka det i din enhet.
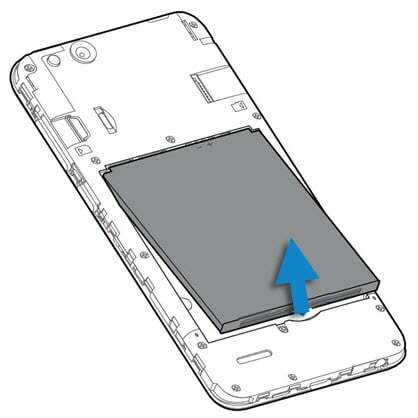
Men om du inte har ett löstagbart batteri, så finns det ett alternativt sätt att strömsätta din enhet, vilket innebär att du trycker länge på strömknappen i 15-20 sekunder. När mobilen är avstängd, låt den vara så i minst 5 minuter innan du vänder tillbaka den. Att strömcykla din enhet är ett effektivt sätt att lösa olika smartphone-relaterade problem. Prova det, och det kan fixa att Wi-Fi inte slås på normalt på din Android-telefon.
5. Uppdatera routerns firmware
Om ingen av ovanstående metoder fungerar kan problemet vara kopplat till din router. Du måste se till att routerns firmware är uppdaterad, annars kan det orsaka Wi-Fi-autentisering eller anslutningsproblem. Följ stegen nedan för att se hur:
1. Öppna först din webbläsare och skriv in IP-adressen till din routers webbplats.
2. Du kan hitta denna IP-adress tryckt på baksidan av routern tillsammans med standardanvändarnamn och lösenord.
3. När du kommer till inloggningssidan, logga med användarnamn och lösenord. Inte i de flesta fall, både användarnamn och lösenord är det 'administration' som standard.
4. Om det inte fungerar kan du också kontakta din nätverksleverantör och be dem om inloggningsuppgifterna.
5. När du har loggat in på din routers firmware, gå till Fliken Avancerat.
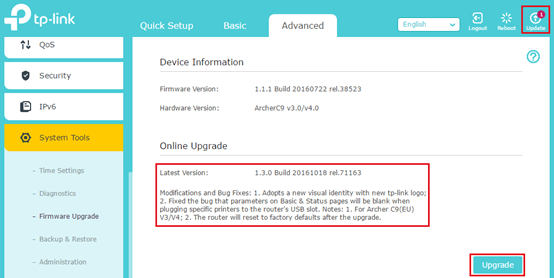
6. Här, klicka på Firmware uppgradering alternativ.
7. Nu följer du bara instruktionerna på skärmen så kommer din routers firmware att uppgraderas.
6. Frigör RAM
Som nämnts tidigare kommer Wi-Fi inte att slås på om det tillgängliga minnet på din enhet är mindre än 45 MB. Många faktorer är ansvariga för att få din telefon att ta slut på minne. Bakgrundsprocesser, uppdateringar, ostängda appar, etc. fortsätt att använda Bagge även när du inte gör någonting eller när skärmen är inaktiv. Det enda sättet att frigöra minne är att stänga appar som körs i bakgrunden, och det innebär att man tar bort appar från avsnittet Senaste appar. Utöver det kan du också använda en minnesförstärkningsapp som med jämna mellanrum stänger av bakgrundsprocessen för att frigöra RAM. Många Android-smarttelefoner har en förinstallerad app för minnesförstärkning, medan andra enkelt kan ladda ner appar från tredje part som CCleaner från Play Butik. Nedan följer en stegvis guide för att frigöra RAM.
1. Kom först till startskärmen och öppna avsnittet Senaste appar. Beroende på OEM kan det antingen vara genom knappen Senaste appar eller via någon gest som att svepa uppåt från skärmens nedre vänstra sida.
2. Rensa nu alla appar genom att antingen svepa deras miniatyrer uppåt eller nedåt eller genom att direkt klicka på papperskorgen.
3. Efter det, Installera en tredjeparts RAM-booster-app som CCleaner.
4. Öppna nu appen och följ instruktionerna på skärmen för att ge appen alla åtkomstbehörigheter som den behöver.
5. Använd appen för att skanna din enhet efter skräpfiler, oanvända appar, dubbletter av filer etc. och eliminera dem.
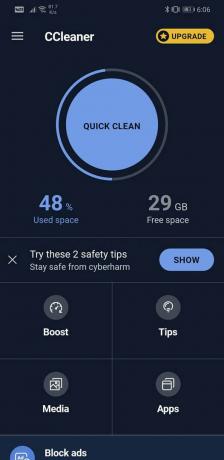
6. Du kan också hitta entrycksknappar på skärmen för att öka minnet, frigöra utrymme, städtips etc.
7. När du har slutfört en rensning med den här appen, försök att slå på ditt Wi-Fi och se om det fungerar korrekt eller inte.
7. Avinstallera skadliga appar från tredje part
Det är möjligt att orsaken bakom Wi-Fi slås inte på är en nyligen installerad tredjepartsapp som är skadlig programvara. Ibland laddar folk ner appar utan att inse att de är spända med virus och trojaner som skadar deras telefoner. På grund av denna anledning rekommenderas det alltid att ladda ner appar endast från betrodda webbplatser som Google Play Store.
Det enklaste sättet att försäkra sig är att starta om enheten i felsäkert läge. I säkert läge är alla appar från tredje part inaktiverade och endast systemappar fungerar. I säkert läge tillåts endast de inbyggda standardsystemapparna att köras. Om Wi-Fi vanligtvis slås på i säkert läge betyder det att problemet orsakas av någon tredjepartsapp som du har installerat på din telefon. Följ dessa enkla steg för att starta om enheten i säkert läge.
1. Tryck och håll ned strömknappen tills du ser strömmenyn på skärmen.
2. Fortsätt nu att trycka på strömknappen tills du ser ett popup-fönster som ber dig att göra det starta om i säkert läge.

3. Klicka på Ok, och enheten kommer att starta om och starta om i säkert läge.
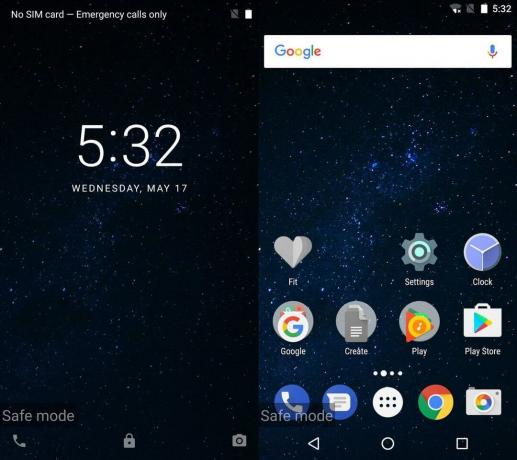
4. Nu, beroende på din OEM, kan den här metoden vara något annorlunda för din telefon. Om stegen ovan inte fungerar kommer vi att föreslå att du Googler enhetens namn och letar efter steg för att starta om i felsäkert läge.
5. När enheten startar, kontrollera om Wi-Fi slås på eller inte.
6. Om det gör det bekräftade det att orsaken till att Wi-Fi inte slås på är någon tredjepartsapp.
7. Avinstallera alla nyligen nedladdade appar, eller en ännu bättre lösning skulle vara att ladda ner alla appar som installerades vid den tidpunkt då detta problem började uppstå.
8. När alla appar har tagits bort, starta om till normalt läge. En enkel omstart låter dig inaktivera felsäkert läge.
9. Testa nu att slå på Wi-Fi och se om du kan fix Wi-Fi kommer inte att aktivera Android-telefonproblem.
8. Utför en fabriksåterställning
Slutligen, om ingen av metoderna fungerar då, är det dags att ta fram de stora kanonerna. En fabriksåterställning för att radera allt från din enhet, och det blir precis som det var när du slog på den för första gången. Den kommer att återgå till sitt utgångsläge. Att välja en fabriksåterställning skulle radera alla dina appar, data och annan data som foton, videor och musik från din telefon. Av denna anledning bör du skapa en säkerhetskopia innan du gör en fabriksåterställning. De flesta telefoner uppmanar dig att säkerhetskopiera dina data när du försöker återställa telefonens fabriksinställningar. Du kan använda det inbyggda verktyget för att säkerhetskopiera eller göra det manuellt; valet är ditt.
1. Gå till inställningar på din telefon sedan tap på Systemet flik.
2. Nu, om du inte redan har säkerhetskopierat dina data, klicka på Säkerhetskopiera ditt dataalternativ för att spara din data på Google Drive.
3. Efter det klickar du på Fliken Återställ.
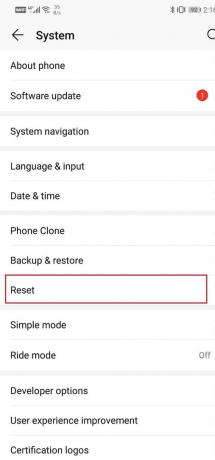
4. Klicka nu på Återställ telefonen alternativ.

5. Detta kommer att ta lite tid. När telefonen startar om igen, försök att slå på ditt Wi-Fi igen och se om det fungerar korrekt eller inte.
Rekommenderad:
- Hur du döljer ditt telefonnummer på nummerpresentation på Android
- 10 bästa tränings- och träningsappar för Android (2020)
- Hur man ökar internethastigheten på din Android-telefon
Vi hoppas att du tycker att denna information är användbar och att du har kunnat göra det fix Wi-Fi kommer inte att aktivera Android-telefonproblem. Men om Wi-Fi fortfarande inte slås på, på din enhet, betyder det att problemet är relaterat till din hårdvara. Du måste ta din telefon till närmaste auktoriserade servicecenter och be dem ta en titt på den. De kanske kan lösa problemet genom att byta ut några komponenter.



