Hur man installerar om ljuddrivrutinen i Windows 11
Miscellanea / / January 18, 2022
Drivrutiner är huvudkomponenterna som behövs för att hårdvaran ska interagera med operativsystemet och utföra arbetet som avsett. Många problem kan uppstå på grund av en felaktig drivrutin som kan få dig att klia dig i huvudet. Tack och lov ser både Microsoft-utvecklare och datortillverkare till att släppa regelbundna drivrutinsuppdateringar för att få saker och ting att fungera korrekt. Men ibland dyker problem som korrupta eller saknade drivrutiner upp. Därför kommer vi idag att guida dig för att installera om Realtek ljuddrivrutin i Windows 11, dvs installera ljuddrivrutiner efter att ha avinstallerat dem.
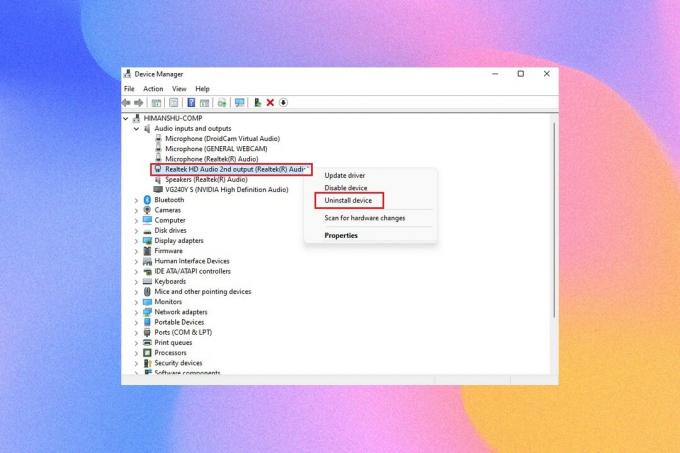
Innehåll
- Hur man installerar om ljuddrivrutinen i Windows 11
- Hur man avinstallerar Realtek/NVIDIA Audio-drivrutiner
- Alternativ 1: Via Enhetshanteraren
- Alternativ 2: Via kontrollpanelen
- Hur man installerar om ljuddrivrutinen i Windows 11.
- Alternativ 1: Ladda ner och installera ljuddrivrutinen manuellt
- Alternativ 2: Genom valfria uppdateringar
Hur man installerar om ljuddrivrutinen i Windows 11
Ljuddrivrutinen är något som behövs nästan varje dag oavsett vad du använder din dator till; oavsett om det är för att streama filmer på Netflix eller för att spela dina favoritspel. Det första steget i ominstallationen är avinstallation.
Hur man avinstallerar Realtek/NVIDIA Audio-drivrutiner
För att avinstallera ljuddrivrutinen finns det i princip två metoder.
Alternativ 1: Via Enhetshanteraren
Följ stegen nedan för att avinstallera ljuddrivrutinen på Windows 11 via Enhetshanteraren:
1. Klicka på Sök ikon, typ Enhetshanteraren och klicka Öppen.

2. I enhetshanteraren dubbelklickar du på Ljudingångar och utgångar att utöka den.
3. Högerklicka på ljud drivrutin och klicka på Avinstalleraenhet från snabbmenyn.
3A. Till exempel, NVIDIA högupplöst ljud.
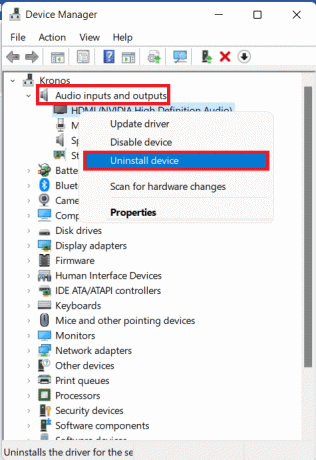
3B. Till exempel, Realtek HD Audio.
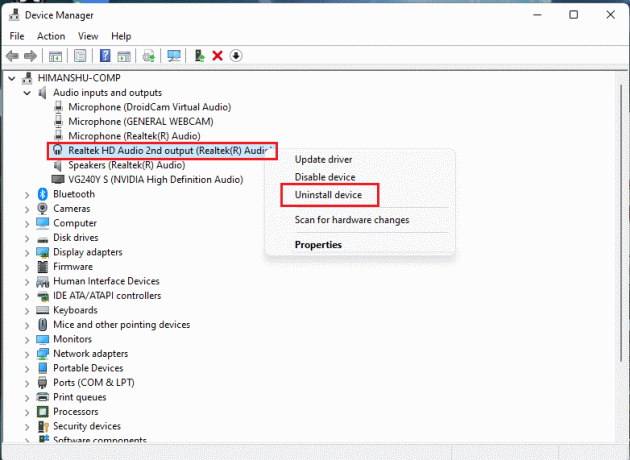
4. I den Avinstallera enhet bekräftelseprompt, klicka på Avinstallera.
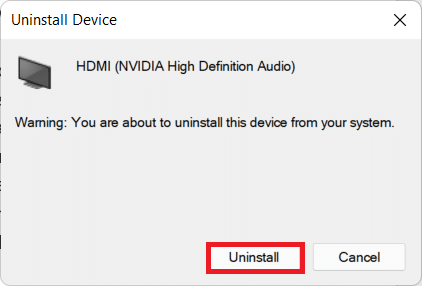
5. Sedan, omstartdin PC.
6A. Kontrollera om drivrutinen installeras automatiskt genom att navigera till Enhetshanteraren >Ljudingångar och utgångar om igen.
6B. Om du inte hittar din drivrutin installerad då kan du ladda ner och installera den manuellt enligt beskrivningen i de efterföljande avsnitten.
Läs också:Fixa låg mikrofonvolym i Windows 11
Alternativ 2: Via kontrollpanelen
En annan metod för att avinstallera ljuddrivrutinen i Windows 11 är genom Kontrollpanelen.
1. Klicka på Sök ikon och typ Kontrollpanel, klicka sedan på Öppen.
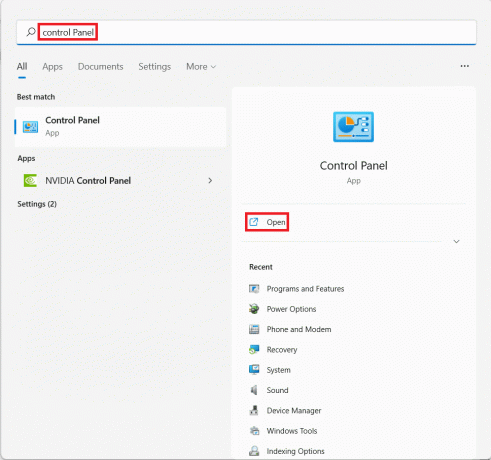
2. Uppsättning Visa efter > Stora ikoner och välj Program och funktioner, som visat.
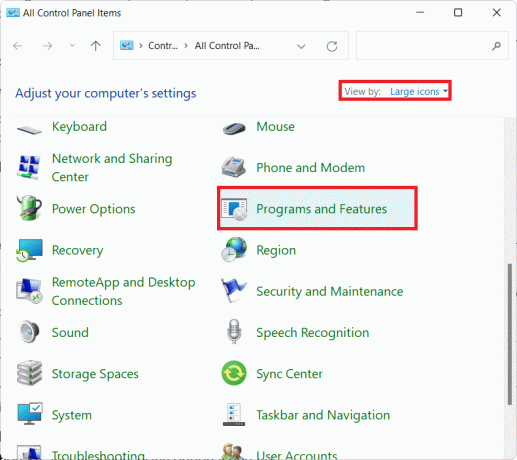
3. I den Program och funktioner fönster, scrolla ner och hitta ljuddrivrutinen.
4. Högerklicka på din ljud drivrutin (t.ex. NVIDIA HD-ljuddrivrutin) och välj Avinstallera, som visas nedan.
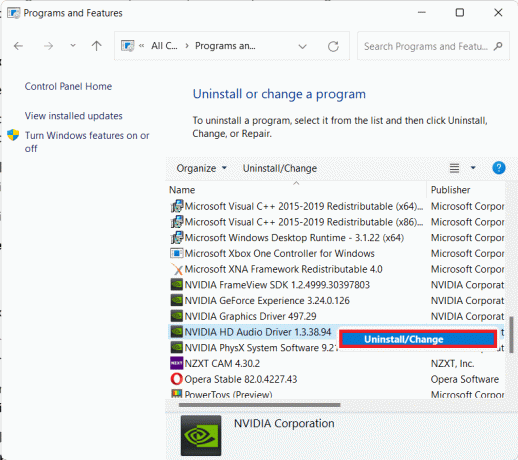
5. Följ instruktioner på skärmen och vänta på avinstallationsguiden för att slutföra processen
6. Till sist, starta om din dator efter att processen är klar.
7. Läs nästa avsnitt om hur du installerar ljuddrivrutinen som referens för ominstallation.
Läs också:Hur man återställer drivrutinsuppdateringar på Windows 11
Hur man installerar om ljuddrivrutinen i Windows 11
Du kan installera en ljuddrivrutin i Windows 11 genom något av de angivna alternativen.
Alternativ 1: Ladda ner och installera ljuddrivrutinen manuellt
De flesta datortillverkare, om inte alla, tillhandahåller supportsidor för sina datorer där användare kan ladda ner de senaste drivrutinspaketen som är kompatibla med deras system och installera dem manuellt. Om du inte känner till den direkta nedladdningslänken är Google som alltid din bästa vän. Så här kan du installera om ljuddrivrutinen i Windows 11 genom att manuellt ladda ner dem från deras officiella webbplats:
1. Sök efter din ljud drivrutin i Google Sök. Skriv ditt dator tillverkare (t.ex. HP) följt av din datormodell nr (t.ex. paviljong) lägga till texten ladda ner drivrutinen för ljud i sökfältet.
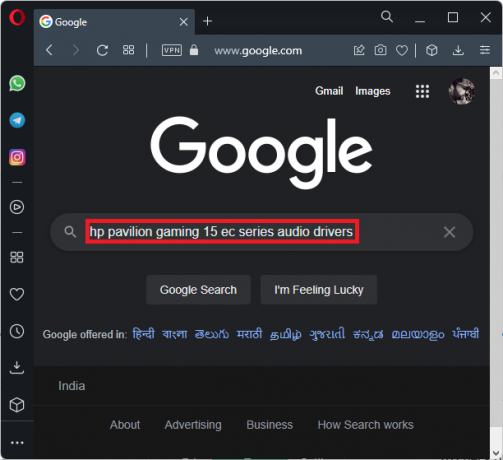
2. Öppna relevant länk från sökresultaten. Hitta och ladda ner senaste kompatibla ljuddrivrutinen för din stationära/bärbara dator.
3A. Ladda ner och installera den nödvändiga ljuddrivrutinen från Intel Realtek nedladdningssida, som visat.
Notera: Det här steget kan vara olika för olika datorer eftersom det beror på tillverkarnas supportwebbplatser.
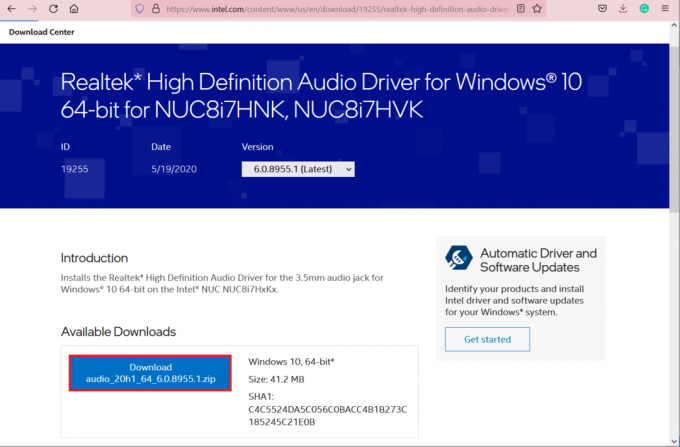
3B. Alternativt, gå till Ladda ner sidan för HP-drivrutiner för att ladda ner önskade drivrutiner.

4. Öppen Utforskaren genom att trycka Windows + E-tangenter tillsammans.
5. Gå till platsen där du laddade ner installationsfil för drivrutiner.
6A. Om den nedladdade filen är körbar, dubbelklicka på .exe-fil och följ instruktioner på skärmen för att installera ljuddrivrutinen på Windows 11.
6B. Om den nedladdade filen är i format som .blixtlås eller .rar, använd en arkivextraktionsapplikation som 7 Zip eller WinRAR. Efter att ha extraherat innehållet i arkivet, dubbelklicka på den körbara filen installationsfil och installera drivrutinen.
Läs också:Fixa Windows 10 Realtek Card Reader som inte fungerar
Alternativ 2: Genom valfria uppdateringar
Du kan söka efter uppdateringar av dina ljuddrivrutiner från Windows Update-inställningarna och installera dem, om några finns tillgängliga. Här är stegen för att göra det.
1. Tryck Windows + I-tangenter samtidigt för att starta inställningar.
2. Klicka på WindowsUppdatering i den vänstra rutan.
3. Välj sedan Avanceradalternativ i den högra rutan, som visas.

4. Klicka på Frivilliguppdateringar alternativ under Ytterligarealternativ.

5. Om det finns några tillgängliga uppdateringar kommer de att listas här. Hitta uppdatering av ljuddrivrutin och markera rutan bredvid.
6. Klicka sedan på Ladda ner och installera.
7. Klicka på Starta om nu för att starta om ditt system för att implementera uppdateringarna.
Rekommenderad:
- Fixa otillgänglig startenhetsfel i Windows 11
- Hur man åtgärdar åtkomst nekas Windows 10
- Vad är Realtek Card Reader?
- Hur man berättar om ditt grafikkort håller på att dö
Detta är hurinstallera om ljuddrivrutinen som Realtek, NVIDIA eller AMD i Windows 11. Om du har några förslag eller frågor, kontakta oss via kommentarsektionen nedan.
-
 Elon Decker
Elon DeckerElon är en teknisk skribent på TechCult. Han har skrivit instruktionsguider i cirka 6 år nu och har täckt många ämnen. Han älskar att ta upp ämnen relaterade till Windows, Android och de senaste tricken och tipsen.
Visa alla inlägg
Om Techcult
Techcult är nästa generations destination för guider och instruktionstips för Windows, Mac, Linux, Android och iOS. Vårt mål är att förklara allt som har med teknik att göra i enkla, lättillgängliga termer.



