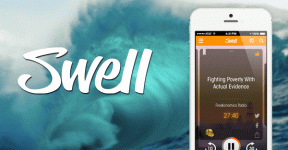Hur man åtgärdar StartupCheckLibrary.dll Missing Error
Miscellanea / / January 19, 2022
Varje gång du startar om eller sätter på din dator, arbetar en massa olika processer, tjänster och filer tillsammans för att säkerställa att uppstartsprocessen blir som avsedd. Om någon av dessa processer eller filer skulle göras korrupta eller saknas, kommer det säkert att uppstå problem. Flera rapporter har dykt upp efter att användare uppdaterade Windows 10 1909-versionen, de stötte på ett felmeddelande som lyder: Det gick inte att starta StartupCheckLibrary.dll. Den specifika modulen kunde inte hittas. efter varje omstart. Vi ger dig en perfekt guide som hjälper dig att fixa ett fel i StartupCheckLibrary.dll som saknas.

Innehåll
- Hur man åtgärdar StartupCheckLibrary.dll Missing Error
- Metod 1: Återställ .dll-fil från Quarantned Threats
- Metod 2: Utför SFC- och DISM-skanningar
- Metod 3: Ta bort filen StartUpCheckLibrary.dll.
- Metod 4: Avinstallera Windows Updates
- Metod 5: Installera om Windows
Hur man åtgärdar StartupCheckLibrary.dll Missing Error
Felmeddelandet är ganska självförklarande och informerar om
StartupCheckLibrary.dll saknas. Den här filen hjälper Windows vid systemstart och är ansvarig för att köra startfiler. Det är en officiell Microsoft-systemfil och finns i C:\Windows\System32 katalog tillsammans med andra DLL-filer. Fast det har det varit starkt kopplad till datortrojaner. Den skadliga versionen av .dll-filen kan hitta sin väg till ditt datorsystem via piratkopior av program och spel.- Det är känt att antivirusprogram sätter en tvivelaktig StartupCheckLibrary.dll-fil i karantän och leder därför till det här felet.
- Om vissa Windows OS-filer eller buggar i den nyligen installerade versionen av Windows också kan orsaka detta problem.

Hur löser man problemet med saknade filer? Genom att helt enkelt hitta det saknade föremålet.
- För det första måste du se till att antivirusprogrammet eller Windows-försvararen inte felaktigt har satt filen StartupCheckLibrary.dll i karantän. Om det har, kontrollera filens integritet innan du släpper den från karantän och återställer den
- Kommandoradsverktyg som t.ex SFC och DISM kan användas för att fixa korrupta StartupCheckLibrary.dll-fil.
- Ta bort spår av dll-fil frånSchemaläggare och Windows-registret kan hjälpa till att bli av med det irriterande popup-fönstret.
- Du kan också ladda ner en officiell kopia manuellt av filen och placera den på dess angivna plats.
- Växelvis, återgåtill Windows-versionen som inte skapade samma problem.
Ovanstående punkter förklaras nedan i ett steg-för-steg-sätt.
Metod 1: Återställ .dll-fil från Quarantned Threats
Som nämnts tidigare kan StartupCheckLibrary.dll vara infekterad av ett virus och antivirusprogrammet måste ha markerat det som ett hot och satt det i karantän. Detta skulle förhindra att filen orsakar ytterligare skada på din dator. Om StartupCheckLibrary.dll verkligen har satts i karantän, borde bara släppa den göra susen. Innan du släpper den, se till att .dll-filen är legitim.
1. tryck på Windows-nyckel, typ Windowssäkerhet, och klicka på Öppen.

2. Klicka på Virus- och hotskydd alternativ som visas.
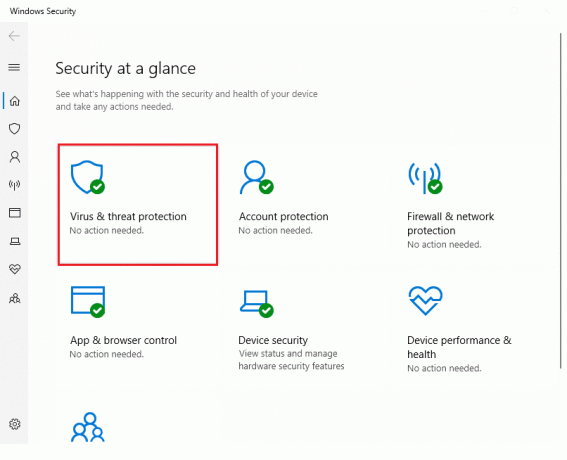
3. Här, klicka vidare Skyddshistorik.
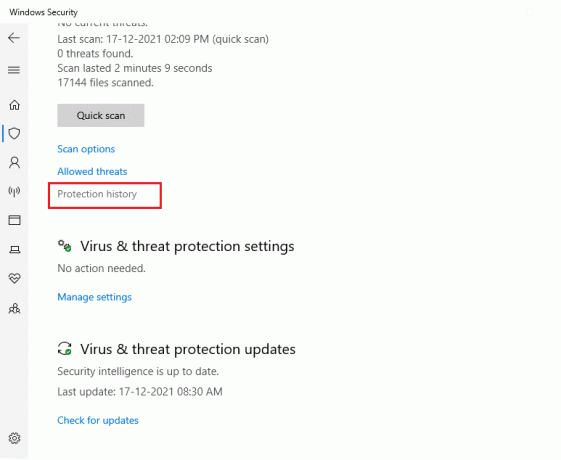
4. Öppna alla Hotet har tagits bort eller återställts poster och kontrollera om StartupCheckLibrary.dll är en av de berörda föremålen. Om ja, kontrollera om filen StartupCheckLibrary.dll i karantän är en trojan eller en officiell Microsoft-fil.

5. Tryck Windows + Enycklar tillsammans för att öppna Utforskaren och navigera till C:\Windows\System32 mapp som visas.
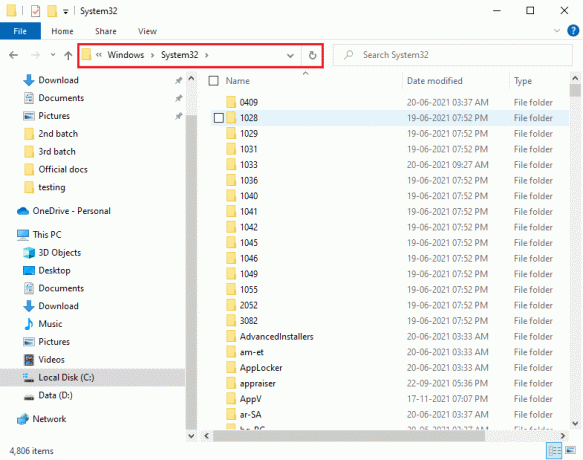
6. Lokalisera StartupCheckLibrary.dll fil.
7. Ladda upp filen på en webbplats för viruskontroll Till exempel VirusTotal, Hybridanalys, eller Metadefender och verifiera dess integritet.
8. Om filen visar sig vara legitim, följ steg 1-4 till Hotet har tagits bort eller återställts inläggssida.
9. Klicka på Åtgärder > Återställ att återställa filen StartupCheckLibrary.dll från Karantän.
Läs också: Fix VCRUNTIME140.dll saknas i Windows 10
Metod 2: Utför SFC- och DISM-skanningar
Du kommer att bli förvånad över att veta hur ofta systemfiler på Windows blir korrupta eller försvinner helt och hållet. Detta inträffar vanligtvis på grund av installationen av uppstartad programvara, men ibland kan en buggig Windows-uppdatering också korrumpera OS-filer. Lyckligtvis kommer Windows 10 med ett par inbyggda verktyg, nämligen System File Checker (SFC) och Deployment Image Servicing and Management (DISM) för att reparera korrupta systemfiler och bilder. Så låt oss använda det för att rätta till detta fel.
1. Slå Windows-nyckel, typ Kommandotolken och klicka på Kör som administratör.

2. Klicka på Ja i Användarkontokontroll prompt.
3. Typ sfc /scannow och tryck Enter-tangent för att köra systemfilsgranskaren.

Notera: En systemgenomsökning kommer att initieras och det tar ett par minuter att slutföra. Under tiden kan du fortsätta utföra andra aktiviteter men tänk på att inte stänga fönstret av misstag.
4. När skanningen är klar, omstartdin PC.
Kolla vädret StartupCheckLibrary.dll-modulen saknas fel råder. Om ja, följ dessa instruktioner:
5. Återigen, lansering Kommandotolken som administratör och kör de givna kommandona efter varandra:
dism.exe /Online /cleanup-image /scanhealthdism.exe /Online /cleanup-image /restorehealthdism.exe /Online /cleanup-image /startcomponentcleanup
Notera: Du måste ha en fungerande internetanslutning för att utföra DISM-kommandon korrekt.

Läs också:Fixa DLL som inte hittas eller saknas på din Windows-dator
Metod 3: Ta bort filen StartUpCheckLibrary.dll
Det är mycket möjligt att din StartupCheckLibrary.dll har tagits bort helt från din dator av antivirusprogrammet eller av den senaste Windows-uppdateringen. Även om det kan finnas vissa schemalagda uppgifter som inte är medvetna om borttagningen och varje gång dessa uppgifter avbryts, StartupCheckLibrary.dll-modulen saknas fel dyker upp. Du kan manuellt rensa spår av .dll-fil
- från Windows Registereditor och ta bort uppgifterna i Task Scheduler
- eller använd Autoruns av Microsoft för detta ändamål.
1. Öppna Microsoft Autoruns webbsida i din favorit webbläsare.
2. Klicka på Ladda ner Autoruns och Autorunsc visas markerat nedan.
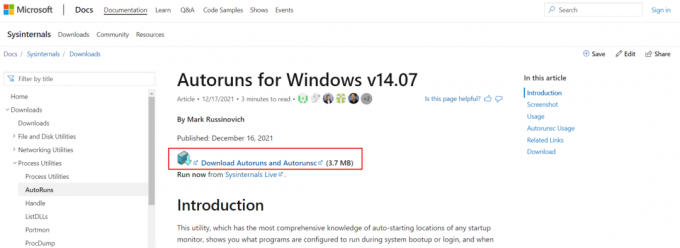
3. Högerklicka på Autoruns fil och välj Extrahera till Autoruns\ alternativ som visas.
Notera: Välj, beroende på din systemarkitektur Autoruns eller Autoruns64.
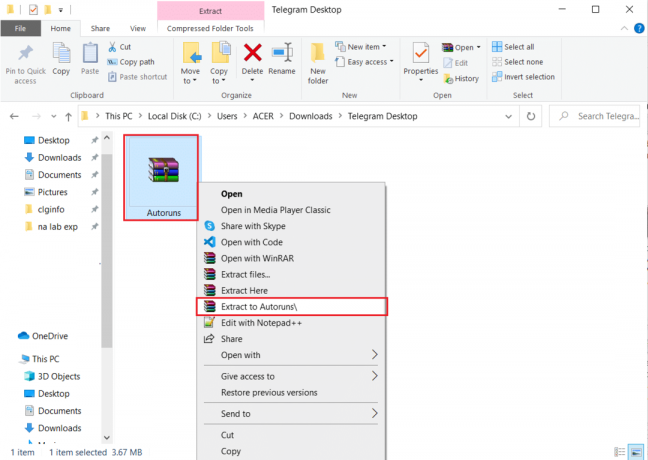
4. När utvinningsprocessen är klar, högerklicka Autoruns64 mapp och välj Kör som administratör från snabbmenyn.

5. Lokalisera StartupCheckLibrary. Antingen avmarkera posten eller radera det och starta om din Windows 10-dator.
Notera: Vi har visat MicrosoftEdgeUpdateTaskMachineCore posten som ett exempel nedan.

Läs också:Fixa Windows 10-uppdatering som väntar på installation
Metod 4: Avinstallera Windows Updates
Om ingen av ovanstående metoder visade sig vara framgångsrik för att bli av med detta irriterande fel, försök att återgå till en tidigare Windows-version. Om det finns en uppdatering tillgänglig, installera den först och kontrollera om du stöter på samma problem. Du kan också reparera Windows 10 för att försöka fixa felet StartupCheckLibrary.dll saknas. För att avinstallera en nyligen uppdaterad Windows-uppdatering, följ givna steg:
1. Tryck Windows + Inycklar samtidigt för att öppna inställningar.
2. Klicka på Uppdatering och säkerhet kakel, som visas.
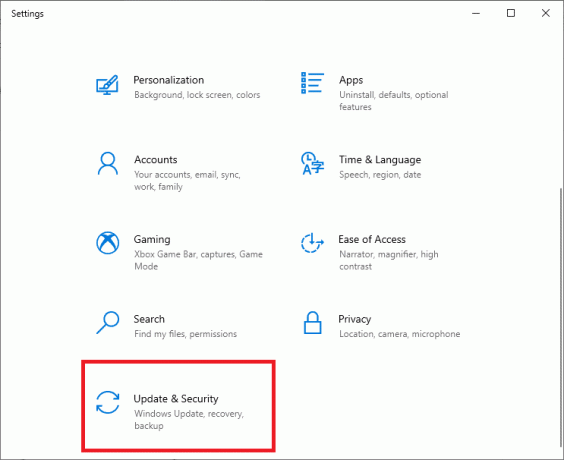
3. Gå till Windows uppdatering fliken, klicka på Visa uppdateringshistorik, som avbildats.

4. Klicka sedan på Avinstallera uppdateringar som visat.

5. I följande fönster klickar du på Installerad på kolumnrubrik för att sortera uppdateringar baserat på deras installationsdatum.
6. Högerklicka på den senaste Windows Update patch och välj Avinstallera som illustreras nedan.
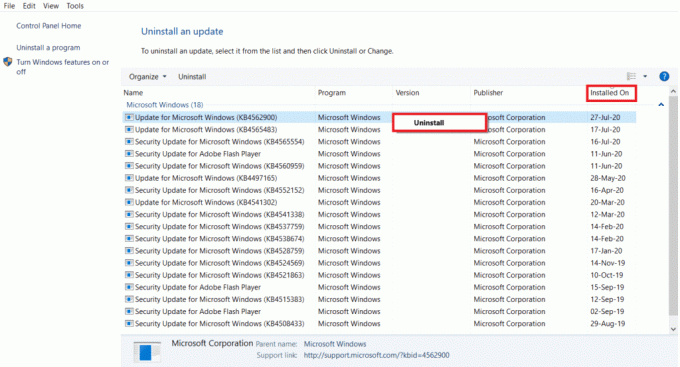
7. Följ uppmaningar på skärmen för att slutföra avinstallationsprocessen.
Metod 5: Installera om Windows
Vi rekommenderar att du laddar ner filen genom att installera om din Windows helt och hållet. Ladda ner Windows-installationen Verktyg för att skapa media. Följ sedan stegen som anges i vår guide på Hur man gör en ren installation av Windows 10.
Notera: Var extremt försiktig när du laddar ner filen från en slumpmässig webbplats eftersom den kan komma med skadlig programvara och virus.
Rekommenderad:
- Så här tilldelar du musknappar på Windows 10
- Åtgärda VCRUNTIME140.dll som saknas i Windows 11
- Fixa Windows 10 Volymkontroll fungerar inte
- Hur man aktiverar eller inaktiverar Compact OS i Windows 11
Låt oss och andra läsare veta vilken av ovanstående lösningar som hjälpte dig fixa StartupCheckLibrary.dll saknasfel. Kontakta oss gärna med dina frågor och förslag via kommentarsektionen nedan.
-
 Elon Decker
Elon DeckerElon är en teknisk skribent på TechCult. Han har skrivit instruktionsguider i cirka 6 år nu och har täckt många ämnen. Han älskar att ta upp ämnen relaterade till Windows, Android och de senaste tricken och tipsen.
Visa alla inlägg
Om Techcult
Techcult är nästa generations destination för guider och instruktionstips för Windows, Mac, Linux, Android och iOS. Vårt mål är att förklara allt som har med teknik att göra i enkla, lättillgängliga termer.