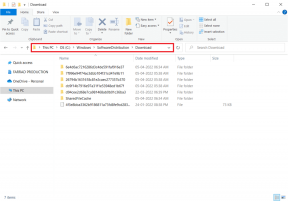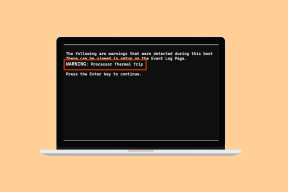De 5 bästa sätten att fixa Chrome Side-by-Side-konfiguration är felaktig i Windows
Miscellanea / / January 19, 2022
Ett av de ökända felen med Windows har varit "side-by-side-konfigurationen är felaktig" när en app startas. Vissa Chrome-användare har klagat på detsamma på sistone. Om du är bland dem, läs med för att lära dig hur du fixar en felaktig sida vid sida-konfiguration i Windows 10 eller 11.

Innan vi går vidare och visar hur du fixar en sida vid sida-konfiguration är ett felaktigt fel med någon av de drabbade Windows-apparna, bör du lära dig vad problemet handlar om i första hand.
Även på Guiding Tech
Vad är Side-by-Side-konfiguration är felaktigt fel på Windows
När du försöker starta ett program som Google Chrome på Windows kommer det att skicka "applikationen har misslyckats med att starta eftersom dess sida-vid-sida-konfiguration är felaktig".
Problemet beror till stor del på konflikten med flera filer i C++ runtime-biblioteken. När du öppna Google Chrome, programmet kan inte ladda de nödvändiga Visual C++-filerna.

Låt oss gå igenom felsökningsstegen nedan och åtgärda problemet för Chrome på Windows.
1. Kör systemfilsgranskaren
Microsoft erbjuder ett inbyggt systemfilskontrollverktyg för att ta bort skadade systemfiler från datorn. Dessa filer stör installerade appar som Google Chrome och kan inte starta dem på datorn. Här är vad du behöver göra.
Steg 1: Välj Start-menyn och sök efter Kommandotolken.
Steg 2: Tryck på Enter och öppna appen.
Steg 3: Skriv följande kommando i kommandotolken och tryck på Enter.
sfc /scannow

Verktyget börjar skanna datorn efter skadliga filer. Vänta ett par minuter för att slutföra 100 %-processen.
Starta om din dator och försök öppna Google Chrome igen. Om du fortfarande märker att "side-by-side-konfigurationen är felaktig", kör ytterligare ett par kommandon i kommandotolksmenyn.
Steg 4: Öppna kommandotolken igen och kör följande kommandon.
DISM.exe /Online /Cleanup-image /Scanhealth
DISM.exe /Online /Cleanup-image /Restorehealth
Steg 5: När Windows kör processen bör du starta om datorn en gång till och prova att använda Google Chrome.
Även på Guiding Tech
2. Reparera Google Chrome
Kanske är problemet kopplat till Google Chrome och inte Windows. Det finns inget sätt att reparera Chrome-appen med hjälp av menyn Inställningar. Du måste använda Kontrollpanelen på Windows för att reparera webbläsaren Google Chrome.
Steg 1: Tryck på Windows-tangenten och sök efter Kontrollpanelen.
Steg 2: Gå till menyn Program och funktioner.

Steg 3: Hitta Google Chrome från listan. Klicka på den och tryck på Reparera-knappen längst upp.

3. Använd Windows Security
När du utvecklar vanan att installera filappar och ladda ner filer från overifierade källor från webben, kan du påverka datorn med falska och skadliga filer.
Dessa filer förstör appöppning och andra processer på din dator, och du fortsätter att se "sida vid sida är konfigurationen är felaktigt fel". Tack och lov behöver du inte investera i ett dyrt antivirusverktyg för att ta bort sådana filer. Du kan enkelt lösa problemet med Windows-säkerhet app.
Steg 1: Tryck på Windows-tangenten och sök efter Windows Security.
Steg 2: Gå till Virus- och hotskydd.

Steg 3: Klicka på knappen Snabbsökning och låt Windows skanna datorn efter skadliga filer.
Du kan minimera appen och fortsätta använda din dator. Den beräknade tiden att köra burken baseras på antalet filer du har lagrat på din PC.
4. Installera om Google Chrome
Stöter du fortfarande ibland på fel konfiguration sida vid sida när du öppnar Google Chrome? Det är dags att vidta extrema åtgärder och installera om appen. Här är vad du behöver göra.
Steg 1: Gå till menyn Windows Inställningar (använd Windows + I-tangenterna).
Steg 2: Öppna Appar och gå till Appar och funktioner.

Steg 3: Scrolla ner till Google Chrome.
Steg 4: Klicka på alternativet med tre punkter.
Steg 5: Välj Avinstallera följ instruktionerna på skärmen.

Oroa dig inte för Google Chrome-data som bokmärken, historik, sparade lösenord etc. Eftersom du är inloggad på Chrome med ett Google-konto får du tillbaka tillgång till all data med samma konto.
Gå till Google Chromes webbplats och ladda ner webbläsaren till din PC. Du kan också prova att använda standardwebbläsaren Microsoft Edge. Eftersom standardwebbläsaren i Windows är baserad på Chromium får du tillgång till alla Chromium-teman och tillägg.
5. Uppdatera Windows
Du kan alltid installera om Microsoft Visual C++ Redistributable-paket från den officiella webbplatsen. Men hela processen kan vara för teknisk för dig.
Om konfigurationen sida vid sida är felaktig är problemet utbrett, kommer Microsoft att försöka installera de saknade Visual C++ omfördelningspaketen via Windows-uppdateringar.
Öppna Inställningar och gå till Windows Update-menyn. Installera tillgängliga uppdateringar och starta om datorn.
Även på Guiding Tech
Få tillbaka åtkomst till Google Chrome
Även om marknaden är fylld med Chrome-alternativ, fortsätter majoriteten att dras in i Googles webbläsare för bekantskap och bekvämlighet. Använd tricken ovan så kan du snabbt fixa sida vid sida Chrome-konfiguration är felaktigt fel på Windows.