Så här fixar du Windows 10-pekskärmen som inte fungerar
Miscellanea / / January 20, 2022
När människor har vant sig vid de små pekskärmarna på sina smartphones, var större skärmar i form av bärbara datorer och surfplattor skyldiga att ta över världen. Microsoft har lett satsningen och anammat pekskärmen i alla sina enhetskataloger, allt från bärbara datorer till surfplattor. Medan idag Microsoft Surface är flaggskeppet Windows 10 hybridenhet, den är inte ensam i sfären av enheter med touch-ingångsteknik. Dessa pekskärmsproblem förvisar användarna att använda den traditionella och tråkiga kombinationen av tangentbord och mus. Om du har en bärbar dator med pekskärm och undrar varför min pekskärm inte fungerar då, oroa dig inte! Vi ger dig en användbar guide som lär dig hur du fixar problem med att pekskärmen i Windows 10 inte fungerar.

Innehåll
- Så här fixar du Windows 10-pekskärmen som inte fungerar
- Varför fungerar inte min pekskärm?
- Metod 1: Rengör bärbar datorskärm
- Metod 2: Kalibrera pekskärm
- Metod 3: Kör felsökaren för maskinvara och enheter
- Metod 4: Ändra inställningar för energihantering
- Metod 5: Återaktivera drivrutinen för pekskärmen
- Metod 6: Uppdatera enhetsdrivrutin
- Metod 7: Återställ drivrutinsuppdateringar
- Metod 8: Installera om drivrutinen för pekskärmen
- Metod 9: Kör virussökning
- Metod 10: Avinstallera appar som inte fungerar
- Metod 11: Uppdatera Windows
- Metod 12: Kontakta enhetstillverkaren
Så här fixar du Windows 10-pekskärmen som inte fungerar
Användningen av touch-aktiverade enheter har skjutit i höjden under det senaste året som bärbara datorer med pekskärm har blivit billigare än någonsin. Med bekvämligheten med att använda fingertopparna i kombination med kraften hos en bärbar dator är det ingen chock att det finns en ständigt närvarande efterfrågan på denna teknik.
Ändå är nackdelen att dessa pekskärmar har höljt dem i skändning som de har blivit känd för att de inte fungerar. Det är inte ovanligt att du upplever problem med pekskärmen, allt från att skärmen ibland inte svarar till att den inte fungerar i Windows 10.
Varför fungerar inte min pekskärm?
Om du också funderar på varför min pekskärm inte fungerar då, kan det bero på:
- Mindre systembuggar
- Problem med systemdrivrutiner
- Operativsystemsfel
- Felaktig beröringskalibrering
- Hårdvaruproblem
- Förekomst av skadlig programvara eller virus
- Registerfel etc.
Eftersom det finns flera anledningar till att din Windows 10-pekskärm inte fungerar, finns det några unika lösningar också, allt från tvåklickslösningar till att navigera djupt ner i Inställningar som förklaras i nästa segmentet.
Metod 1: Rengör bärbar datorskärm
Fett och smuts som har samlats på den bärbara datorns skärm kan påverka peksensorernas prestanda negativt. En mindre känslig sensor kan göra det svårt för din enhet att fungera korrekt. Följ de givna åtgärderna för att rengöra din bärbara dators skärm.
- En enkel torka med en mikrofiberduk borde göra susen.
- Om din skärm har fläckar kan du använda specialiserade städare som är designad för laptopskärmar och anses vara säkra.
Läs också: Hur man fixar linjer på bärbar datorskärm
Metod 2: Kalibrera pekskärm
Denna speciella metod är för användare vars pekskärm svarar på deras gester långsamt eller felaktigt. Felaktig kalibrering kan leda till att beröringsinmatningar, som tryckningar och svepningar, inte registreras korrekt. Omkalibrering av pekskärmen kan vara allt som krävs för att drastiskt förbättra enhetens hastighet och lyhördhet. Här är ett enkelt sätt att omkalibrera din Windows 10-pekskärm:
1. tryck på Windows-nyckel, typ Kontrollpanel, och klicka på Öppen, som visat.

2. Uppsättning Visa efter > Stora ikoner och klicka på Tablet PC-inställningar.
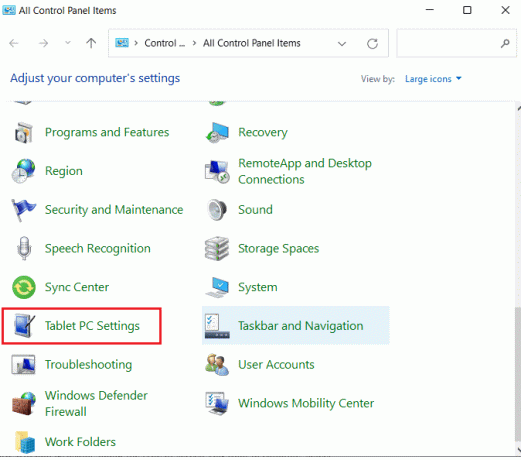
3. I den Visa fliken, klicka på Kalibrera… knappen visas markerad.
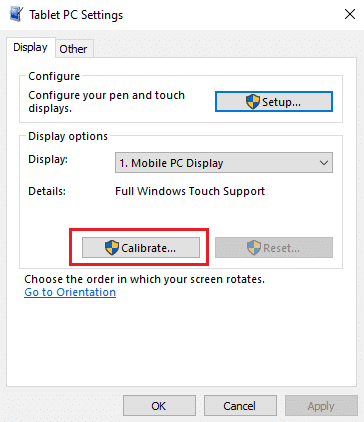
4. Ett fönster öppnas för att bekräfta din åtgärd. Klick Ja att fortsätta
5. Du kommer att presenteras med en vit skärm, tryck på hårkors varje gång det visas på skärmen.
Notera: Kom ihåg att inte ändra skärmupplösningen under denna process.
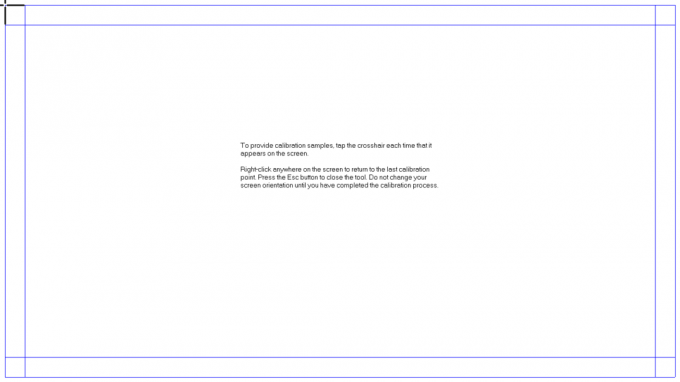
6. När kalibreringsprocessen är över kommer du att presenteras med valet att behålla data. Klicka därför Spara.
Nu bör din touch-aktiverade enhet kunna registrera dina ingångar mer exakt.
Notera: Om du fortfarande stöter på problem med att pekskärmen i Windows 10 inte fungerar bör du överväga återställa kalibreringen till standardinställningen.
Metod 3: Kör felsökaren för maskinvara och enheter
En enkel lösning på många Windows 10-problem är helt enkelt att köra de integrerade felsökningsverktygen. Windows felsökningsverktyg är ett diagnostik- och reparationsverktyg som alltid bör vara en del av din arsenal. Det kan köras för att fixa problemet med Windows 10-pekskärmen som inte fungerar enligt följande:
1. Tryck Windows + R-tangenter samtidigt för att öppna Springa dialog ruta.
2. Typ msdt.exe -id DeviceDiagnostic och klicka OK.
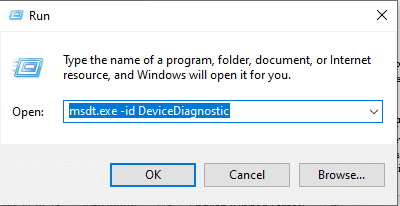
3. I den Hårdvara och enheter felsökare, klicka på Avancerad alternativ.
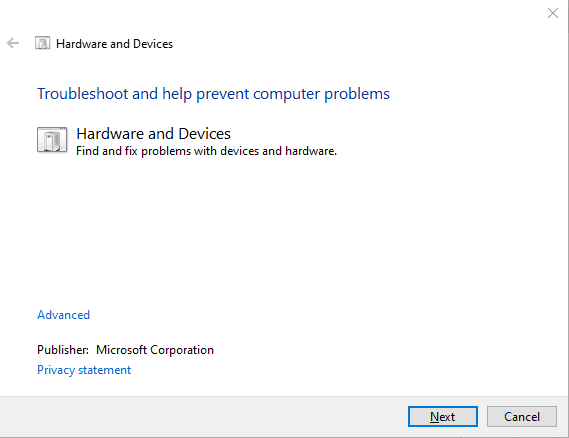
4. Markera rutan markerad Applicera reparationer automatiskt och klicka Nästa, som visas nedan.

5. Felsökaren startar automatiskt Upptäcker problem. Vänta tålmodigt tills systemet identifierar problem.
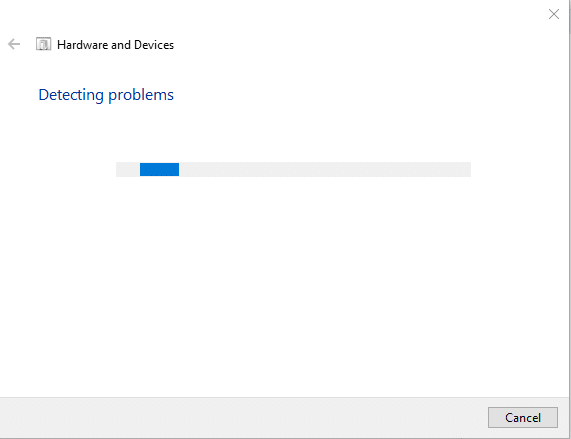
6. Om ett problem uppstår väljer du lämplig åtgärd för att åtgärda detsamma.
Läs också:Hur du gör din skärm svartvit på PC
Metod 4: Ändra inställningar för energihantering
Windows 10 kommer alltid att optimera sig själv för att spara ström vilket är bra. Den är dock känd för att bli överivrig och stänga av din pekskärm helt efter en period av inaktivitet. I teorin bör pekskärmen aktivera sig själv när den upptäcker en pekinmatning, men den kan inte fungera. Om du inaktiverar energisparläget på din pekskärm kan det lösa problemet med att Windows 10-pekskärmen inte fungerar enligt följande:
1. Klicka på Start, typ Enhetshanteraren, och slå Stiga på.

2. Dubbelklicka på Mänskliga gränssnittsenheter att utöka den.
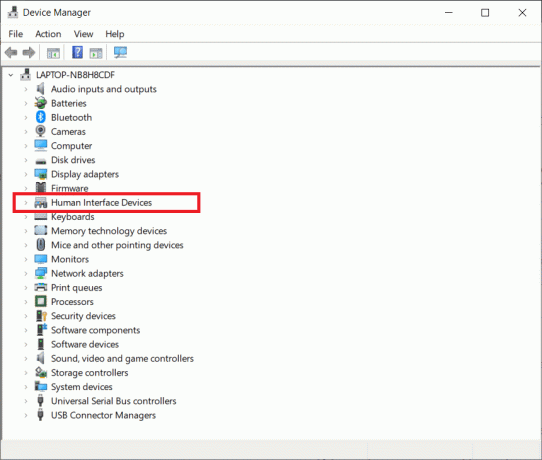
3. Dubbelklicka nu på HID-kompatibel pekskärm drivrutinen för att öppna dess egenskaper.

4. I föraren Egenskaper fönstret, växla till Energihantering fliken och avmarkera rutan bredvid Låt datorn stänga av den här enheten för att spara ström, som illustreras nedan.
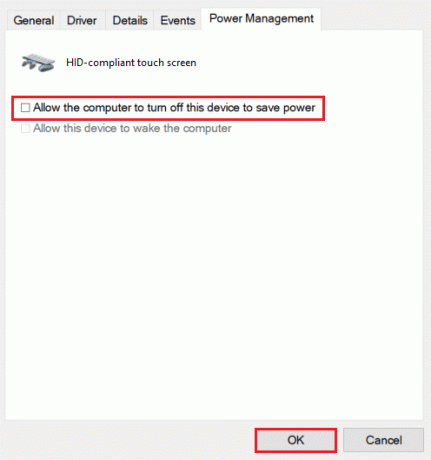
5. Slutligen, klicka OK för att spara ändringar och gå vidare till omstartdin PC.
Metod 5: Återaktivera drivrutinen för pekskärmen
Ibland kan inaktivering och aktivering av den pekskärm som inte svarar göra slut på alla relaterade problem. Följ de givna stegen för att återaktivera pekskärmsdrivrutinen på din Windows 10-bärbara dator:
1. Navigera till Enhetshanteraren > Human Interface Devices som illustreras i Metod 4.
2. Högerklicka HID-kompatibel pekskärm och välj Inaktivera enheten från snabbmenyn.
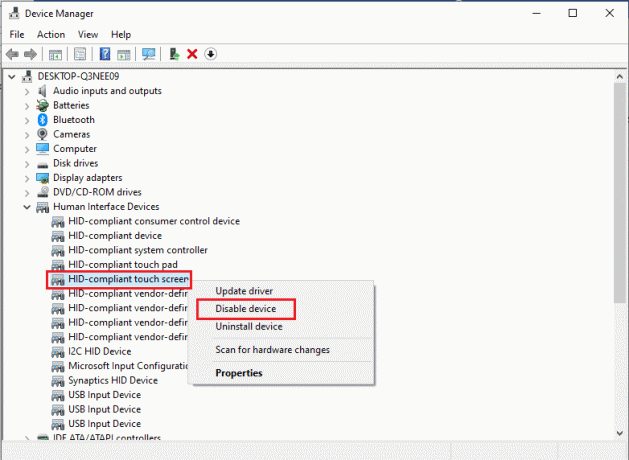
3. Du kommer att hälsas med ett popup-meddelande. Klicka på Ja för att bekräfta, som visas.
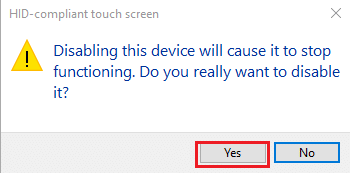
4. Navigera till Enhetshanteraren > Human Interface Devices ännu en gång.

5. Högerklicka HID-kompatibel pekskärm föraren och välj Aktivera enheten alternativ.
6. Testa för att se om pekskärmen börjar fungera. Du kan upprepa denna process en gång till om problemet kvarstår.
Läs också:Inaktivera pekskärm i Windows 10 [GUIDE]
Metod 6: Uppdatera enhetsdrivrutin
Om det inte hjälper att återaktivera drivrutinen, försök att uppdatera drivrutinen för pekskärmen på din PC och se om det fungerar.
1. Starta Enhetshanteraren och gå till Mänskliga gränssnittsenheter som tidigare.
2. Högerklicka på HID-kompatibel pekskärm & välj Uppdatera drivrutinen alternativ som visas nedan.
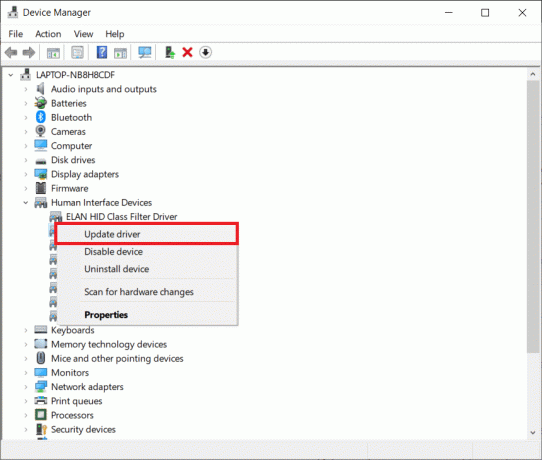
3. Välj nu Sök automatiskt efter drivrutiner alternativ.
Notera: Detta låter Windows titta igenom sin databas efter tillgängliga uppdateringar.
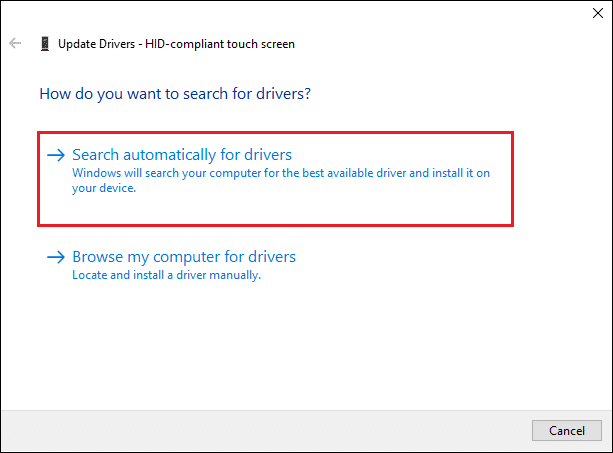
4. Följ guiden på skärmen att installera det och omstart din enhet.
Metod 7: Återställ drivrutinsuppdateringar
Detta är motsatsen till fixmetoden som nämns ovan men det här kan vara rätt lösning för dig. I Windows 10, när du uppdaterar ditt operativsystem, uppdaterar du också dina hårdvarudrivrutiner. Tyvärr kan ibland drivrutinsuppdateringen vara grundorsaken till problemet, och att återställa den till standardinställningen kan vara den perfekta lösningen på problemet med att Windows 10-pekskärmen inte fungerar.
1. Gå till Enhetshanteraren > Human Interface Devices enligt instruktionerna i Metod 4.
2. Högerklicka på HID-kompatibel pekskärm förare och välj Egenskaper.

3. Gå till Förare fliken och klicka på Roll Back Driver knapp
Notera: Det här alternativet är endast tillgängligt om de ursprungliga drivrutinsfilerna fortfarande finns på systemet. Annars kommer nämnda alternativ att vara nedtonat. I sådana fall kan du prova de efterföljande lösningarna som anges i den här artikeln.
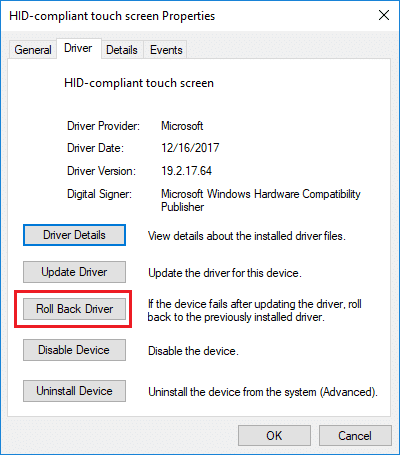
4. I den Återställning av drivrutinspaket fönster, välj ett Anledning för Varför rullar du tillbaka? och klicka på Ja.

Läs också:Fixa Windows 10 Yellow Screen of Death
Metod 8: Installera om drivrutinen för pekskärmen
Om du inte kan återställa drivrutinerna eller om din tidigare version är korrupt kan du installera om drivrutinen för pekskärmen enligt följande:
1. Lansera Enhetshanteraren och navigera till Human Interface Devices > HID-kompatibel pekskärm som visat.

2. Högerklicka på HID-kompatibel pekskärm och välj Egenskaper.

3. Klicka på Avinstallera enhet knappen visas markerad.
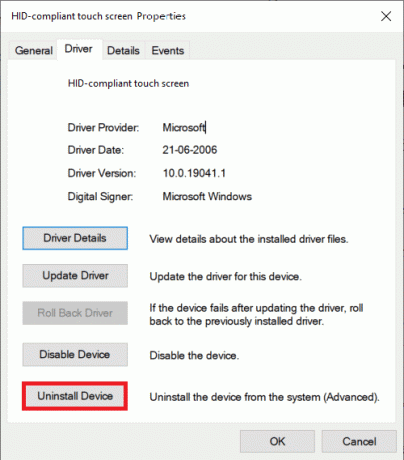
4. Bekräfta genom att klicka på Avinstallera i popup-prompten.
Notera: Se till Ta bort drivrutinen för den här enheten alternativet är avmarkerat.
5. Till sist, omstart din Windows 10 PC. När du gör det kommer drivrutinen att installeras automatiskt.
Läs också: Hur man roterar skärmen i Windows 11
Metod 9: Kör virussökning
Virus kan vara oförutsägbara i hur de påverkar ditt system. Ett virus kan helt hindra din pekskärm från att fungera och göra att din enhet inte fungerar. Att köra en virussökning över systemet kan aldrig skada, eftersom det inte bara kan lösa problemet utan också förbättra din dators övergripande prestanda. Stegen som förklaras nedan hjälper dig att skanna din bärbara dator med inbyggda säkerhetsfunktioner i Windows:
1. Slå Windows-nyckel, typ Windows säkerhet och klicka på Öppen som visat.

2. Under Virus- och hotskydd fliken, klicka på Skanna alternativ i den högra rutan.

3. Välj Fullständig genomsökning alternativet och klicka på Skanna nu knappen för att starta processen.

Notera: En fullständig genomsökning kommer att ta minst ett par timmar att slutföra. En förloppsindikator som visar den beräknade återstående tiden och antalet filer som skannats hittills kommer att visas. Du kan fortsätta använda din dator under tiden.
4. När genomsökningen är klar listas alla hot som hittas. Lös dem omedelbart genom att klicka på Starta åtgärder knapp.
Notera: Om du använder ett antivirusprogram från tredje part, kör en skanning och vänta på resultatet. När du är klar, eliminera hot, starta om enheten och kontrollera om din pekskärm fungerar perfekt igen. Om du inte har en, överväg att investera i en för ökat skydd av ditt system.
Läs också:Hur man ändrar skärmens ljusstyrka i Windows 11
Metod 10: Avinstallera appar som inte fungerar
Om du nyligen har laddat ner några nya applikationer kan ett problem i någon av dessa leda till systemfel. För att utesluta denna möjlighet, avinstallera alla nyligen nedladdade programvara från tredje part.
Notera: Kom ihåg att du alltid kan installera dem igen eller hitta ett alternativ om själva programmet är korrupt.
1. tryck på Windows-nyckel, typ appar och funktioner, och klicka sedan på Öppen.

2. Här, klicka vidare Sortera efter rullgardinsmenyn och välj Installationsdatum som avbildas nedan.

3. Välj appen (t.ex. Crunchyroll) installerades vid den tidpunkt då din pekskärm började fungera felaktigt och klicka på Avinstallera knappen, visas markerad.

4. Klicka på igen Avinstallera att bekräfta.
5. Starta om din PC efter avinstallation av varje sådan applikation.
Metod 11: Uppdatera Windows
Med varje ny uppdatering strävar Microsoft efter att åtgärda problem som Windows-användare möter, varav ett kan vara problem med pekskärmen. Uppdateringar kan fixa buggar, ta in ytterligare funktioner, korrigera säkerhetsproblem och mycket mer. Att uppdatera ditt system till den senaste versionen kan innehålla nyckeln till att fixa och undvika problem med att pekskärmen i Windows 10 inte fungerar.
1. Tryck Windows + I-tangenter tillsammans för att öppna inställningar.
2. Välja Uppdatering och säkerhet inställningar.

3. Gå till Windows uppdatering fliken, klicka på Sök efter uppdateringar knapp.

4A. Om en uppdatering hittas klickar du bara på Installera nu.
Notera: Vänta tills systemet gör det och starta om enheten.

4B. Om ditt system redan är uppdaterat då, kommer du att få meddelandet där det står Du är uppdaterad.

Läs också:Hur man tar skärmdump av Zoom Meeting
Metod 12: Kontakta enhetstillverkaren
Om min pekskärm fungerar inte problemet kvarstår även nu, då borde du kontakta enhetstillverkaren för att få det utrett. I värsta fall är det ett hårdvaruproblem, och att be en expert om hjälp är den enda lösningen. Vi rekommenderar att du besöker auktoriserat servicecenter för ytterligare information.
Vanliga frågor (FAQs)
Q1. Varför fungerar inte min pekskärm i Windows 10?
Ans. Det kan finnas olika anledningar till att min pekskärm inte fungerar, allt från drivrutinsproblem, felkalibrering till inställningar eller hårdvarurelaterade problem. Hitta hela listan över de skyldiga ovan.
Q2. Hur får jag min pekskärm att fungera igen?
Ans. Beroende på den exakta orsaken till att din pekskärm slutade fungera, finns det olika lösningar tillgängliga. Till exempel: rengör pekskärmen, avinstallera korrupta drivrutiner och uppdatera till den senaste versionen eller felsök enheten. Detaljerade guider för varje kan hittas ovan.
Rekommenderad:
- Hur man åtgärdar StartupCheckLibrary.dll Missing Error
- Så här tilldelar du musknappar på Windows 10
- Så här fixar du Windows 11-webbkameran som inte fungerar
- Hur man inaktiverar låsskärmen i Windows 11
Hoppas att ovanstående metoder hjälpte dig att lösa Windows 10 pekskärm fungerar inte problem. Lämna dina frågor eller förslag i kommentarsfältet. Låt oss veta vad du vill lära dig härnäst.
-
 Elon Decker
Elon DeckerElon är en teknisk skribent på TechCult. Han har skrivit instruktionsguider i cirka 6 år nu och har täckt många ämnen. Han älskar att ta upp ämnen relaterade till Windows, Android och de senaste tricken och tipsen.
Visa alla inlägg



