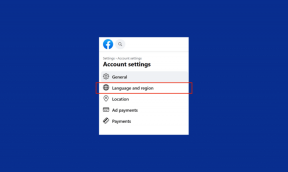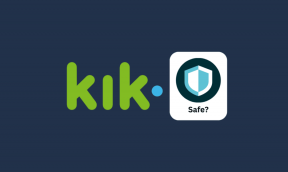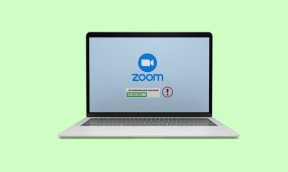Topp 6 sätt att fixa Windows-säkerhet som inte öppnas eller fungerar på Windows 11
Miscellanea / / January 21, 2022
Windows Security (populärt känt som Windows Defender) är en ganska pålitlig produkt från Microsoft som tillhandahåller realtidsskydd mot virus och skadlig programvara för din dator. Även om du kanske använder Windows Security för att övervaka enhetens prestanda och hälsa då och då, ibland kan appen misslyckas med att öppna eller fungera.

Så innan du hoppar över till ett antivirusprogram från tredje part, föreslår vi att du tar dig tid att prova dessa felsökningsmetoder och åtgärda problemet med Windows-säkerhet som inte fungerar på Windows 11 själv.
Även på Guiding Tech
1. Reparera eller återställ Windows-säkerhet
Windows 11 har ett praktiskt reparationsverktyg som du kan använda för att reparera appar på din PC. Det kan fastställa eventuella mindre anomalier med appen och lösa dem oberoende av varandra.
Steg 1: Öppna Start-menyn, skriv Windows säkerhet, och klicka på Appinställningar.

Steg 2: Rulla ned till avsnittet Återställ och klicka på Reparera-knappen.

När du är klar, gå vidare och se om du kan använda appen. Om problemet kvarstår kan du följa samma steg ovan för att återställa appen. Detta kommer att återställa alla appinställningar till deras standardvärden, vilket löser eventuella problem som orsakas av felaktig konfiguration.
2. Starta om Security Center Service
Security Center Service är ett program som körs varje gång din PC startar. Om tjänsten inte har startat korrekt eller stängts av kan du ha problem med att komma åt Windows Security-appen.
Steg 1: Tryck på Windows-tangenten + R för att öppna dialogrutan Kör. Typ tjänster.msc och tryck på Enter.

Steg 2: I fönstret Tjänster hittar du alla tjänster ordnade i alfabetisk ordning på din PC. Rulla ned för att hitta säkerhetscenter. Högerklicka på den och välj Starta om.

Efter det, kontrollera om Windows Security fungerar bra.
3. Kör en SFC & DISM Scan
Om du står inför liknande problem med andra appar och program på Windows 11, så finns det en god chans att vissa systemfiler på din PC är skadade eller saknas. Du kan prova att köra en genomsökning av systemfilsgranskaren för att återställa dessa filer med deras cachade version. Här är hur.
Steg 1: Tryck på Windows-tangenten + X och välj alternativet Windows Terminal (admin) från menyn som visas.

Steg 2: Skriv in kommandot som nämns nedan och tryck på Enter.
sfc /scannow

När du har slutfört skanningen kommer du att se ett meddelande som kommer att förmedla om skanningen lyckades eller inte. Om så var fallet, starta om din dator och försök använda Windows Security-appen.
Om SFC-skanningen inte kunde identifiera några problem eller om problemet kvarstår även efter skanningen, försök sedan köra en DISM-skanning (Deployment Image Servicing and Management) istället. Förutom att skanna systemfiler kommer den att ladda ner interna systemfiler från Microsofts server om det behövs. Så se till att du är ansluten till internet.
Starta Windows Terminal med administrativa rättigheter och kör följande kommandon.
DISM /Online /Cleanup-Image /CheckHealth
DISM /Online /Cleanup-Image /ScanHealth
DISM /Online /Cleanup-Image /RestoreHealth

När du är klar, starta om din dator och se om problemet är löst.
4. Avinstallera antivirusprogram från tredje part
Det är viktigt att veta att Windows 11 inte tillåter dig att köra två olika antivirusprogram samtidigt. Så om du har installerat antivirusprogram från tredje part på din dator är det bäst att ta bort detsamma för att undvika sådana konflikter.
Även på Guiding Tech
5. Prova Clean Boot
Bortsett från antivirusprogram, tredje part appar och tjänster körning på din PC kan ibland avbryta Windows-operationer och förhindra Windows Security-appen från att fungera som förväntat. Ett snabbt sätt att verifiera det är att gör en ren start.
Steg 1: Tryck på Win + R för att öppna dialogrutan Kör, skriv msconfig.mscoch tryck på Retur.

Steg 2: Markera rutan Dölj alla Microsoft-tjänster under Tjänster. Klicka sedan på knappen Inaktivera alla.

Steg 3: Växla sedan till fliken Startup och klicka på Öppna Aktivitetshanteraren.

Steg 4: Under Start, välj ett program och klicka på Inaktivera. Upprepa detta steg tills du inaktiverar alla program.

Din PC kommer att starta utan några appar och tjänster från tredje part när den startar om. Om Windows Security fungerar normalt under den rena uppstarten måste du titta igenom alla nyligen installerade appar och program och ta bort dem.
För att starta i normalt läge igen, följ stegen ovan för att aktivera alla startappar, tjänster och starta om din dator.
Även på Guiding Tech
6. Uppdatera Windows 11
Uppdateringar är avgörande för alla operativsystem. Förutom nya funktioner och säkerhetskorrigeringar har dessa uppdateringar även buggfixar. Du kan ladda ner och installera alla tillgängliga uppdateringar och kontrollera om det löser problemet.
Öppna appen Inställningar och kontrollera om det finns några väntande uppdateringar genom att navigera till avsnittet Windows Update.

Säkerhet på ett enkelt sätt
Windows-säkerheten har förbättrats mycket med tiden. Även om sådana problem med appen kan sätta din säkerhet på spel, är det inget du inte kan fixa med ovanstående lösningar.