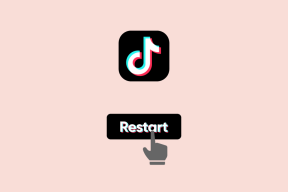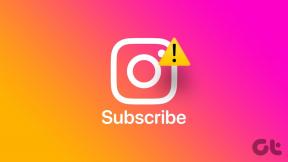Åtgärda Datorn synkroniserades inte om eftersom ingen tidsdata var tillgänglig
Miscellanea / / January 24, 2022
För att uppdatera systemtiden korrekt med jämna mellanrum, kanske du föredrar att synkronisera den med en extern Network Time Protocol (NTP) server. Men ibland kan du stöta på ett fel som säger att datorn inte synkroniserades om eftersom det inte fanns några tillgängliga tidsdata. Det här felet är ganska vanligt när man försöker synkronisera tid till andra tidskällor. Så fortsätt läsa för att fixa datorn synkroniserades inte om eftersom ingen tidsdata fanns tillgänglig fel på din Windows-dator.

Innehåll
- Så här fixar du att datorn inte synkroniserades om eftersom ingen tidsdata fanns tillgängligt fel på Windows 10.
- Metod 1: Ändra registernycklar
- Metod 2: Ändra lokal grupprincipredigerare
- Metod 3: Kör Windows Time Service Command
- Metod 4: Starta om Windows Time Service
- Metod 5: Inaktivera Windows Defender-brandväggen (rekommenderas inte)
Så här fixar du att datorn inte synkroniserades om eftersom ingen tidsdata fanns tillgängligt fel på Windows 10
Du kan stöta på ett problem när du kör kommandot
w32tm/resync till synkronisera datum och tid i Windows. Om tiden inte är korrekt synkroniserad kan detta leda till problem som korrupta filer, felaktiga tidsstämplar, nätverksproblem och några andra. För att synkronisera tiden med NTP-servern måste du vara ansluten till Internet. Här är några anledningar till att det här felet uppstår:- Felaktigt inställd gruppolicy
- Felaktigt inställd Windows Time Service-parameter
- Allmänt problem med Windows Time Service
Metod 1: Ändra registernycklar
Att ändra registernycklar kan hjälpa till att lösa problemet datorn synkroniserades inte om på grund av frånvaron av tidsdata problem.
Notera: Var alltid försiktig när du ändrar registernycklar eftersom ändringarna kan vara permanenta och eventuella felaktiga ändringar kan leda till allvarliga problem.
Följ de angivna stegen för att göra det:
1. Tryck Windows + Rnycklar samtidigt för att öppna Springa dialog ruta.
2. Typ regedit och klicka på OK att avfyra Registerredigerare.
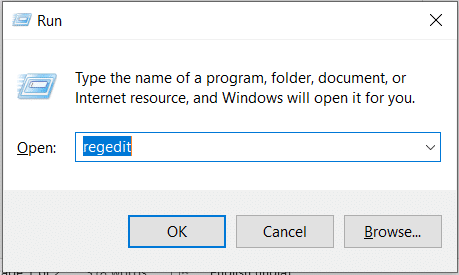
3. Klicka på Ja i Användarkontokontroll prompt.
4. Navigera till följande plats:
HKEY_LOCAL_MACHINE\SYSTEM\CurrentControlSet\Services\W32Time\Parameters

5. Högerklicka på Typ sträng och välj Ändra… som illustreras nedan.
Notera: Om det inte finns någon typsträng skapar du en sträng med namnet Typ. Högerklicka på tomt område och välj Ny > Strängvärde.

6. Typ NT5DS under Värdedata: fältet som visas.
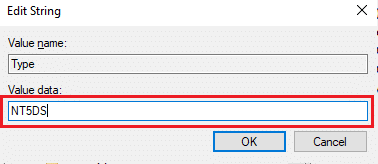
7. Klicka på OK för att spara dessa ändringar.
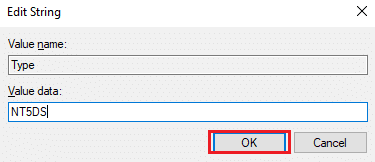
Läs också:Hur man öppnar Registereditorn i Windows 11
Metod 2: Ändra lokal grupprincipredigerare
På samma sätt som att ändra registernycklar kommer ändringarna som görs i grupppolicyn också att vara permanenta och eventuellt fixa datorn synkroniserades inte om eftersom ingen tidsdata fanns tillgänglig fel.
1. Tryck Windows + Rnycklar samtidigt för att öppna Springa dialog ruta.
2. Typ gpedit.msc och tryck Enter-tangent att öppna Lokal grupppolicyredigerare.

3. Dubbelklicka på Datorkonfiguration > Administrativa mallar att utöka den.

4. Dubbelklicka nu på Systemet för att visa mappinnehållet, som visas.

5. Klicka på Windows tidstjänst.
6. I den högra rutan dubbelklickar du på Globala konfigurationsinställningar visas markerad.

7. Klicka på alternativet Inte konfigurerad och klicka på Tillämpa och OK för att spara ändringen.

8. Dubbelklicka nu på Tidsleverantörer mapp i den vänstra rutan.

9. Välj alternativet Inte konfigurerad för alla tre objekt i den högra rutan:
- Aktivera Windows NTP-klient
- Konfigurera Windows NTP-klient
- Aktivera Windows NTP Server
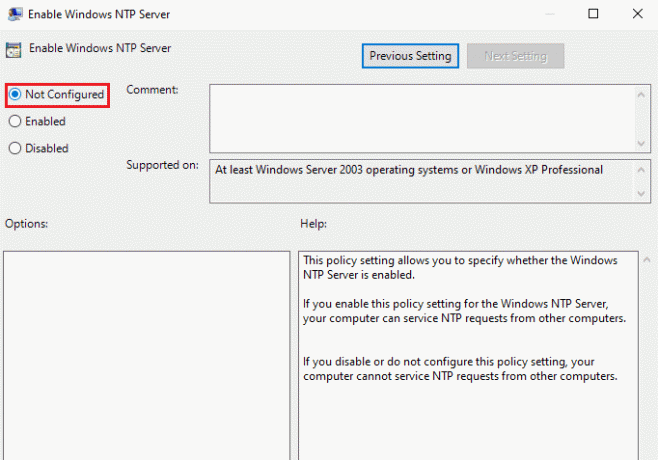
10. Klicka på Ansök >OK för att spara sådana ändringar
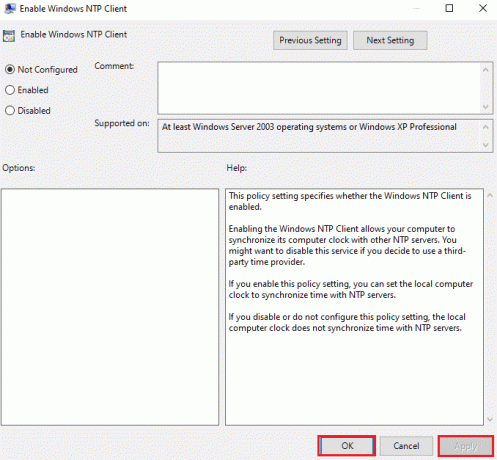
11. Till sist, omstartdin PC och kontrollera om problemet är löst eller inte.
Läs också:Installera Group Policy Editor (gpedit.msc) på Windows 10 Home
Metod 3: Kör Windows Time Service Command
Det är en av de bästa lösningarna att lösa datorn som inte synkroniserades om eftersom ingen tidsdata fanns tillgänglig fel.
1. Slå Windows-nyckel, typ Kommandotolken och klicka på Kör som administratör.

2. I den Användarkontokontroll uppmaning, klicka på Ja.
3. Skriv följande kommando och slå på Enter-tangent för att köra det:
w32tm /config /manualpeerlist: time.windows.com, 0x1 /syncfromflags: manual /reliable: yes /update

Kontrollera nu och se om felet kvarstår. Om det gör det, följ någon av de efterföljande metoderna.
Metod 4: Starta om Windows Time Service
Alla problem kan lösas om Time-tjänsten startas om. Att starta om en tjänst kommer att starta om hela processen och eliminera alla buggar som orsakar sådana problem, enligt följande:
1. Starta Springa dialogrutan, typ tjänster.msc, och slå Enter-tangent att avfyra Tjänster fönster.

2. Scrolla ner och dubbelklicka på Windows tid tjänst för att öppna sin Egenskaper

3. Välj Starttyp: till Automatisk, som visas nedan.

4. Klicka på Sluta om Servicestatus är Löpning.

5. Klicka på Start knappen för att ändra Servicestatus: till Löpning igen och klicka på Tillämpa sedan, OK för att spara ändringar.
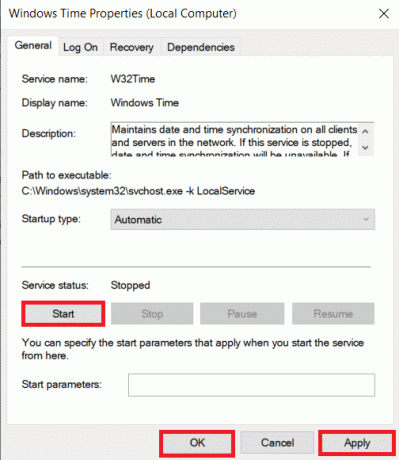
Läs också:Windows 10 Klocktid fel? Så här fixar du det!
Metod 5: Inaktivera Windows Defender-brandväggen (rekommenderas inte)
Eventuella ändringar i inställningarna för Windows Defender-brandväggen kan också orsaka detta problem.
Notera: Vi rekommenderar inte att inaktivera Windows Defender eftersom det skyddar datorn från skadlig programvara. Du bör bara inaktivera Windows Defender tillfälligt och sedan återaktivera den igen.
1. Tryck Windows + I-tangenter samtidigt för att starta inställningar.
2. Klicka på Uppdatering och säkerhet kakel, som visas.

3. Välj Windows säkerhet från den vänstra rutan.
4. Klicka nu Virus- och hotskydd i den högra rutan.

5. I den Windows säkerhet fönster, klicka på Hantera inställningar visas markerad.

6. Växla Av vippreglaget för Realtidsskydd och klicka Ja att bekräfta.
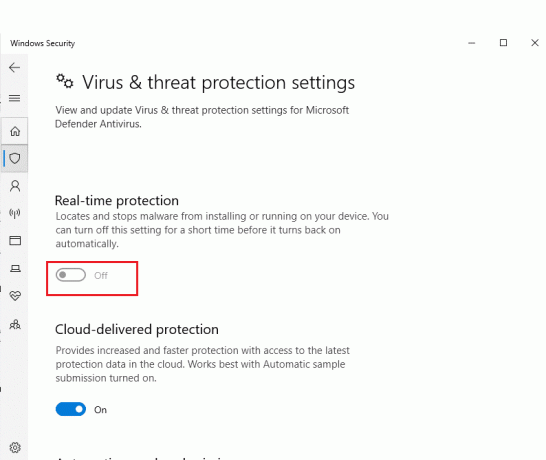
Vanliga frågor (FAQs)
Q1. Vad är huvudorsaken till att problemet med datorn inte synkroniserades om på grund av frånvaron av tidsdata?
Ans. Den främsta orsaken till detta fel beror på systemet synkroniseringsfel med NTP-servern.
Q2. Går det bra att inaktivera eller avinstallera för att åtgärda problemet med att tiden inte synkroniseras?
Ans.Ja, det går bra att inaktivera det tillfälligt så ofta, Windows Defender kan blockera synkronisering med NTP-servern.
Rekommenderad:
- Hur man ställer in upplösning för TF2-startalternativ
- Hur man matar ut extern hårddisk i Windows 10
- Fixa .NET Runtime Optimization Service Hög CPU-användning
- Hur man blir avstängd på Omegle
Vi hoppas att den här guiden hjälpte dig att fixa datorn synkroniserades inte om eftersom ingen tidsdata fanns tillgänglig fel. Låt oss veta vilken metod som fungerade för dig. Kontakta oss gärna med dina frågor och förslag via kommentarsektionen nedan.

Elon är en teknisk skribent på TechCult. Han har skrivit instruktionsguider i cirka 6 år nu och har täckt många ämnen. Han älskar att ta upp ämnen relaterade till Windows, Android och de senaste tricken och tipsen.
Om Techcult
Techcult är nästa generations destination för guider och instruktionstips för Windows, Mac, Linux, Android och iOS. Vårt mål är att förklara allt som har med teknik att göra i enkla, lättillgängliga termer.