Så här åtgärdar du fel 0x80070002 Windows 10
Miscellanea / / January 24, 2022
Stöt du på några fel när du laddade ner Windows 10-uppdateringen? Detta är ett ganska vanligt problem i Windows 7 också. Idag kommer vi att fixa uppdateringsfel 0x80070002 på Windows 10 med hjälp av beprövade metoder. Felkod 0x80070002 Windows 7 & 10 uppstår speciellt när Windows-uppdateringsfilen försvinner från databasen eller om nämnda fil på enheten inte överensstämmer med databasinstruktionerna. Följande meddelanden kan visas på skärmen om du får det här felet:
- Windows kunde inte söka efter nya uppdateringar.
- Ett fel uppstod när du letade efter nya uppdateringar för din PC.
- Fel hittades: kod 80070002.
- Windows Update stötte på ett okänt fel. Felkod 0x80070002

Innehåll
- Så här åtgärdar du fel 0x80070002 Windows 10
- Metod 1: Kör Windows Update Felsökare
- Metod 2: Synkronisera datum- och tidsinställningar
- Metod 3: Ändra registerredigeraren
- Metod 4: Inaktivera Windows Defender-brandväggen (rekommenderas inte)
- Metod 5: Återställ Windows Update
- Metod 6: Kör SFC- och DISM-skanningar
- Metod 7: Ändra Windows Update Service
- Metod 8: Återställ Winsock-katalogen
Så här åtgärdar du fel 0x80070002 Windows 10
Här är grundorsakerna till 0x80070002-felet:
- Felaktiga förare
- Saknas Windows uppdatering filer
- Problem med Windows Update
- Korrupta applikationer
Det finns andra felkoder som 80244001, 80244022 och några fler, som indikerar Windows-uppdateringsproblem. Den nämnda koden kan variera, men lösningarna för att lösa det är nästan identiska. Följ någon av metoderna nedan för att åtgärda problemet.
Metod 1: Kör Windows Update Felsökare
Windows erbjuder en inbyggd felsökare för att åtgärda mindre problem. Det är lämpligt att köra Windows-felsökaren först för att fixa Windows 10-uppdateringsfelkoden 0x80070002 enligt följande:
1. Tryck Windows + I-tangenter samtidigt för att starta inställningar.
2. Klicka på Uppdatering och säkerhet kakel, som visas.

3. Gå till Felsökning menyn i den vänstra rutan.
4. Välj Windows uppdatering felsökare och klicka på Kör felsökaren knappen visas markerad nedan.

5. Vänta tills felsökaren upptäcker och åtgärdar problemet. När processen är klar, omstartdin PC.
Läs också:Hur man ställer in larm i Windows 10
Metod 2: Synkronisera datum- och tidsinställningar
Du kanske undrar varför vi ska synkronisera tid och datum för det här problemet. Men många användare sa att den här lösningen fungerade, och därför rekommenderas det att göra detsamma.
1. Högerklicka på tid och datum från den högra änden av Aktivitetsfältet.

2. Välj Justera datum/tid alternativ från listan.

3. Växla På växeln för de givna alternativen:
- Ställ in tiden automatiskt
- Ställ in tidszon automatiskt

Försök nu att uppdatera Windows igen.
Läs också:Åtgärda Windows Update-fel 0x800704c7
Metod 3: Ändra registerredigeraren
Följ de givna instruktionerna noggrant eftersom alla ändringar som görs genom att ändra Registereditorn kommer att vara permanenta.
Notera: Innan du bearbetar metoden, se till att enhetsspråket är inställt på Engelska Förenta Staterna).
1. Tryck Windows + Rnycklar samtidigt för att starta Springa dialog ruta.
2. Typ regedit och slå Enter-tangent att öppna Registerredigerare.
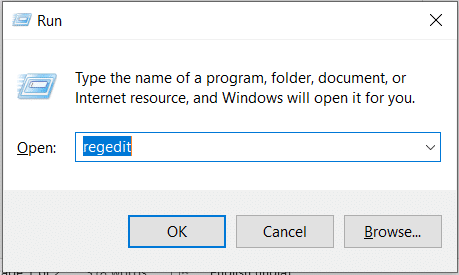
3. Klick Ja för att bekräfta Användarkontokontroll prompt.
4. Navigera till följande väg.
HKEY_LOCAL_MACHINE\SOFTWARE\Microsoft\Windows\CurrentVersion\WindowsUpdate\OSUpgrade.
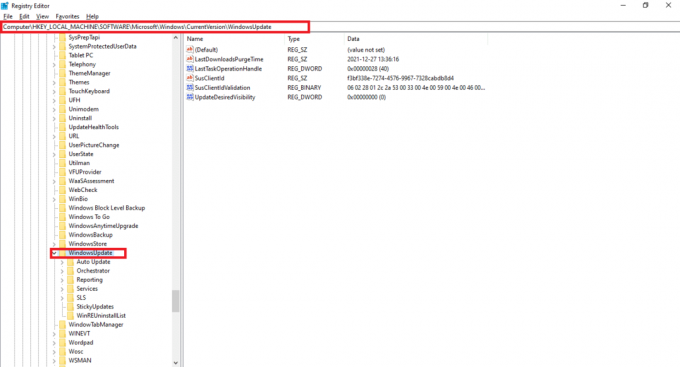
Notera: Om OSUpgrade mapp är inte närvarande följ givna steg. Annars kan du hoppa till Steg 5 att redigera OSUpgrade nyckel.
4A. Högerklicka på Windows uppdatering. Välja Nytt > DWORD (32-bitars) värde som avbildas nedan.

4B. Skriv värdena med Värdenamn: som AllowOSUpgrade och ställ in Värdedata: som 1.

4C. Välja Hexadecimal under Bas och klicka på OK
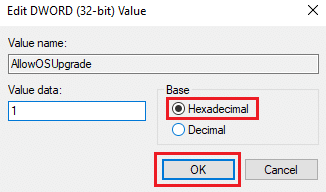
5. Eller, välj OSUpgrade nyckel.
6. Högerklicka på tomt område och klicka Ny > DWORD (32-bitars) värde som illustreras nedan.
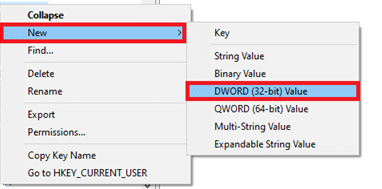
7. Högerklicka på den nyskapade värde och välj Ändra… alternativ, som visas.
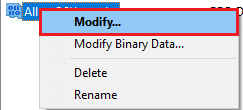
8. Ställ in värdenamnet som AllowOSUpgrade och Värdera data som 1.

9. Välja Hexadecimal i Bas och klicka OK.
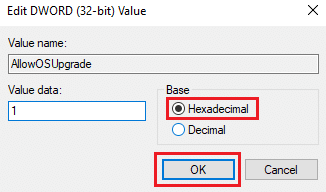
10. Slutligen, omstartdin PC.
Metod 4: Inaktivera Windows Defender-brandväggen (rekommenderas inte)
Windows Defender eller antivirusprogram från tredje part som körs i bakgrunden kan också orsaka detta problem. Följ stegen nedan för att fixa för att inaktivera Windows Defender tillfälligt för att fixa felkod 0x80070002 på Windows 7 och 10:
1. Gå till inställningar > Uppdatering och säkerhet som visas i Metod 1.

2. Välj Windows säkerhet från den vänstra rutan och Virus- och hotskydd på den högra rutan.

3. I den Windows säkerhet fönster, klicka på Hantera inställningar under Virus- och hotskyddsinställningar

4. Växla Av vippreglaget för Realtidsskydd.
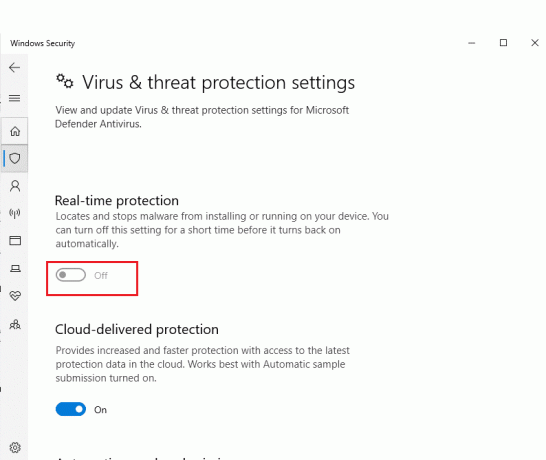
5. Klick Ja att bekräfta.
Läs också:Hur man blockerar eller avblockerar program i Windows Defender-brandväggen
Metod 5: Återställ Windows Update
Ibland kanske Windows misslyckas med att extrahera de uppdaterade filerna. För att fixa uppdateringsfel 0x80070002 Windows 10, rekommenderas att återställa Windows Update enligt följande:
1. Navigera till inställningar > Uppdatering och säkerhet som visats tidigare.
2. I Windows uppdatering, Klicka på Visa uppdateringshistorik, som visas nedan.

3. Klicka på Avinstallera uppdateringar alternativ som visas.

4. Välj den senaste uppdatering av Microsoft Windows (till exempel KB5007289) och klicka på Avinstallera knappen visas markerad.

5. Till sist, omstartdin Windows-dator.
Metod 6: Kör SFC- och DISM-skanningar
Skadade systemfiler kan också påverka Windows Update på din Windows 7 eller 10 stationära/bärbara dator. Följ stegen nedan för att upptäcka, reparera och återställa systemfiler och lösa uppdateringsfelet 0x80070002 Windows 10 med hjälp av inbyggda reparationsverktyg:
1. Slå Windows-nyckel, typ Kommandotolken och klicka på Kör som administratör.

2. Klicka på Ja i Användarkontokontroll prompt.
3. Typ sfc /scannow och tryck Enter-tangent att springa Systemfilsgranskare skanna.

Notera: En systemgenomsökning kommer att initieras och det tar ett par minuter att slutföra. Under tiden kan du fortsätta utföra andra aktiviteter men tänk på att inte stänga fönstret av misstag.
Efter att ha slutfört skanningen kommer det att visa något av dessa meddelanden:
- Windows Resource Protection hittade inga integritetsintrång.
- Windows Resource Protection kunde inte utföra den begärda åtgärden.
- Windows Resursskydd hittade korrupta filer och reparerade dem.
- Windows Resource Protection hittade korrupta filer men kunde inte fixa några av dem.
4. När skanningen är klar, omstartdin PC.
5. Återigen, lansering Kommandotolken som administratör och kör de givna kommandona efter varandra:
dism.exe /Online /cleanup-image /scanhealthdism.exe /Online /cleanup-image /restorehealthdism.exe /Online /cleanup-image /startcomponentcleanup
Notera: Du måste ha en fungerande internetanslutning för att utföra DISM-kommandon korrekt.

Läs också:Så här åtgärdar du Windows Update-fel 80072ee2
Metod 7: Ändra Windows Update Service
Ofta kan uppdateringen misslyckas och missa några filer. I sådana scenarier måste du ta bort eller byta namn på dessa installationsfiler för att lösa Windows 10-uppdateringsfel 0x80070002.
Notera: Uppdateringstjänsten måste vara inaktiverad från att köras i bakgrunden för att kunna ändra dessa filer.
Steg I: Inaktivera Windows Update Service
1. Lansera Springa dialogrutan genom att trycka på Windows + R-tangenter.
2. Typ tjänster.msc och slå Stiga på att avfyra Tjänster fönster.

3. Rulla ned för att hitta WindowsUppdatering service. Högerklicka på den och välj Egenskaper från snabbmenyn, som visas nedan.
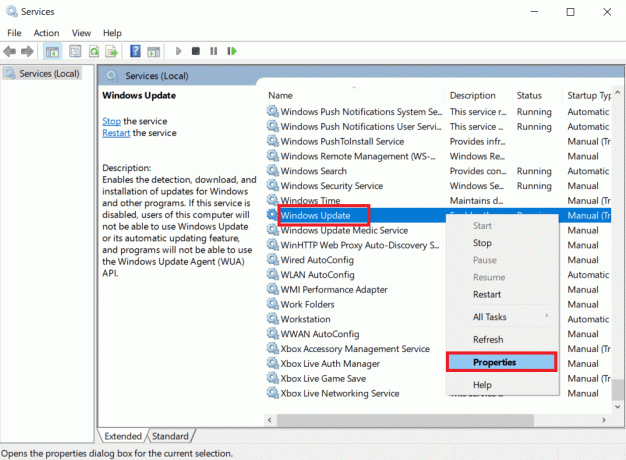
4. I den Fliken Allmänt, Välj Starttyp: till Automatisk.
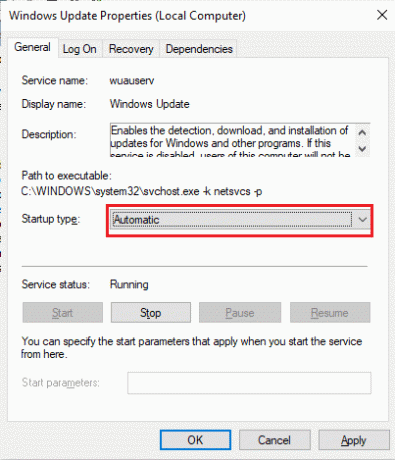
5. Klicka på Sluta om Servicestatus är Löpning.
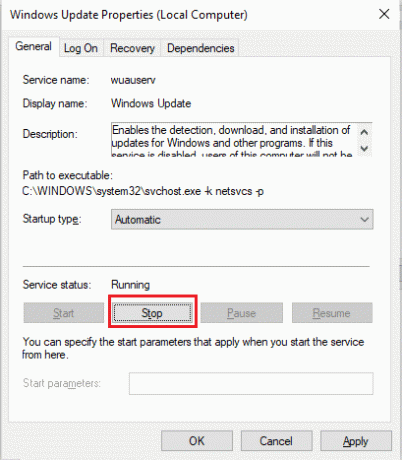
6. Klick Tillämpa för att spara ändringar och sedan OK att lämna.
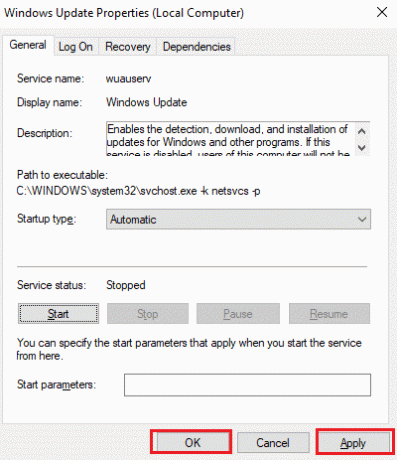
Steg II: Ta bort programvarudistributionsmapp
1. Tryck Windows + Enycklar samtidigt för att öppna Utforskaren.
2. Gå till C:\Windows dvs katalog där Windows OS är installerat.
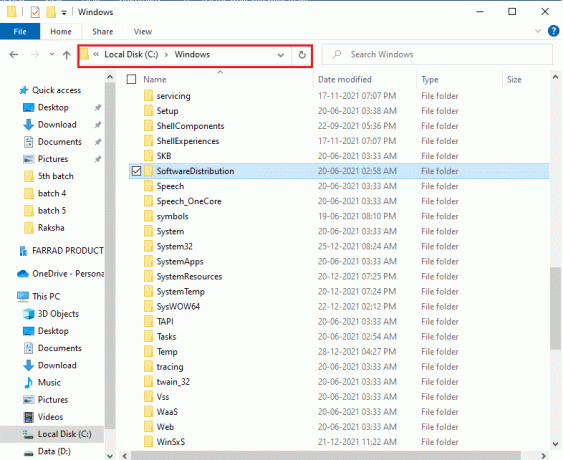
3A. Välj den Programvarudistribution mapp och tryck på Delnyckel- för att radera mappen.
Notera: Om du uppmanas att redigera som en administratör, ange sedan Lösenord och slå Stiga på.

3B. Alternativt Döp om den genom att trycka på F2-tangent och gå vidare.
Steg III: Återaktivera Windows Update Service
1. Öppen Tjänster fönster enligt instruktionerna i Steg I.
2. Högerklicka på Windows uppdatering service och välj Start som illustreras nedan.
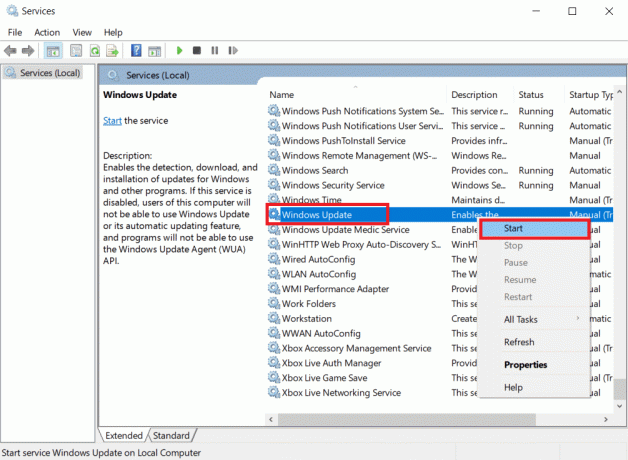
3. Omstart din enhet och försök att uppdatera Windows igen.
Läs också:Hur man åtgärdar åtkomst nekas Windows 10
Metod 8: Återställ Winsock-katalogen
Winsock Catalog är ett gränssnitt för att kommunicera mellan Windows nätverksprogram och nätverkstjänster. Att återställa detta gränssnitt skulle hjälpa till att fixa uppdateringsfelkoden 0x80070002 på Windows 7 och 10.
1. Lansera Kommandotolkensom administratör som tidigare.

2. Typ netsh winsock återställning och slå på Enter-tangent att köra för att återställa Windows Sockets Catalog.

3. Omstartdin PC när processen är klar.
Vanliga frågor (FAQs)
Q1. Kommer uppdatering av min enhetsdrivrutin att hjälpa till att lösa uppdateringsproblemet?
Ans. Ja, uppdatering av dina enhetsdrivrutiner kan hjälpa till att lösa uppdateringsfelet 0x80070002 i Windows 10. Läs vår guide på Hur man uppdaterar enhetsdrivrutiner i Windows 10 att göra så.
Q2. Löser uppdateringsproblemet att strömbryta min dator?
Ans.Ja, strömcykling kan lösa uppdateringsfelkoden 0x80070002 i Windows 7 och 10. Du kan slå på datorn genom dessa enkla steg:
- Stäng av PC: n och routern.
- Koppla ifrån strömkällan genom att koppla ur den.
- I några minuter, tryck – håll ned Kraft knapp.
- Återanslut strömförsörjningen.
- Slå på datorn efter 5-6 minuter.
Rekommenderad:
- Åtgärda Datorn synkroniserades inte om eftersom ingen tidsdata var tillgänglig
- Hur man matar ut extern hårddisk i Windows 10
- Finns Divergent på Netflix?
- Så här fixar du Windows 10-pekskärmen som inte fungerar
Vi hoppas att den här guiden hjälpte dig fixa Windows 10-uppdateringenfelkod 0x80070002 effektivt. Kontakta oss gärna med dina frågor och förslag via kommentarsfältet nedan.

Elon är en teknisk skribent på TechCult. Han har skrivit instruktionsguider i cirka 6 år nu och har täckt många ämnen. Han älskar att ta upp ämnen relaterade till Windows, Android och de senaste tricken och tipsen.
Om Techcult
Techcult är nästa generations destination för guider och instruktionstips för Windows, Mac, Linux, Android och iOS. Vårt mål är att förklara allt som har med teknik att göra i enkla, lättillgängliga termer.



