Hur du får åtkomst till Microsoft Teams Admin Center-inloggning
Miscellanea / / January 24, 2022
Teams är en sofistikerad samarbetslösning från Microsoft. Du kanske får det gratiseller köp Microsoft 365-licens. Du har inte tillgång till samma administratörscenter som företagsanvändare när du använder den kostnadsfria utgåvan av Microsoft Teams. Premium-/företagskonton har åtkomst till Microsoft Teams adminsektion, där de kan hantera team, flikar, filbehörigheter och andra funktioner. Vi ger dig en användbar guide som lär dig hur du loggar in på Microsoft Teams admincenter via Teams Admin eller Office 365. Så fortsätt läsa!
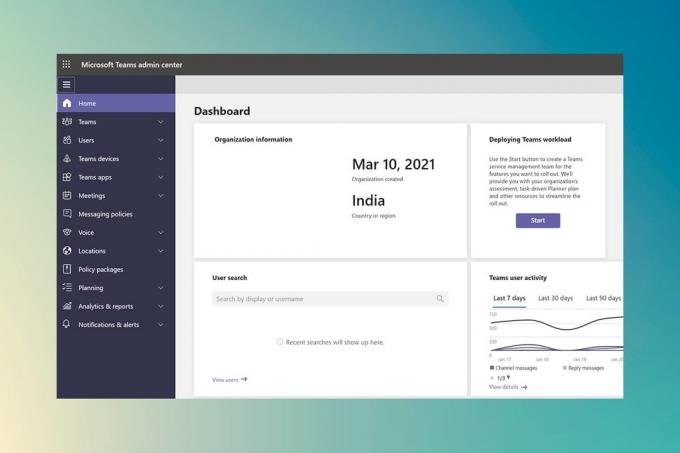
Innehåll
- Hur du får åtkomst till Microsoft Teams Admin Center-inloggning
- Metod 1: Via Microsoft 365 Administration Page.
- Metod 2: Få åtkomst till Teams Admin Center direkt
- Hur man hanterar Microsoft Teams Admin Center
- Steg 1: Hantera teammallar
- Steg 2: Redigera meddelandepolicyer
- Steg 3: Hantera appar
- Steg 4: Hantera extern och gäståtkomst
Hur du får åtkomst till Microsoft Teams Admin Center-inloggning
Microsoft Teams har för närvarande mer än 145 miljoner aktiva användare
. Det är en mycket populär app för företag såväl som skolor. Du kan behöva uppdatera Teams som ditt företag använder för samarbete som administratör, global eller Teams Service Administrator. Du kan behöva automatisera procedurer för att hantera olika team med PowerShell eller Admin Teams Center. Vi har förklarat hur du loggar in på Microsoft Teams admincenter och kör ditt admincenter som ett proffs i nästa avsnitt.Administratörscentret finns på Microsofts officiella webbplats och kan nås direkt eller via Microsoft Office 365 admincenter. Du behöver följande för att göra det:
- A webbläsare med en aktiv internetanslutning.
- Tillgång till admin användarens e-post och lösenord.
Notera: Om du inte är säker på vilken e-postadress ditt Microsoft Teams-administratörskonto är kopplat till, använd den som användes för att köpa licensen. När du har tillgång till Microsoft Teams administratörsområde kan du lägga till fler administratörsanvändare också.
Metod 1: Via Microsoft 365 Administration Page
Här är stegen för att logga in på Office 365 admincenter för att komma åt Microsoft Teams admincenter:
1. Gå till Microsoft Office 365 administratörscenterofficiell hemsida.
2. I det övre högra hörnet klickar du på Logga in alternativ som visas.

3. Logga in till ditt administratörskonto med hjälp av Administratörs e-postkonto och lösenord.

4. Scrolla ner till Kontor 365Admin Center området i den vänstra rutan och klicka på Lag ikon för att komma åt Microsoft Teams Admin Center.
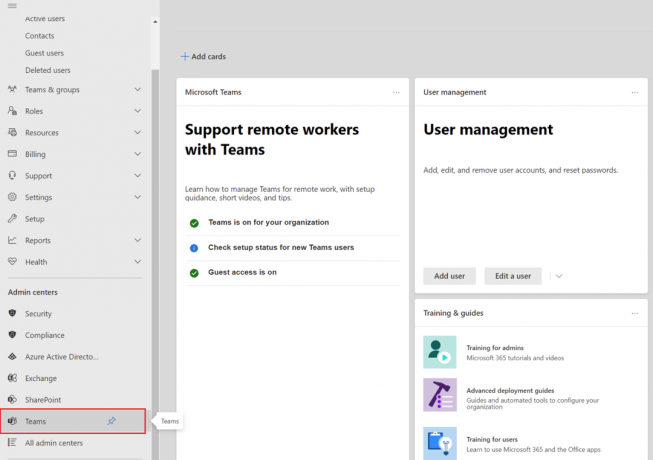
Läs också:Hur man stoppar Microsoft Teams från att öppnas vid start
Metod 2: Få åtkomst till Teams Admin Center direkt
Du behöver inte nödvändigtvis logga in via Microsoft 365 admin center för att gå till admin center i Teams. Om ditt Microsoft Teams-konto inte är länkat till ditt Microsoft 365-konto går du till Teams administratörscenter och loggar in med det kontot.
1. Navigera till officiell hemsida av MicrosoftTeams administratörscenter.
2. Logga in till ditt konto. Du kommer att kunna komma åt administratörscentret när du har loggat in.

Notera: Om du får Det gick inte att UPPTÄCKTA DOMÄN AUTOMATISKT fel när du besöker Microsoft Teams webbplats betyder det att du inte loggar in med rätt konto. I sådana fall,
- Logga ut av ditt konto och logga in igen använder rätt konto.
- Om du är osäker på vilket konto du ska använda, rådfrågadin systemadministratör.
- Alternativt, logga in på Microsoft 365 admin center med konto som användes för att köpa prenumerationen.
- Hitta ditt användarkonto i listan över användare och logga sedan in på den.
Läs också:Hur man ändrar Microsoft Teams profilavatar
Hur man hanterar Microsoft Teams Admin Center
Du kan i princip hantera följande funktioner i Microsoft Teams Admin Center.
Steg 1: Hantera teammallar
Mallar för Microsoft Teams är förbyggda beskrivningar av en Teamstruktur baserat på affärskrav eller projekt. Du kan enkelt konstruera sofistikerade samarbetsutrymmen med kanaler för olika teman och förinstallerade applikationer för att ta in affärskritiskt material och tjänster med hjälp av Teams-mallar.
När det kommer till Teams föredrar nykomlingar vanligtvis en fördefinierad struktur för att hjälpa dem att komma igång. Som ett resultat av detta förbättrar användarupplevelsen och därmed användarens antagande att bibehålla enhetlighet på platser som kanaler.
Hur tar man sig från admincenter till fältet?
1. Välj Team mallar från administratörscentret och klicka sedan på Lägg till knapp.
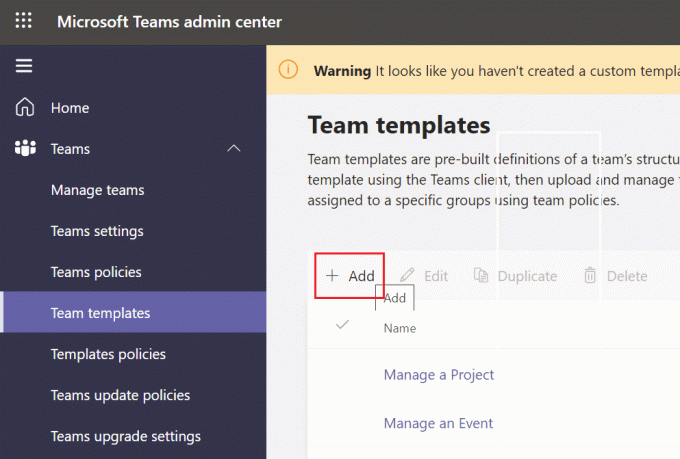
2. Välj Skapa en ny lagmall och klicka på Nästa.
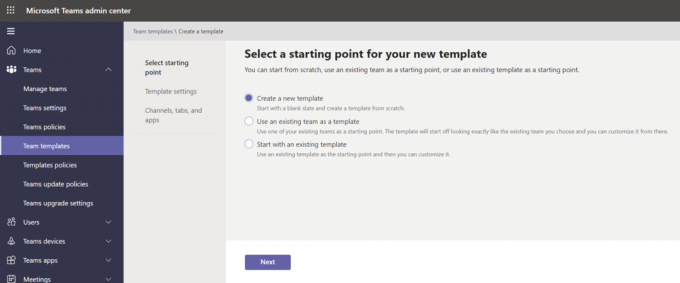
3. Ge din karaktär en namn, a lång och kort beskrivning, och en plats.
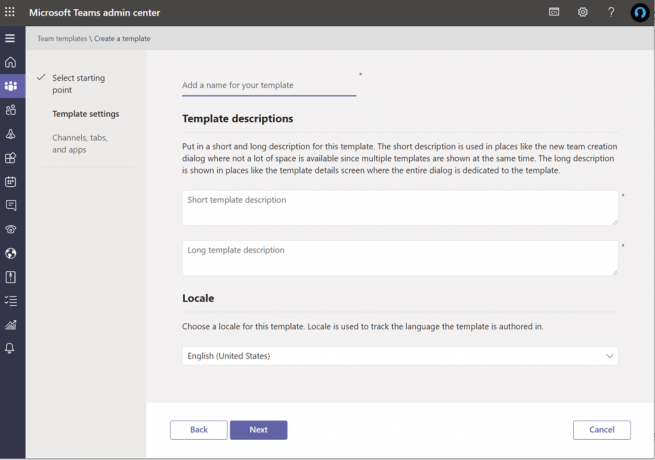
4. Till sist, Gå med i laget och lägg till kanaler, flikar, och applikationer du vill använda.
Steg 2: Redigera meddelandepolicyer
Teams administratörscenters meddelandepolicyer används för att reglera vilka chatt- och kanalmeddelandetjänster som ägare och användare har tillgång till. Många små och medelstora företag förlitar sig på världsomspännande (org-wide standard) policy som produceras automatiskt åt dem. Det är dock utmärkt att veta att du kan utforma och tillämpa unika meddelandepolicyer om det finns en (affärs-) nödvändighet (exempel: en anpassad policy för externa användare eller leverantörer). Den globala (organisationsomfattande standard) policyn kommer att gälla för alla användare i din organisation om du inte upprättar och tilldelar en anpassad policy. Du kan göra följande ändringar:
- Redigera global politik inställningar.
- Anpassade policyer kan vara skapat, redigerade, ochtilldelas.
- Anpassade policyer kan vara tog bort.
Microsoft Teams inline meddelandeöversättning funktionalitet tillåter användare att översätta Teams kommunikation till det språk som definieras i deras språkinställningar. För ditt företag är inline meddelandeöversättning aktiverad som standard. Om du inte ser det här alternativet i din hyreskontrakt är det tänkbart att det har inaktiverats av din organisations globala policy.
Läs också:Hur man ändrar Microsoft Teams profilavatar
Steg 3: Hantera appar
När du hanterar appar för ditt företag får du välja vilka appar som erbjuds användare i appbutiken. Du kan skaffa data och mashup-data från vilken som helst av 750+ applikationer och konsumera det i Microsoft Teams. Men den verkliga frågan är om du behöver alla i din butik. Således kan du
- aktivera eller begränsa särskilda applikationer eller
- lägg till dem i angivna team från administratörscentret.
En betydande nackdel är dock att du måste sök efter en app med namn att gå med i ett team, och du kan bara välj och lägg till ett lag i taget.
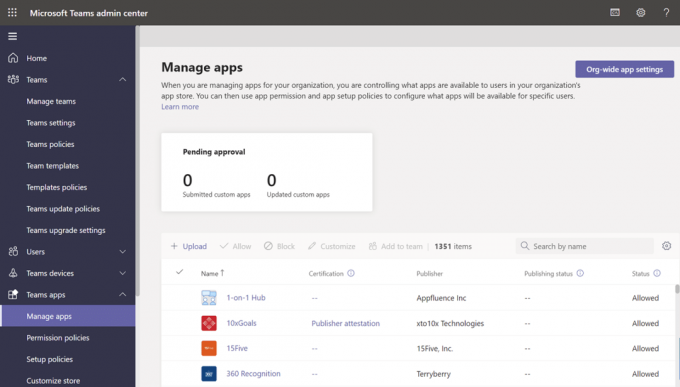
Alternativt kan du ändra och anpassa den globala (org-omfattande) standardpolicyn. Lägg till de applikationer du vill göra tillgängliga för din organisations Teams-användare. Du kan göra följande ändringar:
- Tillåt alla appar att springa.
- Tillåt bara vissa appar samtidigt som du blockerar alla andra.
- Specifika appar är blockerade, medan alla andra är tillåtna.
- Inaktivera alla appar.
Du kan också anpassa appbutiken genom att välja en logotyp, logotyp, anpassad bakgrund och textfärg för ditt företag. Du kan förhandsgranska dina ändringar innan du släpper dem till produktion när du är klar.
Steg 4: Hantera extern och gäståtkomst
Slutligen, innan jag avslutar det här stycket, vill jag diskutera Microsoft Teams externa och gäståtkomst. Du får aktivera inaktivera båda dessa alternativ från det organisationsomfattande inställningsalternativet. Om du aldrig har hört talas om distinktionen, här är en snabb sammanfattning:
- Extern åtkomst tillåter din Microsoft Teams och Skype för företag användare att prata med personer utanför ditt företag.
- I Teams tillåter gäståtkomst personer utanför ditt företag att gå med i team och kanaler. När du aktivera gäståtkomst, kan du välja om du vill eller inte tillåta besökare att använda vissa funktioner.
- Du får aktivera eller inaktivera en mängd olika funktioner &upplevelser som en besökare eller extern användare kan använda.
- Ditt företag kan kommunicera med någonextern domän som standard.
- Alla andra domäner kommer att tillåtas om du förbjuda domäner, men om du tillåter domäner kommer alla andra domäner att blockeras.
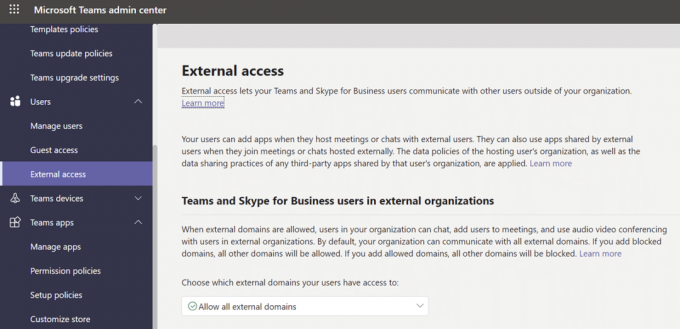
Vanliga frågor (FAQs)
Q1. Vad är proceduren för att komma åt Microsoft Teams administratörscenter?
Ans. Administratörscentret finns på https://admin.microsoft.com. Du måste tilldelas en av följande roller om du vill fullständiga administrativa rättigheter med dessa två verktygssatser: Administratör för hela världen och Administratör för teamen.
Q2. Hur får jag åtkomst till Admin Center?
Ans. Logga in på ditt adminkonto på admin.microsoft.com webbsida. Välja Administration från appstartikonen i det övre vänstra hörnet. Endast de med Microsoft 365-administratörsbehörighet ser adminbrickan. Om du inte ser brickan har du inte behörighet att komma åt administratörsområdet för din organisation.
Q3. Hur går jag till mina teaminställningar?
Ans. Klicka på din profilbild högst upp för att se eller ändra dina Teams-programvaruinställningar. Du kan ändra:
- din profilbild,
- status,
- teman,
- app inställningar,
- varningar,
- språk,
- samt komma åt kortkommandon.
Det finns till och med en länk till sidan för appnedladdning.
Rekommenderad:
- Hur man använder Microsoft Teams hemliga uttryckssymboler
- Hur du aktiverar Dells inställningar för bakgrundsbelysning för tangentbord
- Åtgärda Datorn synkroniserades inte om eftersom ingen tidsdata var tillgänglig
- Hur man stoppar Microsoft Teams från att öppnas automatiskt på Windows 11
Vi hoppas att denna information var till hjälp och att du kunde komma åt Microsoft Teams administratörscenter inloggning via Teams eller Office 365-administratörssidan. Lämna eventuella kommentarer, frågor eller rekommendationer i utrymmet nedan. Låt oss veta vilket ämne du vill att vi ska utforska härnäst.

Pete är en senior skribent på TechCult. Pete älskar allt som har med teknik att göra och är också en ivrig gör-det-själv i hjärtat. Han har ett decennium av erfarenhet av att skriva instruktioner, funktioner och teknikguider på internet.
Om Techcult
Techcult är nästa generations destination för guider och instruktionstips för Windows, Mac, Linux, Android och iOS. Vårt mål är att förklara allt som har med teknik att göra i enkla, lättillgängliga termer.



