Åtgärda Windows Update-fel 0x800704c7
Miscellanea / / January 25, 2022
Får du Windows Update Error 0x800704c7 när du installerar Windows Update?
Problemet uppstår oftast när ditt Windows-operativsystem uppdateras. Det kan dock vara så att ditt system inte kan söka efter uppdateringar eller inte kan installera dem. Hur som helst, i den här guiden kommer vi att fixa felet 0x800704c7.
Vad orsakar Windows Update Error 0x800704c7?
Även om detta fel kan orsakas av flera orsaker, är de mest framträdande:
- Bakgrundsprocesser stör operativsystemets procedurer.
- Saknas eller korruptOS-filer kan orsaka fel 0x800704c7.
- Konflikt med tredjepartsapplikationer kan orsaka Windows uppdatering fel.
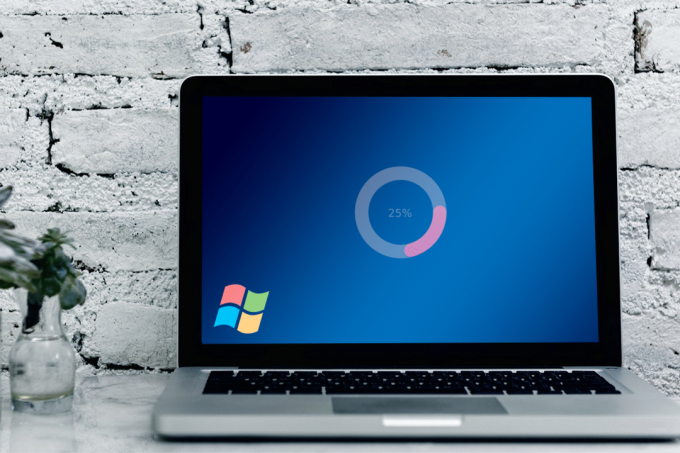
Innehåll
- Hur fixar jag Windows Update-felet 0x800704c7?
- Metod 1: Vänta tills uppdateringar som har fastnat tar slut
- Metod 2: Kör SFC-skanning
- Metod 3: Rengör Windows-komponenter
- Metod 4: Inaktivera antivirus
- Metod 5: Ladda ner den senaste KB-uppdateringen
- Metod 6: Använd verktyget Media Creation
- Metod 7: Utför en systemåterställning
Hur fixar jag Windows Update-felet 0x800704c7?
Metod 1: Vänta tills uppdateringar som har fastnat tar slut
Ibland kan uppdateringen bli försenad på grund av problem på serversidan eller en långsam internetanslutning. Du kan söka efter väntande uppdateringar i Uppdatering och säkerhet fliken i inställningar fönster. Därför, om din uppdatering har fastnat kan du vänta ut den.
Metod 2: Kör SFC-skanning
Eftersom det här problemet ofta utlöses av saknade eller korrupta systemfiler kommer vi att försöka köra ett inbyggt verktyg för att identifiera och åtgärda dem.
1. Typ cmd i sökruta att ta upp Kommandotolken i sökresultaten.
2. Välja Kör som administratör som visat.
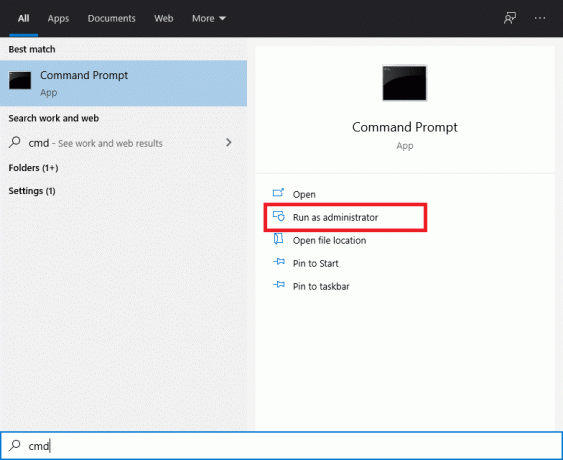
3. När konsolen visas anger du sfc/scannow kommando och tryck Stiga på.
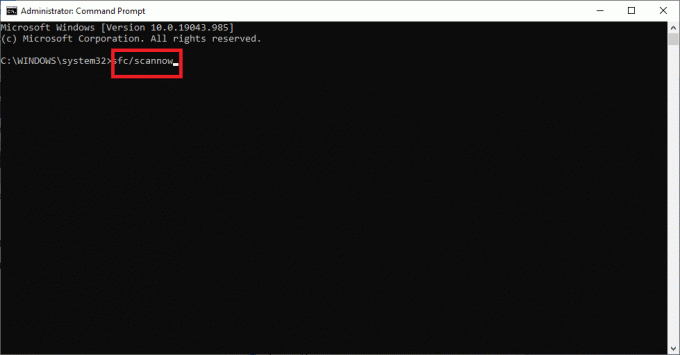
4. Omstart din dator när skanningen är klar.
Du kan nu försöka installera Windows-uppdateringen igen. Om problemet kvarstår, fortsätt till metoden som anges nedan.
Läs också:Fixa återställningspunkten som inte fungerar i Windows 10
Metod 3: Rengör Windows-komponenter
Ibland kan överbelastat Windows-bibliotek också orsaka detta problem. Biblioteket fylls med onödiga filer under en längre tid. Därför rekommenderas att rensa dessa med jämna mellanrum.
Alternativ 1: Via Task Manager
1. Tryck Windows + R nycklar tillsammans för att ta upp Springa låda.
2. Typ taskschd.msc och klicka på OK, som visat.
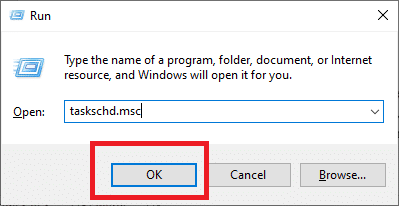
3. Navigera till SchemaläggarenBibliotek > Microsoft > Windows > Service som avbildas nedan.
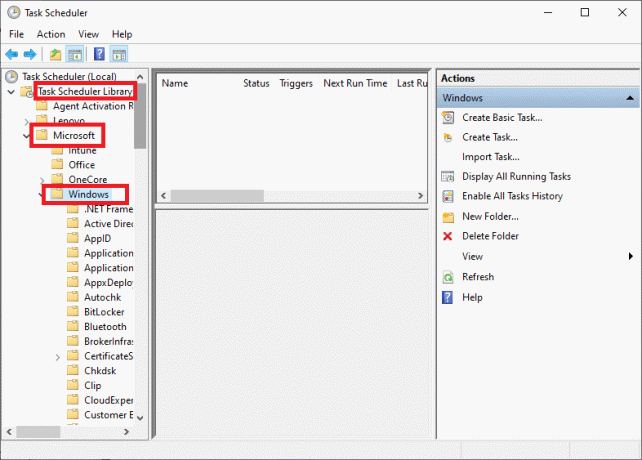
4. Klicka nu på Starta ComponentCleanup. Klicka sedan på Springa i den högra rutan som visas.
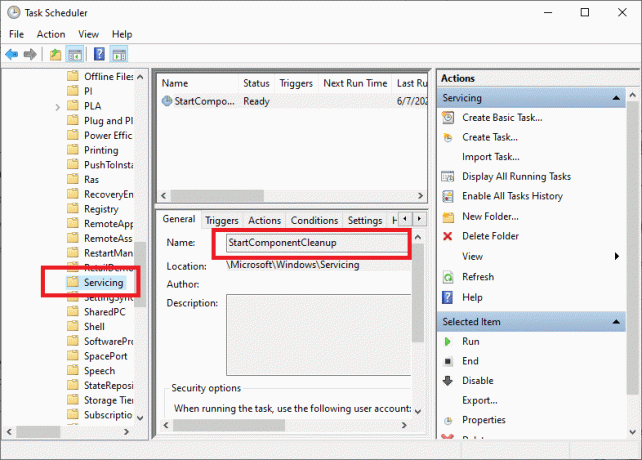
Låt processen avslutas då omstart datorn och försök installera de väntande uppdateringarna.
Alternativ 2: Via DISM
Deployment Image Servicing and Management eller DISM är ett kommandoradsprogram som ingår i operativsystemet Windows 10. Det hjälper till att reparera eller ändra systemavbildningar. Det används ofta när SFC-kommandot misslyckas med att fixa korrupta eller ändrade systemfiler.
1. Lansera Kommandotolken med administratör rättigheter, som vi gjorde tidigare.
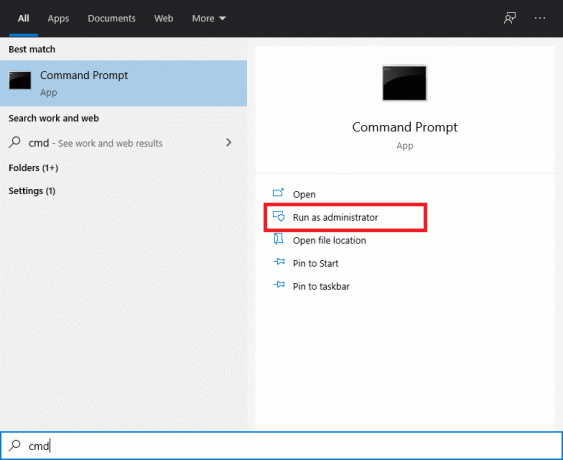
2. Skriv kommandot: dism /online /cleanup-image /startcomponentcleanup och slå Stiga på att utföra den.
Notera: Stäng inte fönstret medan kommandot körs.
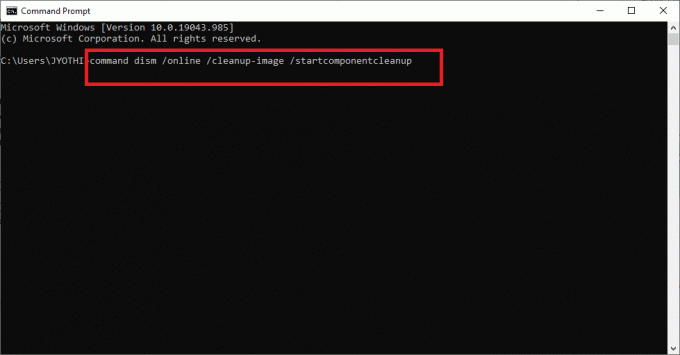
3. Omstart datorn för att bekräfta ändringarna.
Metod 4: Inaktivera antivirus
Programvara från tredje part, såsom antivirusprogram, har varit känt för att orsaka olika problem. Ofta svartlistar och/eller blockerar antivirusprogram av misstag program och applikationer på din dator. Det är troligt att Windows Update-tjänsterna inte kan utföra den nödvändiga uppgiften på grund av antivirusprogram från tredje part installerad på din stationära/bärbara dator.
Här kommer vi att diskutera hur man inaktiverar Kaspersky antivirus.
Notera: Liknande steg kan utföras med alla antivirusprogram.
1. Klicka på uppåtpil i aktivitetsfältet från hemskärm för att få fram dolda ikoner.
2. Högerklicka sedan på Kaspersky antivirusikon och välj Pausskydd, som avbildats.
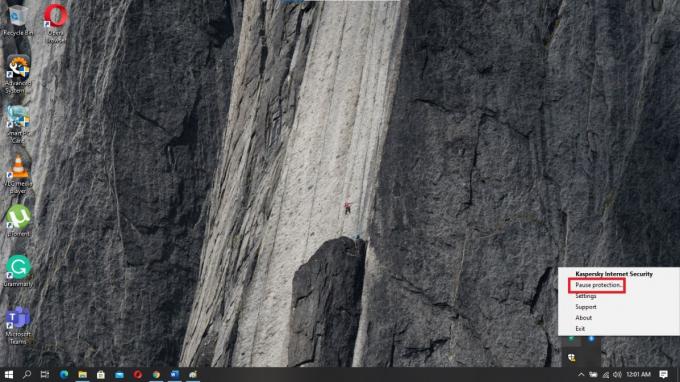
3. Välj tidsperiod över vilken du vill att skyddet ska avbrytas från de tre tillgängliga alternativen.
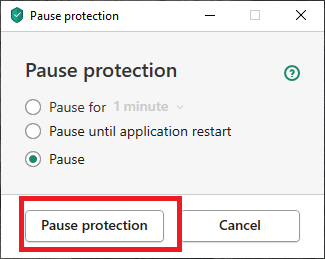
4. Slutligen, klicka Pausskydd för att inaktivera Kaspersky tillfälligt.
Kontrollera nu om uppdateringarna sker smidigt. Om de är det, avinstallera ditt antivirusprogram och välj en som inte orsakar konflikter med Windows OS. Om inte, fortsätt till nästa metod.
Läs också: Åtgärda Windows Update-fel 0x80070643
Metod 5: Ladda ner den senaste KB-uppdateringen
Du kan också prova att ladda ner den senaste uppdateringen från Microsoft Update-katalog. Eftersom det innehåller ofta rapporterade problem och deras lösningar, kan detta visa sig vara till hjälp för att lösa Windows-uppdateringsfel 0x800704c7.
1. Öppen inställningar på datorn genom att trycka på Windows + I nycklar tillsammans.
2. Klick Uppdatering och säkerhet avsnitt som visas.

3. Klicka på Visa uppdateringshistorik enligt nedanstående.

4. Kopiera koden från den senaste KB enligt bilden nedan.
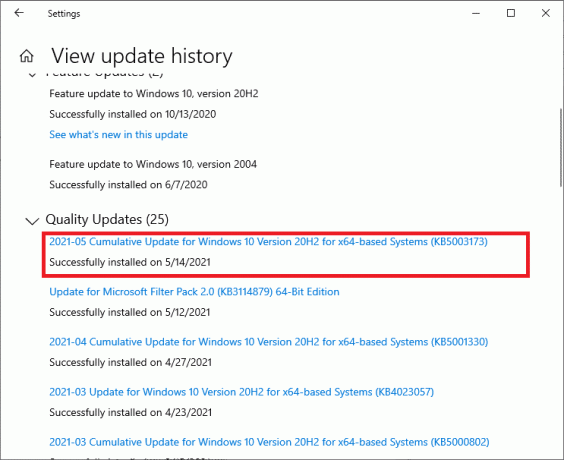
5. Navigera till Microsoft Update-webbplatsen och leta efter KB-koden.
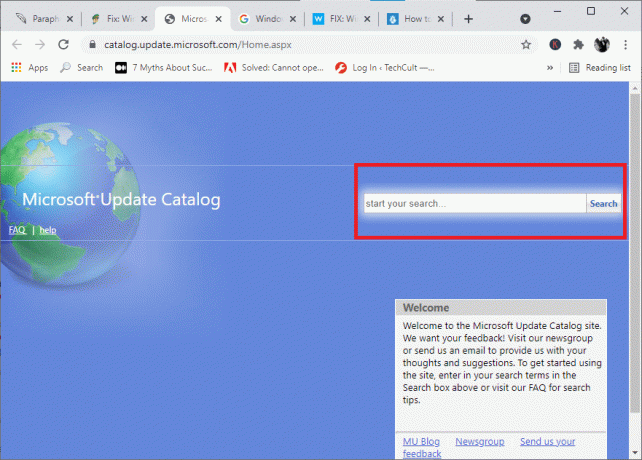
6. Ladda ner det specifika KB för din Windows-version.
7. När nedladdningen är klar dubbelklickar du på filen till Installera Det. Följ instruktionerna på skärmen när och när du uppmanas att installera den.
Detta borde definitivt fixa Windows Update-felet 0x800704c7. Om det inte gör det, prova de efterföljande metoderna.
Metod 6: Använd verktyget Media Creation
Ett annat alternativ till att installera Windows-uppdateringar är att använda Media Creation Tool. Det tillåter användare att uppgradera sitt system till den senaste versionen utan att påverka någon av deras personuppgifter.
1. Gå till Microsofts webbplats och ladda ner Media Creation Tool.
2. Sedan, Springa den nedladdade filen.
3. Efter att ha godkänt användarvillkoren väljer du att Uppgradera den här datorn nu.

4. Välj Behåll personliga filer för att säkerställa att de inte skrivs över.
Slutligen, vänta tills processen är klar. Detta borde fixa Windows Update-fel 0x800704c7.
Metod 7: Utför en systemåterställning
Om ingen av de ovan nämnda metoderna har fungerat för dig, är det enda alternativet kvar att göra utföra en systemåterställning. Denna process kommer att återställa ditt system till ett tidigare tillstånd, till en tidpunkt då felet inte existerade.
1. Tryck på Windows-tangent + S för att ta fram sökmenyn och sök sedan efter Kontrollpanel som visat.
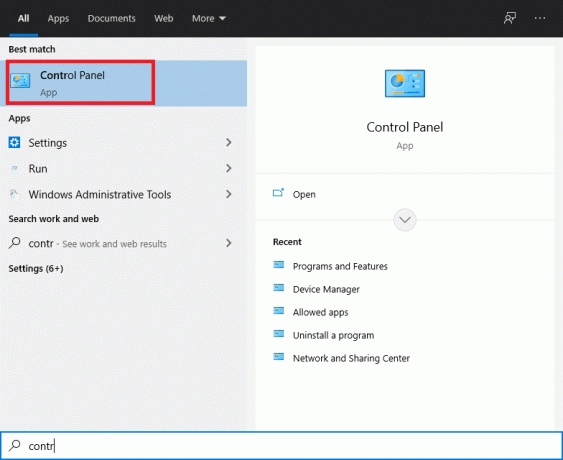
2. I kontrollpanelen sökruta, typ Återhämtning och tryck på Enter.
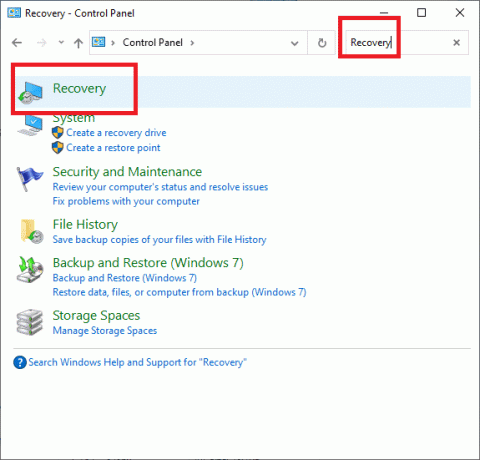
3. Klicka på Öppna Systemåterställning i återställningsfönstret.

4. Följ nu anvisningarna i systemåterställningsguiden och klicka på Nästa.
5. I fönstret som nu dyker upp väljer du Välj en annan återställningspunkt och klicka Nästa.

6. Välj nu en tidigare datum och tid där datorn fungerade bra. Om du inte ser tidigare återställningspunkter, markera sedan "Visa fler återställningspunkter.”

7. Som standard kommer systemet att välja Automatisk återställningspunkt, som illustreras nedan. Du kan också välja att fortsätta med det här alternativet.
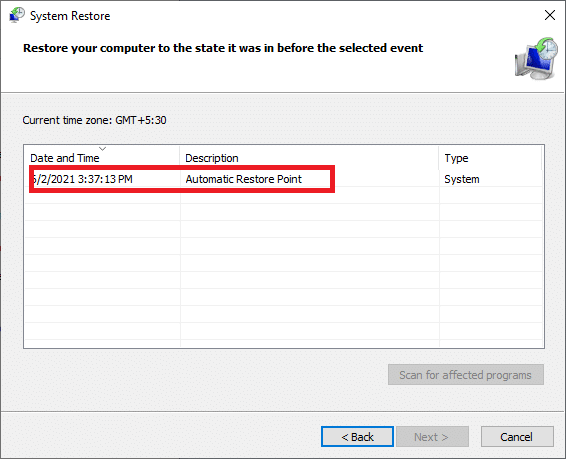
8. Starta om datorn och kontrollera om ändringarna har skett.
Vanliga frågor (FAQ)
Q1. Installerar Windows 10 uppdateringar automatiskt?
Som standard uppgraderar Windows 10 operativsystemet automatiskt. Det är dock säkrare att manuellt se till att OS uppdateras då och då.
Q2. Vad är felkod 0x800704c7?
Fel 0x800704c7 visas vanligtvis när datorn är instabil och viktiga systemfiler slutar svara eller förbises. Det kan också inträffa när ett antivirusprogram hindrar Windows från att installera uppdateringar.
Q3. Varför tar Windows-uppdateringen så mycket tid?
Det här problemet kan orsakas av inaktuella eller felaktiga drivrutiner på din dator. Dessa kan sakta ner nedladdningshastigheten, vilket gör att Windows-uppdateringar tar betydligt längre tid än vanligt. Du måste uppgradera dina drivrutiner för att åtgärda problemet.
Rekommenderad:
- Fixa Windows 7-uppdateringar som inte laddas ner
- Fixa HDMI-ljud som inte fungerar i Windows 10
- Så här fixar du att Avast inte öppnas på Windows
- Åtgärda Omegle-fel när du ansluter till server
Vi hoppas att den här guiden var till hjälp och att du kunde fixa Windows Update-fel 0x800704c7. Låt oss veta vilken metod som fungerade för dig. Om du har några frågor/förslag, skriv dem i kommentarsfältet.

Pete är en senior skribent på TechCult. Pete älskar allt som har med teknik att göra och är också en ivrig gör-det-själv i hjärtat. Han har ett decennium av erfarenhet av att skriva instruktioner, funktioner och teknikguider på internet.
Om Techcult
Techcult är nästa generations destination för guider och instruktionstips för Windows, Mac, Linux, Android och iOS. Vårt mål är att förklara allt som har med teknik att göra i enkla, lättillgängliga termer.



