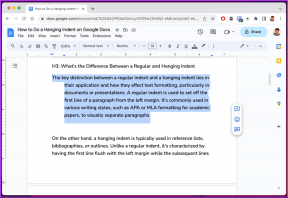Hur man aktiverar bakgrundsbildspel i Windows 10
Miscellanea / / November 28, 2021
Aktivera bakgrundsbildspel i Windows 10: Att ha en intressant och attraktiv skrivbordsbakgrund är vad vi älskar att ha. Vissa användare väljer dock inte skrivbordsbakgrunden bildspel alternativet eftersom det laddar ur batteriet snabbare och ibland saktar ner datorn. Windows operativsystem ger dig möjlighet att aktivera och inaktivera skrivbordsbakgrundsbildspelsalternativet. Det är helt och hållet ditt beslut om du vill välja den här funktionen eller inte. Ändå, med skrivbordsbakgrundsbildspel får ditt skrivbord att se vackert ut. Låt oss börja med metoder och instruktioner för att aktivera och inaktivera den här funktionen. Du skulle ha fullständig kontroll så att du kan aktivera eller inaktivera den när du vill.

Innehåll
- Hur man aktiverar bakgrundsbildspel i Windows 10
- Metod 1: Inaktivera eller aktivera bakgrundsbildspel genom energialternativ
- Metod 2: Inaktivera eller aktivera bakgrundsbildspel i Windows 10-inställningar
Hur man aktiverar bakgrundsbildspel i Windows 10
Se till att skapa en återställningspunkt bara om något går fel.
Metod 1: Inaktivera eller aktivera bakgrundsbildspel genom energialternativ
1. Navigera till kontrollpanel. Du kan skriva kontrollpanelen i Windows sökrutan och öppna kontrollpanelen.

2. Välj från Kontrollpanelen Energialternativ.
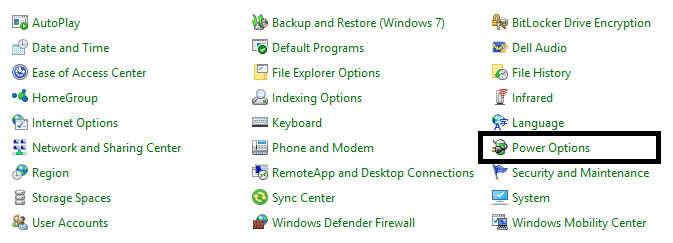
3. Klicka på "Ändra planinställningar” bredvid din nuvarande aktiva energiplan.

4.Nu måste du trycka på "Ändra avancerade energiinställningar” länk som öppnar ett nytt fönster där du kan få energialternativ.

5. Klicka på plusikon (+) bredvid Inställningar för skrivbordsbakgrund för att expandera och välj sedan Bildspel.
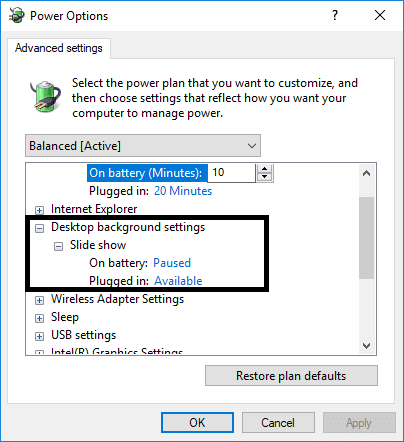
6. Klicka nu på plusikon (+) bredvid bildspelsalternativet för att expandera och välj sedan antingen "Pausad eller tillgänglig" skrivbordsbakgrundsbildspelsalternativet på batteri och ansluten till inställningen.
7.Här måste du göra ändringar enligt dina preferenser, om du vill behålla din skrivbordsbakgrundsbildspelsfunktion bör du göra den tillgänglig istället för pausad. Å andra sidan, om du vill göra den inaktiverad, håll den pausad. Om du vill aktivera det för batteri eller inkopplade inställningar kan du anpassa inställningarna enligt dina krav.
- På batteri – Pausad för att inaktivera bildspel
- På batteri – Tillgängligt för att aktivera bildspel
- Inkopplad – Pausad för att inaktivera bildspel
- Inkopplad – tillgänglig för att aktivera bildspel
8. Klicka på OK för att tillämpa ändringar i dina inställningar.
Logga ut och logga in igen för att kontrollera inställningarna för dina ändringar. Dina skrivbordsbakgrundsbildspel kommer att aktiveras efter omstart av ditt system.
Metod 2: Inaktivera eller aktivera bakgrundsbildspel i Windows 10-inställningar
Du har en annan metod för att få denna uppgift gjort omedelbart med flera andra funktioner. Det betyder att du också kan anpassa timing och visningsfunktioner samtidigt som du aktiverar och inaktiverar bildspelsfunktionen med den här metoden.
1. Navigera till Windows 10-inställningar. Använd kortkommandon Windows-tangent + I och välj personaliseringn alternativ från inställningarna.

2.Här ser du Bakgrundsinställningar alternativ på den högra sidopanelen. Här måste du välja Bildspel alternativ från rullgardinsmenyn Bakgrund.

3. Klicka på Bläddra alternativ till välj bilderna som du vill visa på skrivbordsbakgrunden.

4.Välj bilderna från mappen.
5.Du kan välj frekvensen för bildspelsfunktionerna som kommer att avgöra med vilken hastighet olika bilder kommer att ändras.
Vidare kan du göra mer anpassning i bildspelets funktion på din enhet. Du kan välja ett shuffle-alternativ och välja bildspelsaktivering på batteri. Vidare kan du välja skärmpassningsalternativet där du får flera sektioner att välja mellan. Du kan välja anpassade och personliga bilder för att ge ditt skrivbord mer personliga alternativ. Gör ditt skrivbord mer personligt och interaktivt.
Ovan nämnda två metoder hjälper dig att anpassa inställningarna för bakgrundsbildspelet. Det verkar väldigt enkelt men du måste först prioritera dina preferenser. Det suger utan tvekan batteri så när du är utan laddningspunkt, måste du spara ditt batteri genom att inaktivera den här funktionen. Här lär du dig hur du aktiverar och inaktiverar denna funktion när du vill. Du måste bestämma när du behöver aktivera det och hur du inaktiverar det när du behöver spara ditt batteri för viktiga saker. Windows operativsystem är laddat med alla funktioner för att göra din användarupplevelse mer interaktiv. Du måste dock hålla dig uppdaterad med de senaste funktionerna och tricken för att uppdatera dina Windows-operativsystemfunktioner.
Rekommenderad:
- Fix Datorn går inte i viloläge i Windows 10
- Hur man överför filer från Android till PC
- 7 sätt att snabbt stänga av din Windows-skärm
- 10 sätt att frigöra hårddiskutrymme på Windows 10
Jag hoppas att den här artikeln var till hjälp och att du nu kan enkelt Aktivera bakgrundsbildspel i Windows 10, men om du fortfarande har några frågor angående denna handledning, ställ dem gärna i kommentarsavsnittet.