Så här fixar du att Steam inte öppnas i Windows 10
Miscellanea / / January 28, 2022
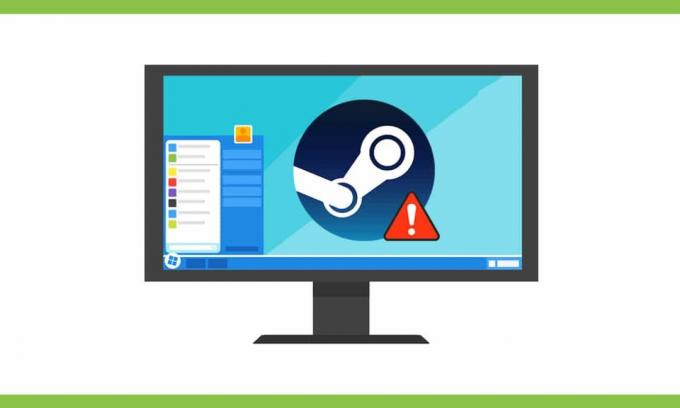
Steam är en gratis spelmjukvara för att komma åt, spela och ladda ner ett brett utbud av spel. Ibland kan du möta att Steam-appen inte öppnas på Windows 10-problem. När du försöker starta Steam-appen efter att ha stängt den under en tid, kanske du märker att Steam inte fungerar. Det kan finnas ett otroligt stort antal spelare som är aktiva online vilket kan inaktivera ditt inträde. Men om det beror på andra problem, läs hur du fixar Steam som inte öppnas på Windows 10-problem nedan. Följande är några anmärkningsvärda funktioner i Steam:
- Denna spelplattform är användarvänlig och gratis att ladda ner och använda.
- Det ger olika chattalternativ för att kommunicera online med vänner och andra spelare.
- Det tillåter användare att installera PC-spel online direkt till deras moln efter köp. Det är mer som en e-butik för spel.
- Eftersom CD- och DVD-skivor kommer att repas eller skadas med tiden, köptes Steam in för att spela och köpa spel online.
- Du har även möjlighet till ge bort eller handla samlarobjekt inom samhället.
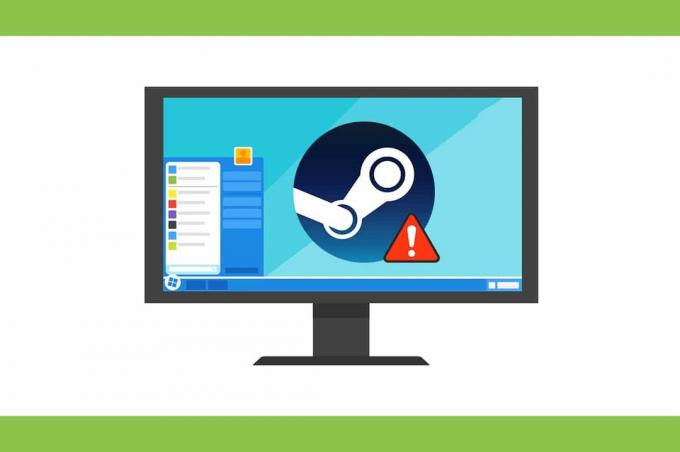
Innehåll
- Så här fixar du att Steam inte öppnas i Windows 10
- Metod 1: Kör Steam som administratör
- Metod 2: Felsök Internetanslutningar
- Metod 3: Synkronisera datum och tid.
- Metod 4: Starta om Steam Process
- Metod 5: Tillåt Steam genom Windows-brandväggen
- Metod 6: Ta bort AppCache-mappen
- Metod 7: Kör SFC- och DISM-skanningar
- Metod 8: Reparera Steam-klienten.
- Metod 9: Frigör diskutrymme
- Metod 10: Uppdatera Windows
- Metod 11: Avinstallera motstridiga appar
- Metod 12: Installera om Steam-klienten
Så här fixar du att Steam inte öppnas i Windows 10
Här är anledningarna till varför Windows vägrar OS att starta Steam-klient:
- Skadade installationsfiler
- Föråldrad Windows-uppdatering
- Server nere
- Skadade systemfiler
- Inställningar för nätverksanslutning
Om Steam-appen inte öppnas, bör du först kontrollera om Steam-servrarna är nere för tillfället. Gå till IsItDownRightNow webbplats och kontrollera om Steam-servrar körs eller inte.

Om servrarna inte är nere, följ lösningarna i den här guiden för att åtgärda problemet.
Notera: Se till att skapa en systemåterställningspunkt bara som backup.
Metod 1: Kör Steam som administratör
Att köra en app som administratör skulle lösa många problem eftersom detta skulle ge alla nödvändiga behörigheter som behövs för appen. Följ stegen nedan för att öppna Steam som administratör:
1. tryck på Windowsnyckel- och typ Ånga, Klicka på Spring somadministratör alternativ.

2. Klick Ja i Användarkontokontroll prompt.
Kontrollera om Steam inte öppnar Windows 10-problemet är löst. Om det är det, aktivera det här alternativet enligt följande:
1. Navigera till C: > Programfiler (x86) > Steam eller katalogen där Steam är installerat.
2. Högerklicka steam.exe & Välj Egenskaper, som visas nedan.

3. Byt till Kompatibilitet fliken och markera rutan Kör det här programmet som administratör visas markerad.

4. Klick Använd > OK för att spara dessa ändringar.
Läs också:Ändra kompatibilitetsläge för appar i Windows 10
Metod 2: Felsök Internetanslutningar
Steam låter dig spela offlinespel även om du inte har någon internetanslutning. Men några inställningar i nätverksanslutning kan begränsa appen från att öppna vilket resulterar i att Steam inte öppnas i Windows 10-problem:
1. Tryck Windows + I-tangenter samtidigt för att starta inställningar.
2. Klicka på Uppdatering och säkerhet kakel, som visas.

3. Gå till Felsökning menyn från den vänstra rutan.
4. Välj Internetanslutningar och klicka på Kör felsökaren knappen som markerats nedan.

5. Välj den Felsök min anslutning till Internet alternativ.

6. Vänta på att felsökaren ska göra det upptäcka problem.

7. Följ instruktioner på skärmen för att åtgärda problemet. När processen är klar, omstartdin PC.
Metod 3: Synkronisera datum och tid
En felaktig konfiguration av datum- och tidsinställningar kan också leda till att Steam-appen inte öppnar problem. Följ stegen nedan för att korrigera det:
1. Högerklicka på tid och datum avsnitt om Aktivitetsfältet.

2. Välj Justera datum/tid alternativ från listan.

3. Växla På växeln för de givna alternativen:
- Ställ in tiden automatiskt
- Ställ in tidszon automatiskt

Läs också:Fixa Steam Error Code e502 l3 i Windows 10
Metod 4: Starta om Steam Process
Även efter att du har stängt Steam-klienten på din dator kan appen fortfarande köras i bakgrunden. Följ därför de givna stegen för att inaktivera Steam-processer för att fixa Steam som inte öppnas på Windows 10-problem:
1. Slå Ctrl + Shift + Esc-tangenter samtidigt för att öppna Aktivitetshanteraren.
2. Välj Ånga appprocessen och klicka på Avsluta uppgiften knappen, visas markerad.
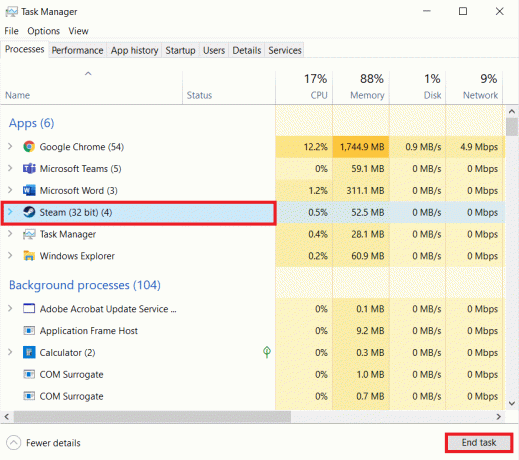
3. Nu, omstartdin PC och kör Ånga app som administratör.
Metod 5: Tillåt Steam genom Windows-brandväggen
Eventuella ändringar eller konflikter med brandväggsinställningarna kan också orsaka detta problem. Följ därför stegen nedan för att lägga till Steam som ett undantag i Windows Defender-brandväggen:
1. Slå Windows-nyckel, typ Kontrollpanel i Windows sökfält, och klicka Öppen.

2. Uppsättning Visa efter: > Stora ikoner och klicka på Windows Defender brandvägg att fortsätta.

3. Klicka sedan på Tillåt en app eller funktion via Windows Defender-brandväggen.

4A. Sök och tillåt Ånga genom brandväggen genom att markera kryssrutorna Privat och offentlig.

4B. Alternativt kan du klicka på Ändra inställningar, då Tillåt en annan app... knappen för att bläddra och lägga till Ånga app till listan. Markera sedan rutorna som motsvarar den.
5. Slutligen, klicka OK för att spara ändringarna. Öppna nu Ånga app som administratör och kontrollera om problemet åtgärdats.
Läs också: Hur man inaktiverar Windows 10-brandväggen
Metod 6: Ta bort AppCache-mappen
Den här mappen innehåller cacheinformation om spelen och programmen. Om du raderar den får appen en hård uppdatering.
Notera: När du startar Steam-appen skapas appcachen automatiskt.
1. Tryck Windows + Enycklar tillsammans för att öppna Utforskaren
2. Navigera till platsen där du installerade Steam: C:\Program Files (x86)\Steam
Notera: Om du inte är säker, läs vår guide: Var är Steam-spel installerade? här.

3. Högerklicka på appcache mapp och välj Radera alternativ som visas.
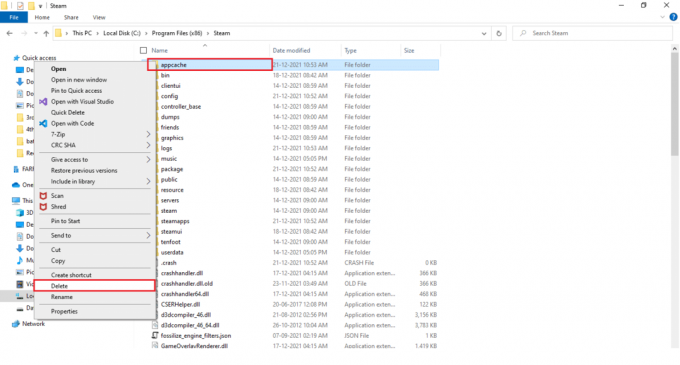
4. Nu, omstart din PC och starta Steam som administratör om igen.
Läs också:Hur man spelar Steam-spel från Kodi
Metod 7: Kör SFC- och DISM-skanningar
Korrupta operativsystemfiler kan också orsaka att Steam-appen inte öppnar problem på din enhet. Windows har ett inbyggt verktyg för att reparera systemfiler, nämligen SFC & DISM som kan köras enligt beskrivningen nedan:
1. Slå Windows-nyckel, typ Kommandotolken och klicka på Kör som administratör.

2. Klicka på Ja i Användarkontokontroll prompt.
3. Typ sfc /scannow och tryck Enter-tangent att springa Systemfilsgranskare skanna.

Notera: En systemgenomsökning kommer att initieras och det tar ett par minuter att slutföra. Under tiden kan du fortsätta utföra andra aktiviteter men tänk på att inte stänga fönstret av misstag.
Efter att ha slutfört skanningen kommer det att visa något av dessa meddelanden:
- Windows Resource Protection hittade inga integritetsintrång.
- Windows Resource Protection kunde inte utföra den begärda åtgärden.
- Windows Resursskydd hittade korrupta filer och reparerade dem.
- Windows Resource Protection hittade korrupta filer men kunde inte fixa några av dem.
4. När skanningen är klar, omstartdin PC.
5. Återigen, lansering Kommandotolken som administratör och kör de givna kommandona efter varandra:
dism.exe /Online /cleanup-image /scanhealthdism.exe /Online /cleanup-image /restorehealthdism.exe /Online /cleanup-image /startcomponentcleanup
Notera: Du måste ha en fungerande internetanslutning för att utföra DISM-kommandon korrekt.

Metod 8: Reparera Steam-klienten
Alternativt, använd Windows PowerShell för att reparera Steam-klienten enligt följande:
1. tryck på Windows-nyckel, typ windows powershell och klicka på Kör som administratör.

2. Klick Ja i Användarkontokontroll prompt.
3. Skriv följande kommando och slå Enter-tangent.
"C:\Program Files (x86)\Steam\bin\SteamService.exe" /reparation
Notera: Om din Steam-fil är placerad på en annan plats måste du gå in i den katalogen istället. Läs vår guide: Var är Steam-spel installerade? här.

4. När reparationen avslutad meddelande visas, omstartdin PC.
Läs också:Hur man ändrar Steam-profilbild
Metod 9: Frigör diskutrymme
Eftersom Steam är ett onlineverktyg behöver det ledigt diskutrymme för att fungera perfekt. Du kan enkelt frigöra disken utan att avinstallera appar från tredje part och eventuellt fixa problemet med att Steam inte fungerar.
1. Lansera Utforskaren och gå till Denna PC.

2. Här, högerklicka på kör (C:) var Ånga är installerad och välj Egenskaper som avbildats.

3. I den Allmän fliken, klicka på Diskrensning knapp.

4. En prompt visas och The Diskrensning kommer att beräkna hur mycket utrymme som kan göras ledigt.

5. Markera rutan för alla önskade objekt under Filer att radera: och klicka Rensa upp systemfiler.

6. När läser in är klar, markera rutorna igen för alla valda objekt och klicka på OK.

7. Klicka slutligen på Radera filer knappen i bekräftelsemeddelandet.

7. Omstartdin PC. För att rensa upp ytterligare utrymme, läs 10 sätt att frigöra hårddiskutrymme.
Metod 10: Uppdatera Windows
Att uppdatera Windows skulle hjälpa till att lösa de flesta problem.
1. Navigera till Windows Säkerhet >Uppdatering och säkerhet som tidigare.

2. I den Windows uppdatering fliken, klicka på Sök efter uppdateringar knapp.

3A. Om en ny uppdatering är tillgänglig klickar du på Installera nu och starta om din PC.

3B. Annars, om Windows är uppdaterat, kommer det att visas Du är uppdaterad meddelande.

Läs också:Hur man lägger till Microsoft-spel till Steam
Metod 11: Avinstallera motstridiga appar
En nyligen installerad programvara på din enhet kan också orsaka detta problem. Följ stegen nedan för att avinstallera den senaste programvaran som skapar problemet med att Steam inte öppnas i Windows 10:
1. Slå Windows-nyckel, typ appar och funktioner, och klicka på Öppen.

2. Här, klicka vidare Sortera efter rullgardinsmenyn och välj Installationsdatum som avbildas nedan.

3. Klicka på senaste programvaran installerad (t.ex. Microsoft SQL Server Management Studio) och välj Avinstallera alternativ, som visas nedan.

4. Klicka på igen Avinstallera att bekräfta.
5. Upprepa samma sak för alla sådana appar och starta om datorn.
Metod 12: Installera om Steam-klienten
Att installera om Steam-appen kan lösa problemet med Steam som inte öppnas i Windows 10 om appen inte fungerar normalt. Den senaste versionen av appen installeras under ominstallation, vilket skulle förbättra dess prestanda avsevärt.
1. Lansera Appar och funktioner från Windows sökfält som visat.

2. Välj Ånga och klicka på Avinstallera knappen visas markerad.

3. Återigen, klicka på Avinstallera att bekräfta.
4. I den Avinstallera Steam fönster, klicka på Avinstallera för att ta bort Steam.

5. Sedan, omstart din Windows-dator.
6. Ladda ner senaste versionen av Ånga från din webbläsare, som visas.

7. Efter nedladdning, kör den nedladdade SteamSetup.exe filen genom att dubbelklicka på den.
8. I den Steam-inställning guiden, klicka på Nästa knapp.

9. Välj den Målmapp genom att använda Bläddra… alternativ eller behålla standardalternativ. Klicka sedan på Installera, som visas nedan.

10. Vänta tills installationen är klar och klicka på Avsluta, som visat.

Q1. Kommer uppdatering av grafikdrivrutiner att lösa problemet med att Steam-appen inte öppnas?
Ans. Ja, uppdatering av grafikdrivrutinerna kan också lösa problemet med att Steam inte öppnar Windows 10.
Rekommenderad:
- Hur man inaktiverar Wakeup Password i Windows 11
- Så här fixar du att ljudtjänsten inte körs Windows 10
- Hur man fixar Xbox One fortsätter att logga ut mig
- Hur man ställer in upplösning för TF2-startalternativ
Vi hoppas att denna guide skulle ha hjälpt dig fixeraSteam öppnar inte Windows 10 problem. Låt oss veta vilken metod som fungerade för dig. Lämna gärna dina frågor och förslag i kommentarsfältet nedan.


