Hur man fixar Origin kommer inte att öppnas på Windows 10
Miscellanea / / January 29, 2022

Ursprung, utvecklad av Elektronisk konst, är en fantastisk plattform där du kan hitta, köpa och spela olika populära PC-spel på Windows och Mac. Men precis som andra applikationer har Origin också sina för- och nackdelar. Men när du öppnar Origin-appen kan du möta problemet med att Origin inte svarar i Windows 10. Om så är fallet, läs nedan för att fixa problemet med Origin kommer inte att öppnas. Några anmärkningsvärda egenskaper hos Origin inkluderar:
- Många populära onlinespel som FIFA 19, Battlefield V, etc. finns i Origin Store.
- Det tillåter ger profilhantering, överlägg i spelet och molnlagring.
- Du kan också njuta av sociala nätverksfunktioner som chattar, spelinbjudningar och livestreaming funktioner.

Innehåll
- Hur man fixar Origin kommer inte att öppnas på Windows 10
- Metod 1: Kör Origin som administratör
- Metod 2: Starta om ursprungsprocessen
- Metod 3: Ta bort Origin Cache-filer
- Metod 4: Kör programmet i kompatibilitetsläge och kör kompatibilitetsfelsökaren
- Metod 5: Rensa DNS-cache
- Metod 6: Aktivera Application Management Service
- Metod 7: Lägg till uteslutning i brandväggen
- Metod 8: Uppdatera Windows
- Metod 9: Avinstallera konfliktfyllda appar i felsäkert läge
- Metod 10: Installera om Origin
Hur man fixar Origin kommer inte att öppnas på Windows 10
Omfattningen av orsakerna som orsakar problem med Origin kommer inte att öppna börjar från en buggyuppdatering till ett problem på serversidan.
- När din Origin Client uppdateras från serversidan kommer du att möta en sida som inte svarar eftersom Origin Updater är upptagen med att uppdatera den. Stöter du på samma har du inga andra alternativ än att vänta.
- Ibland, korrupta cache- och spelfiler in Origin kommer att hindra Origin från att svara. Rensa alla korrupta filer för att åtgärda problemet.
- Temp-filer kan bli korrupta med tiden och stoppa Origin från att svara. Att ta bort dessa kan hjälpa.
- Ursprungskärnfiler kan bli korrupta, och det enda sättet att lösa problemet är att installera om Origin.
- A antivirusprogram från tredje part kan blockera Origin-applikationen, och du kan möta sådana problem.
- likaså, brandväggsprogram i din PC kan betrakta Origin som ett hot och hindra dig från att starta Origin.
I det här avsnittet har vi sammanställt en lista med metoder för att ta itu med de problem som uppstår vid uppstarten av Origin launcher. Metoderna är ordnade efter svårighetsgrad och påverkansgrad. Följ dem i samma ordning som illustreras i den här artikeln.
Metod 1: Kör Origin som administratör
Du behöver administratörsbehörighet för att komma åt några filer och tjänster i Origin. Om du inte har beviljat administratörsrättigheter till Origin-startprogrammet kan det uppträda fel genom att inte reagera. Men få användare har föreslagit att problemet kan lösas när du kör programmet som administratör enligt följande:
1. tryck på Windowsnyckel- och typ Ursprung, Klicka på Spring somadministratör.
Notera: Om du inte kan se alternativet Kör som administratör, klicka på nedåtpilikonen för att utöka alla alternativ i den högra rutan.

2. Klick Ja i Användarkontokontroll prompt. Starta om programmet för att se om problemet är åtgärdat.
Läs också:Hur man fixar Xbox One fortsätter att logga ut mig
Metod 2: Starta om ursprungsprocessen
Ofta kan du möta problemet med att Origin inte svarar. Så du bör starta om Origin-processen i Task Manager, som förklaras nedan:
1. Lansera Aktivitetshanteraren genom att trycka Ctrl + Shift + Escnycklar på samma gång.
2. Under Processer fliken, leta upp och välj Ursprungprocessgrupp.
3. Klicka sedan Avsluta uppgiften knappen visas markerad.

4. Nu, starta Origin som administratör enligt instruktionerna i Metod1.
Notera: Dessutom ökar många applikationer som körs i bakgrunden CPU och minnesutrymme, vilket påverkar systemets och spelets prestanda. Upprepa samma sak för att stänga sådana oönskade bakgrundsprocesser.
Metod 3: Ta bort Origin Cache-filer
Om ditt system har några korrupta temporära cachefiler kan du stöta på problem med Origin som inte svarar. Du kan dock radera cachefilerna genom att ta bort data från AppData-mappen enligt följande:
1. Klicka på Start, typ %applikationsdata%, och tryck på Enter-tangent att öppna AppData Roaming-mapp.

2. Högerklicka på Ursprung mapp och välj Radera alternativ, som visas nedan.

3. Slå Windows-nyckel, typ %programdata%, och klicka på Öppen att gå till ProgramData-mappen.

4. Leta upp nu Ursprung mappen och radera alla filer utom LocalContent mapp eftersom den innehåller all speldata.
5. Slutligen, omstartdin PC.
Nu har du framgångsrikt tagit bort temporära cachefiler av ursprung från ditt system. Kontrollera nu om problemet Origin kommer inte att öppna är löst.
Läs också:Hur man använder MAME för att spela arkadspel på Windows PC
Metod 4: Kör programmet i kompatibilitetsläge och kör kompatibilitetsfelsökaren
Om din dator har några kompatibilitetsrelaterade problem med Origin PC-klient, bör en kompatibilitetsfelsökare hjälpa till att fixa Origin kommer inte att öppna problemet i Windows 10.
Steg 1: Välj Kör det här programmet i kompatibilitetsläge
1. Gå till filplatsen för Ursprung i Utforskaren.
2. Högerklicka sedan på Ursprung app och välj Egenskaper, som visas nedan.
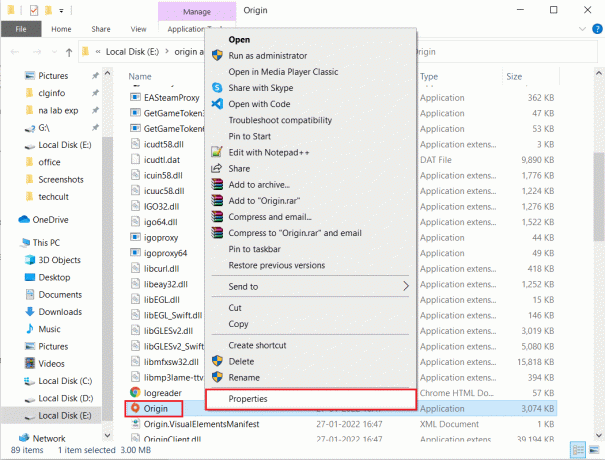
3. Byt till Kompatibilitet flik.
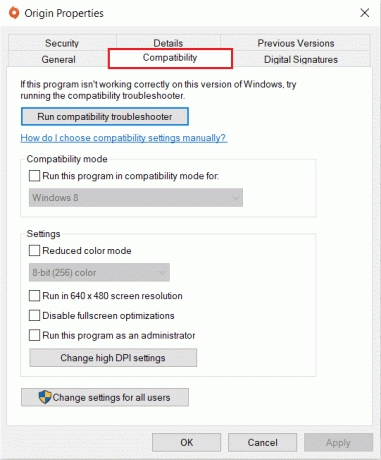
4. Kontrollera Kör det här programmet i kompatibilitetsläge för alternativ.
5. Välj sedan föregående Windows version som är kompatibel med Origin.
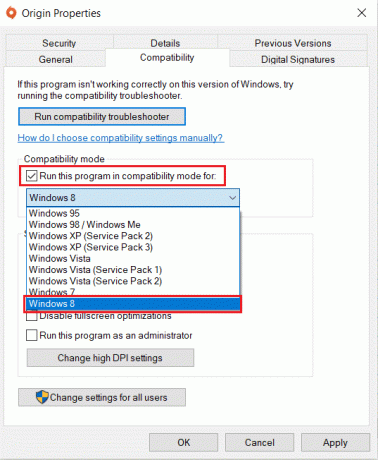
6. Klick Tillämpa och då OK för att spara dessa ändringar.
Notera: Du kan prova olika Windows-versioner och kontrollera om problemet med Origin som inte svarar kvarstår eller inte.
Steg 2: Kör kompatibilitetsfelsökaren
1. Följ Steg 1-3 förklarat ovan att gå till Ursprungsegenskaper Kompatibilitetflik.
2. Klicka på Kör kompatibilitetsfelsökaren knappen visas markerad.

3. Klick Prova rekommenderade inställningar eller Felsökningsprogram för att köra felsökaren.

4. Klick Testa programmet... och kontrollera om problemet med Origin som inte svarar är löst eller inte.

5. Klicka sedan Nästa att fortsätta

6A. Om den här inställningen löser ditt problem, välj Ja, spara dessa inställningar för det här programmet

6B. Alternativt om problemet kvarstår, rapportera det här problemet till Microsoft.
Läs också:Fixa Steam Error Code e502 l3 i Windows 10
Metod 5: Rensa DNS-cache
Få användare har rapporterat att de kunde fixa Origin kommer inte att öppna problem eller inte svarar Origin genom att återställa DNS-cachen.
1. tryck på Windows-nyckel, typ Kommandotolken, och klicka på Kör som administratör.

2. Typ ipconfig /flushDNS kommandot och tryck på Enter-tangent.

Metod 6: Aktivera Application Management Service
När Application Management Service är inaktiverad kan uppdateringar inte installeras för något program. Detta kan orsaka problem med att Origin inte svarar. Se därför till att tjänsten är aktiverad på din PC genom att följa stegen nedan:
1. Starta Springa dialogrutan genom att trycka på Windows + R-tangenter.
2. Typ tjänster.msc, och tryck på Enter-tangent att avfyra Tjänster fönster.

3. Dubbelklicka här på Applikationshantering service.
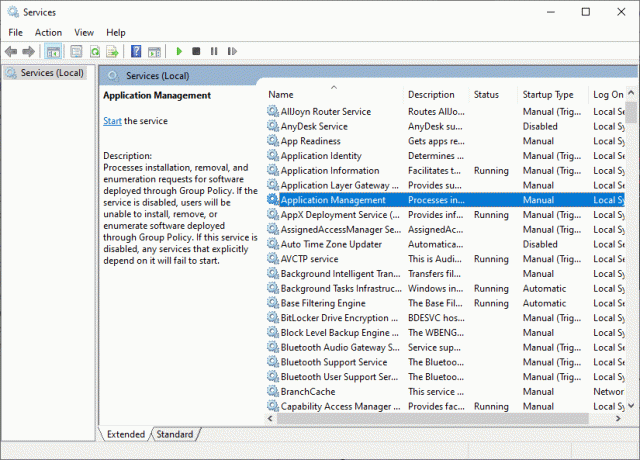
4. Sedan, i Allmän fliken, ställ in Starttyp till Automatisk som visat.
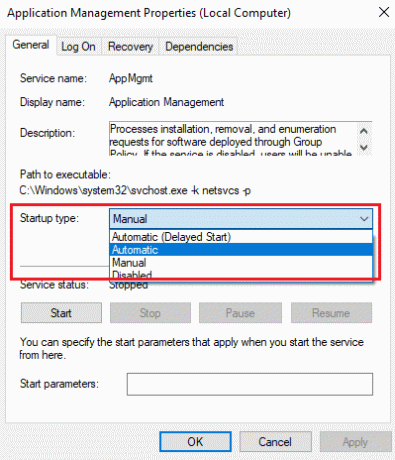
5. Om tjänsten stoppas, klicka på Start knapp.

6. Slutligen, klicka på Använd > OK för att spara ändringarna.
Läs också:5 sätt att fixa GTA 5-spelminnesfel
Metod 7: Lägg till uteslutning i brandväggen
Om Windows-brandväggen inte orsakar konflikt med Origin, blockerar antivirusprogramvaran på ditt system troligen Origin eller vice versa. Du kan lägga till en uteslutning för Origin för att fixa. Origin kommer inte att öppna problem.
Alternativ 1: Genom Windows Security
1. Slå Windows-nyckel, typ skydd mot virus och hotoch tryck på Enter-tangent.

2. Klicka nu på Hantera inställningar.

3. Scrolla ner och klicka Lägg till eller ta bort undantag som avbildas nedan.

4. I den Uteslutningar fliken, välj Lägg till ett undantag alternativet och klicka på Fil som visat.

5. Navigera nu till filkatalog där du har installerat programmet och väljer Ursprung fil.
6. Vänta för att verktyget ska läggas till i säkerhetssviten, och du är redo att spela!
Läs också:Hur man ställer in upplösning för TF2-startalternativ
Alternativ 2: Genom antivirus från tredje part
Notera: Vi har visat stegen för Avast gratis antivirus som ett exempel.
1. Lansera Avast Antivirus och klicka på Meny alternativ från det övre högra hörnet, som markerat.

2. Här, klicka vidare inställningar från rullgardinsmenyn.

3. I menyn Allmänt, gå till Blockerade och tillåtna appar.
4. Klicka sedan på TILLÅT APP under Lista över tillåtna appar sektion. Se bilden nedan
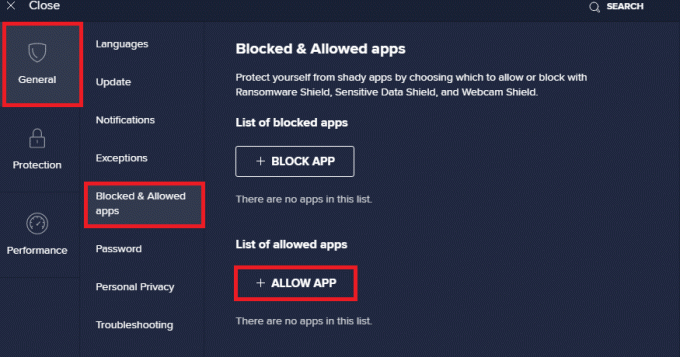
5A. Klicka nu på LÄGG TILL, motsvarande Ursprungsappsökväg för att lägga till den i vitlista.
Notera: Vi har visat App Installer läggs till som ett undantag nedan.
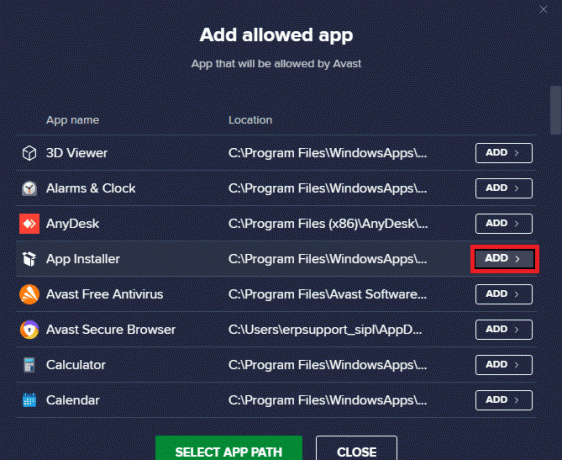
5B. Alternativt kan du också bläddra efter Ursprung appen genom att välja VÄLJ APPSÖG alternativet klicka sedan på LÄGG TILL knapp.
Metod 8: Uppdatera Windows
Microsoft släpper regelbundet uppdateringar för att åtgärda felen i ditt system. Se därför alltid till att du använder ditt system i dess uppdaterade version. Annars kommer systemfilerna inte att vara kompatibla med Origin-filerna som leder till att det inte öppnas problem med Origin.
1. Tryck Windows + I-tangenter samtidigt för att starta inställningar.
2. Klicka på Uppdatering och säkerhet kakel, som visas.

3. I den Windows uppdatering fliken, klicka på Sök efter uppdateringar knapp.

4A. Om en ny uppdatering är tillgänglig klickar du på Installera nu och följ instruktionerna för att uppdatera. Starta om din dator för att implementera samma sak.

4B. Annars, om Windows är uppdaterat, kommer det att visas Du är uppdaterad meddelande.

Metod 9: Avinstallera appar i felsäkert läge
Det kan finnas appar som skapar problemet med att Origin inte svarar. För att åtgärda det här problemet måste du ta bort de motstridiga apparna. För det första måste du Starta till felsäkert läge i Windows 10. Efter att ha startat upp i felsäkert läge, följ de givna stegen för att avinstallera motstridiga appar och fixa Origin kommer inte att öppna problemet.
1. Slå Windows-nyckel, typ appar och funktioner, och klicka på Öppen.

2. Klicka på motstridig app (t.ex. Roblox spelare) och välj Avinstallera alternativ, som visas nedan.

3. Klicka på Avinstallera igen för att bekräfta detsamma som visas ovan.
4. Följ instruktioner på skärmen för att slutföra avinstallationsprocessen.
5. Till sist, omstartdin PC och kontrollera om felkoden kvarstår eller inte. Om det gör det, försök med nästa lösning.
Läs också:Hur man spelar 3DS-spel på PC
Metod 10: Installera om Origin
Om ingen av metoderna har hjälpt dig, försök sedan avinstallera programvaran och installera om den igen. Eventuella vanliga fel i samband med ett program kan lösas när du avinstallerar programmet helt och hållet från ditt system och installerar om det. Här är några steg för att installera om Origin för att fixa Origin kommer inte att öppna problemet.
1. Lansera Appar och funktioner från Windows sökfält som visas i Metod 9.
2. Söka efter Ursprung i Sök i den här listan fält.
3. Välj sedan Ursprung och klicka på Avinstallera knappen visas markerad.

4. Återigen, klicka på Avinstallera att bekräfta.
5. Klicka nu på Avinstallera knappen i Ursprung avinstallera trollkarl.

6. Vänta på Ursprungsavinstallationsprocessen ska slutföras.

7. Slutligen, klicka på Avsluta för att slutföra avinstallationsprocessen och sedan omstart ditt system.

8. Ladda ner Origin från dess officiell hemsida genom att klicka på Ladda ner för Windows knappen, som visas.

9. Vänta tills nedladdningen är klar och kör nedladdade filen genom att dubbelklicka på den.
10. Här, klicka vidare Installera Origin som avbildats.

11. Välj Installera plats... och ändra andra alternativ enligt dina krav.
12. Kontrollera sedan Slutanvändarlicensavtal för att acceptera det och klicka på Fortsätta som illustreras nedan.

13. Den senaste versionen av Origin kommer att installeras enligt bilden.

14. Logga in till ditt EA-konto och njut av spel!
Rekommenderad:
- 18 bästa verktygen för att hacka
- Hur man åtgärdar Origin Error 9:0 i Windows 10
- Så här fixar du att Steam inte öppnas i Windows 10
- Hur man streamar Origin-spel över Steam
Vi hoppas att den här guiden var till hjälp och att du kunde fixa Origin kommer inte att öppnas problem i ditt system. Låt oss veta vilken metod som fungerade bäst för dig. Dessutom, om du har några frågor/förslag angående den här artikeln får du gärna släppa dem i kommentarsektionen.



