Hur man fixar Skyrim Crash till skrivbordet
Miscellanea / / January 31, 2022

Skyrim är ett populärt spel som inte kräver en introduktion. Det är känt för rollspel, action och äventyrliga effekter med fantastiska ljudspår och sidouppdrag. Du kan spela det här spelet på Xbox, PlayStation och PC. Men i vissa fall kan du möta ett vanligt problem med att Skyrim kraschar slumpmässigt utan något fel när du spelar på Windows PC. Den här artikeln hjälper dig att fixa Skyrim-krasch till skrivbordsproblem med effektiva och enkla felsökningsmetoder. Så fortsätt läsa!
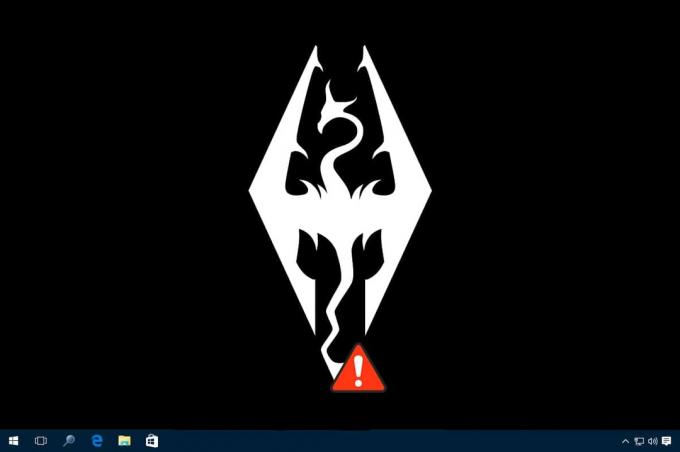
Innehåll
- Hur man fixar Skyrim Crash till skrivbordet på Windows 10
- Metod 1: Stäng bakgrundsprogram
- Metod 2: Ställ in Shadow Settings till Low
- Metod 3: Spara spelförlopp manuellt
- Metod 4: Installera DirectX 12
- Metod 5: Verifiera spelfilers integritet (endast Steam)
- Metod 6: Ändra ljudinställningar
- Metod 7: Inaktivera ffdshow ljud- och videoavkodare (om tillämpligt)
- Metod 8: Tillåt Skyrim i Windows Defender-brandväggen
- Metod 9: Inaktivera Touch Keyboard Service
- Metod 10: Uppdatera grafikdrivrutinen
- Metod 11: Uppdatera Windows
- Metod 12: Uppdatera Skyrim
- Metod 13: Installera om Skyrim
Hur man fixar Skyrim Crash till skrivbordet på Windows 10
Du kan möta Skyrim-krasch till skrivbordsproblem på Windows 10 på grund av några vanliga problem som listas nedan;
- För många mods aktiverade
- Föråldrad grafikdrivrutin
- Inkompatibla spelinställningar
- Windows Defender-brandväggen blockerar spelet på grund av hot.
Det här avsnittet har sammanställt en lista över metoder för att åtgärda felet på din enhet. Metoderna är ordnade efter problemets svårighetsgrad och påverkan. Följ dem i samma ordning tills du hittar det bästa resultatet.
Notera: Innan du går igenom metoderna, försök inaktivera alla mods för Skyrim och starta spelet för att kontrollera om Skyrim kraschar slumpmässigt eller inte.
Metod 1: Stäng bakgrundsprogram
Det kan finnas många program som körs i bakgrunden. Detta kommer att öka processorn och minnesutrymmet, vilket påverkar datorns prestanda och leder till att Skyrim kraschar slumpmässigt. Följ stegen nedan för att stänga de oönskade bakgrundsprocesserna.
1. Lansera Aktivitetshanteraren genom att trycka på Ctrl + Shift + Escnycklar på samma gång.
2. Leta upp och välj oönskadebakgrundprocesser använder högt minne.
3. Klicka sedan Avsluta uppgiften, som markerats.

4. Till sist, kör Skyrim-spelet och kontrollera om problemet är löst eller inte.
Metod 2: Ställ in Shadow Settings till Low
Även om datorns prestanda är upp till märket kan du möta Skyrim CTD-problem på grund av inkompatibla Shadow Settings. Dessa skugginställningar förbättrar kvaliteten på bilden som visas på skärmen och kan ibland få Skyrim att krascha till skrivbordsproblem. Därför, för att undvika sådana typer av problem, stäng av Shadow-inställningarna eller sänk kvaliteten på inställningen. Så här gör du det.
1. Gå till Skyrim spelmapp och öppna Skyrimalternativ.
2. Här i Detalj sektionen, välj Avancerad… alternativ.
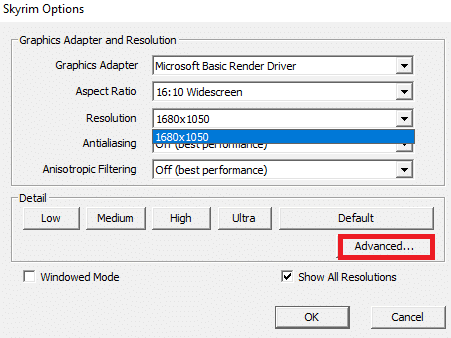
3. I den Detalj fliken, ställ in de givna två alternativen till Låg från rullgardinsmenyn respektive.
- Skuggkvalitet
- Skuggavstånd
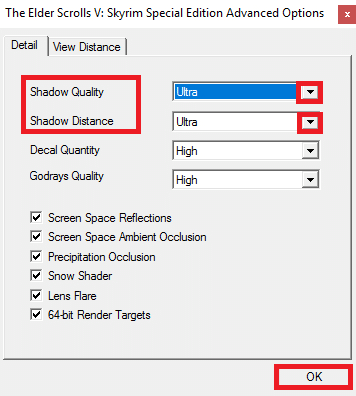
4. Klicka på OK för att spara ändringarna och starta spelet för att kontrollera om problemet är åtgärdat eller inte.
5. Till sist, starta om spelet och kontrollera om problemet kvarstår eller inte.
Metod 3: Spara spelförlopp manuellt
Skyrim har en automatisk sparfunktion som sparar ditt spels framsteg varannan minut. Du kan också snabbt spara ditt spel genom att använda dess respektive funktion. Men ibland kan en felaktig autospara- eller snabbsparafunktion i ditt spel få Skyrim att krascha oväntat. Ta därför bort de sparade filerna och spara spelets framsteg manuellt genom att följa stegen nedan.
1. Lansera Skyrim och börja spela.
2. Nu, tryck på Esc-tangenten.
3. Här i pausmenyn väljer du SPARA alternativ.
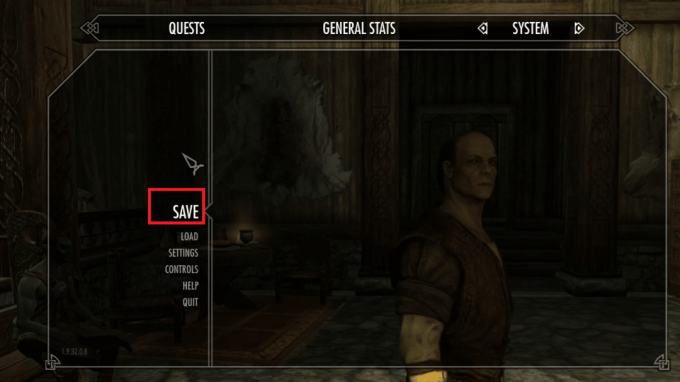
4. Spara dina spelframsteg till ny slot och använd alltid respektive sparad fil.
5. Nu öppen Utforskaren genom att trycka Windows + E-tangenter tillsammans.
6. Navigera till Se fliken och markera rutan Dolda föremål.

7. Navigera nu till följande väg.
C:\Users\UserName\Documents\My Games\Skyrim\Saves
Notera: Om dina sparade spel finns på en annan plats, navigera till den specifika platsen.
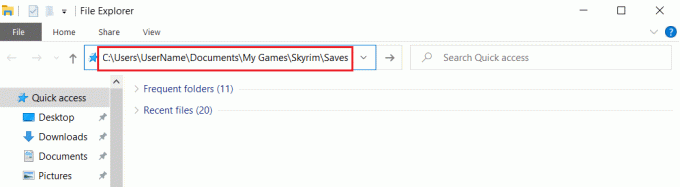
8. Ta bort filerna som är AutoSparad eller Snabb sparad från din PC.
9. Till sist, omstart ditt system och kontrollera om problemet är löst nu.
Läs också:Fix Steam fortsätter att krascha
Metod 4: Installera DirectX 12
DirectX 12 är ett program som är nödvändigt för att spela spel i ditt Windows 10-system. Det är så din dator kommunicerar med användarna och talar om för dem vad de ska göra. Därför, för att optimera Windows 10 för spel, installera DirectX 12 i ditt system.
Följ stegen nedan för att kontrollera om ditt system redan innehåller DirectX 12.
1. tryck på Windows-nyckel, typ dxdiag och klicka på Springa.
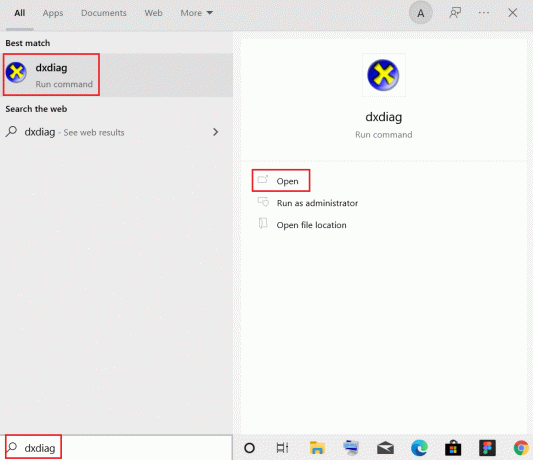
2. Kontrollera om ditt system innehåller DirectX 12 i DirectX version.

3. Om du inte har DirectX 12 i ditt system, ladda ner och installera det från officiell hemsida genom att följa instruktionerna på skärmen.
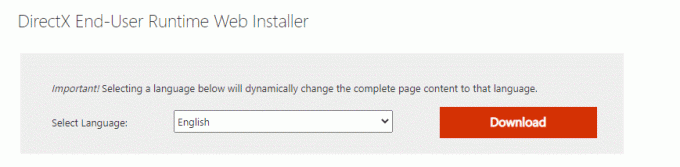
När du har installerat DirectX kontrollerar du om problemet återkommer.
Metod 5: Verifiera spelfilers integritet (endast Steam)
Det är viktigt att verifiera integriteten hos spel och spelcache för att säkerställa att ditt spel körs på den senaste versionen och att alla program är uppdaterade. I det här fallet kommer filerna som sparats i ditt system inte att påverkas. Det är en ganska lång process, men det är tillräckligt värt för att undvika problemen i Steam och åtgärda problemet med att Skyrim kraschar slumpmässigt istället för att avinstallera det. Här är några punkter angående användningen av denna metod ges nedan.
- De korrupta filer och data måste uppdateras om det behövs för att säkerställa spelens normala funktionalitet.
- De filer i ditt system kommer att jämföras med filerna på Steam-servern, och om det finns en skillnad måste alla dessa enskilda filer repareras.
För att verifiera spelfilernas integritet, läs vår artikel om Hur man verifierar integriteten för spelfiler på Steam
Den här metoden är en enkel lösning på problemen i samband med Steam-spel och fungerar för de flesta användare.
Metod 6: Ändra ljudinställningar
Här är några standardinstruktioner för att justera Windows ljudinställningar för att fixa Skyrim-krasch till skrivbordsproblem.
1. tryck på Windows-nyckel, typ kontrollpanel, och klicka på Öppen.

2. Uppsättning Visa efter: > Kategori och klicka på Hårdvara och ljud, som visat.

3. Klicka nu på Ljud.

4. Högerklicka här på Högtalare och välj Egenskaper som visas.
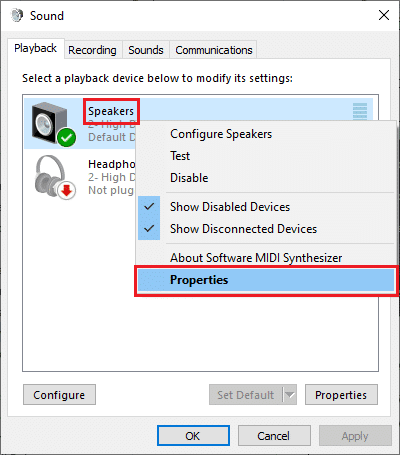
5. Byt nu till Avancerad flik och välj 24bit, 44100 Hz (Studiokvalitet) från rullgardinsmenyn under Standardformat.
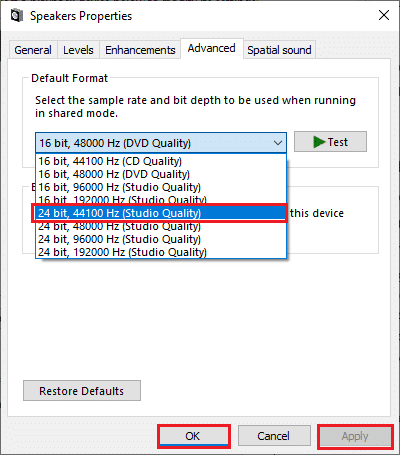
6. Slutligen, klicka på Använd > OK för att spara ändringarna och stänga alla fönster.
Läs också:Så här fixar du att ljudtjänsten inte körs Windows 10
Metod 7: Inaktivera ffdshow ljud- och videoavkodare (om tillämpligt)
Ibland kan ffdshow ljud- och videoavkodare när de är installerade i ditt system störa spelets normala prestanda, vilket orsakar problem med Skyrim-krasch till skrivbordet. För att stänga av ffdshow ljud- och videoavkodare för Skyrim, följ stegen nedan.
1. Slå Windows-nyckel, typ ffdshow videoavkodare, och klicka Öppen.

2. Gå till DirectShow kontroll från den vänstra rutan.
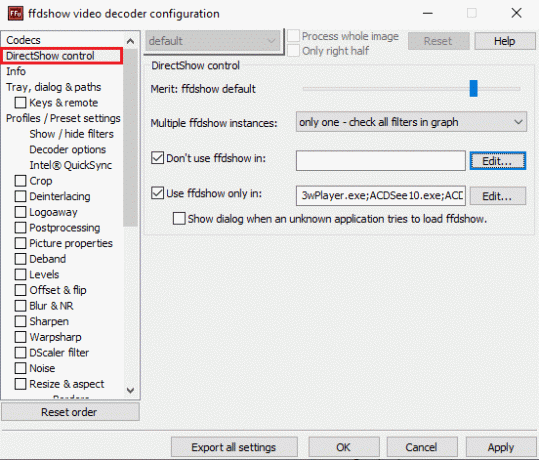
3. Här i den högra rutan, markera rutan för Använd inte ffdshow i: alternativ. Klicka sedan på Redigera… knapp.

4. Leta upp nu Skyrim.exe fil från listan. Om du inte kan hitta spelet klickar du på Lägg till… knapp
5. Bläddra igenom din lagring och välj Skyrim körbar fil.
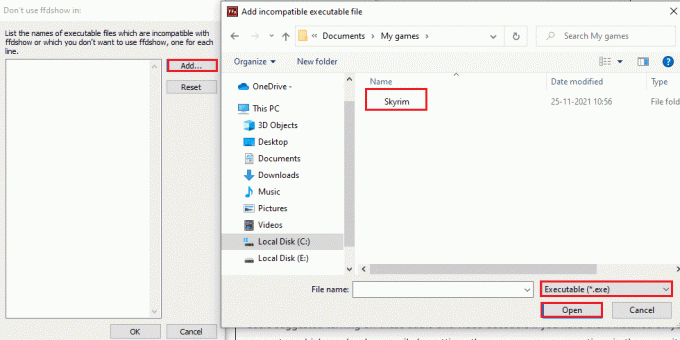
6. När du har valt Skyrim-spelfilen, klicka på OK i Använd inte ffdshow i: fönster.
7. Slutligen, klicka på Använd > OK till stäng av ffdshow videodekoder för Skyrim.
8. Tryck nu på Windows-nyckel, typ ffdshow ljudavkodare, och klicka på Öppen.
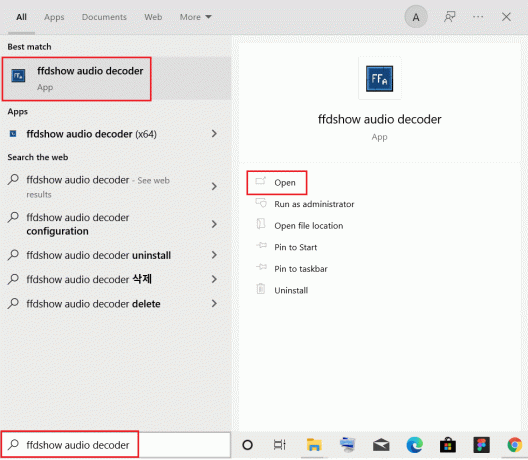
9. Klicka på DirectShow kontroll alternativ.
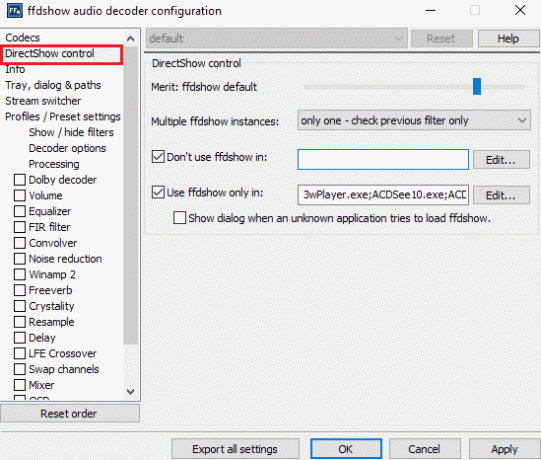
10. Följ steg 3-7 till stäng av ffdshow ljuddekoder för Skyrim.
Metod 8: Tillåt Skyrim i Windows Defender-brandväggen
Du kan stöta på problem med Skyrim som kraschar slumpmässigt om Windows Defender-brandväggen blockerar Skyrim om den känner igen några filer relaterade till spelet som ett hot. Så för att åtgärda det här problemet, här är stegen för att tillåta Skyrim i Windows Defender-brandväggen och fixa Skyrim-krasch till skrivbordsproblem.
1. Slå Windows-nyckel, typ Kontrollpanel i Windows sökfält, och klicka Öppen.

2. Här, ställ in Visa efter: > Stora ikoner och klicka på Windows Defender brandvägg att fortsätta.

3. Klicka sedan på Tillåt en app eller funktion via Windows Defender-brandväggen.

4A. Sök och tillåt Skyrim genom brandväggen genom att markera kryssrutorna Privat och offentlig

4B. Alternativt kan du klicka på Ändra inställningar, då Tillåt en annan app... knappen för att bläddra och lägga till Skyrim app till listan. Markera sedan rutorna som motsvarar den.
5. Slutligen, klicka OK för att spara ändringarna.
Läs också:Hur man fixar No Man's Sky Crashing på PC
Metod 9: Inaktivera Touch Keyboard Service
Denna metod gäller för användare av Windows 8 och Windows 10 där kraschproblemet kan åtgärdas genom att inaktivera Touch Keyboard Service. Du kanske ser den här metoden som obskyr, men efter att ha provat detta kommer du att bli förvånad över resultaten eftersom det kan fixa Skyrim-krasch till skrivbordsproblem. Här är stegen för att inaktivera Touch Keyboard-tjänsten.
1. Starta Dialogrutan Kör genom att trycka Windows + R-tangenter tillsammans.
2. Typ tjänster.msc och klicka OK att starta Tjänster app.
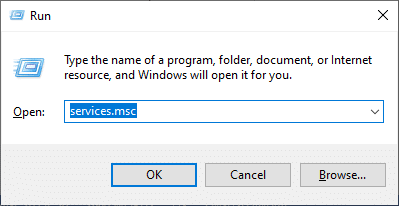
3. Scrolla nu ner och högerklicka på Tryck på Tangentbord och Handskriftspanel Service och välj Egenskaper.
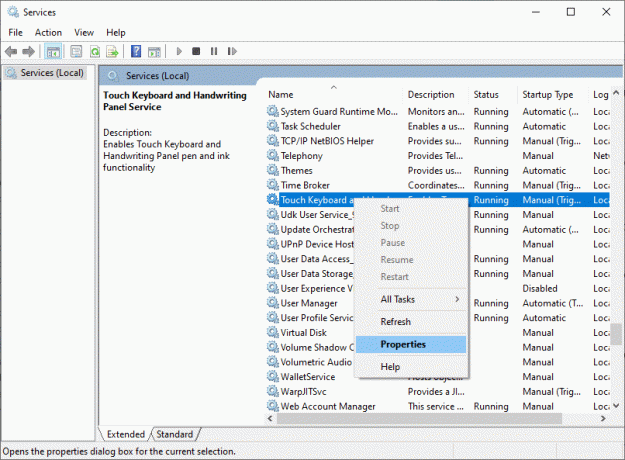
4. I den Allmän fliken, ställ in Starttyp till Inaktiverad från rullgardinsmenyn som markerats nedan.
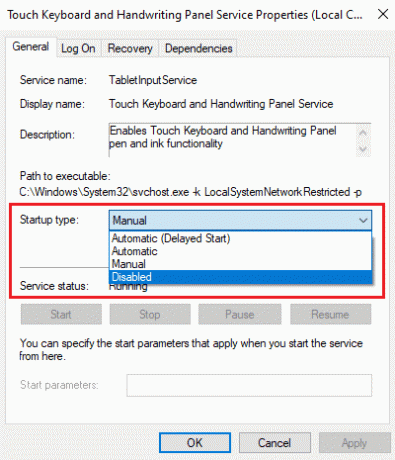
5. Om Servicestatus är Löpning, Klicka på Sluta knapp.
6. Slutligen, klicka på Använd > OK för att spara ändringarna.
Metod 10: Uppdatera grafikdrivrutinen
Om de nuvarande drivrutinerna i ditt system är inkompatibla/föråldrade med spelfilerna kommer du att möta Skyrim som kraschar slumpmässigt. Därför rekommenderas du att uppdatera din enhet och drivrutiner för att förhindra Skyrim-krasch till skrivbordsproblem.
1. Slå Windows-nyckel, typ Enhetshanteraren, och klicka på Öppen.

2. Klicka på pilen bredvid Grafikkort att utöka den.

3. Högerklicka på din grafik drivrutin (t.ex. NVIDIA GeForceförare) och välj Uppdatera drivrutinen, som visat.

4. Klicka nu på Sök automatiskt efter drivrutiner för att hitta och installera drivrutiner automatiskt.

5A. Vänta tills drivrutinerna uppdateras till den senaste versionen. Sedan, Starta om din PC.
5B. Om de redan är i ett uppdaterat stadium visas följande skärm med meddelandet: De bästa drivrutinerna för din enhet är redan installerade. Klicka på Stänga knappen för att lämna fönstret.

Läs också:Fixa Steam Error Code e502 l3 i Windows 10
Metod 11: Uppdatera Windows
Om ditt Windows inte uppdateras då kan du möta Skyrim-krasch till skrivbordsproblem. Så följ dessa steg för att uppdatera Windows.
1. Tryck Windows + I-tangenter samtidigt för att starta inställningar.
2. Klicka på Uppdatering och säkerhet kakel, som visas.

3. I den Windows uppdatering fliken, klicka på Sök efter uppdateringar knapp.

4A. Om en ny uppdatering är tillgänglig klickar du på Installera nu och följ instruktionerna för att uppdatera.

4B. Annars, om Windows är uppdaterat, kommer det att visas Du är uppdaterad meddelande.

Metod 12: Uppdatera Skyrim
De nya patchar som släpps ofta av Skyrim-utvecklare kommer att fixa alla buggar och brister i spelinställningarna. Försök därför att uppdatera den senaste patchen genom att följa stegen nedan.
1. Navigera till Bethesda webbplats för att kontrollera om det finns någon senaste patchen släppt för Skyrim.

2. Om du hittar några nya uppdateringsanteckningar för Skyrim, uppdatera sedan ditt spel från Ånga.
Läs också:Topp 10 söta Minecraft House Idéer
Metod 13: Installera om Skyrim
Om ingen av metoderna har hjälpt dig att fixa Skyrim-krasch till Desktop, försök sedan installera om spelet igen. Eventuella vanliga fel i samband med ett program kan lösas när du avinstallerar programmet helt och hållet från ditt system och installerar om det. Här är några steg för att implementera samma sak.
1. Slå Windows-nyckel, typ appar och funktioner, och klicka på Öppen.

2. Söka efter Skyrim i Sök i den här listan fält. Välj Skyrim och klicka på Avinstallera.
Notera: Vi har visat Roblox spelare som ett exempel.

3. Återigen, klicka på Avinstallera för att bekräfta det igen.
4. Efter att ha avinstallerat Skyrim, starta om din Windows 10-dator.
5. Gå till Ånga till ladda ner och installera Skyrim igen och återuppta spelningen.
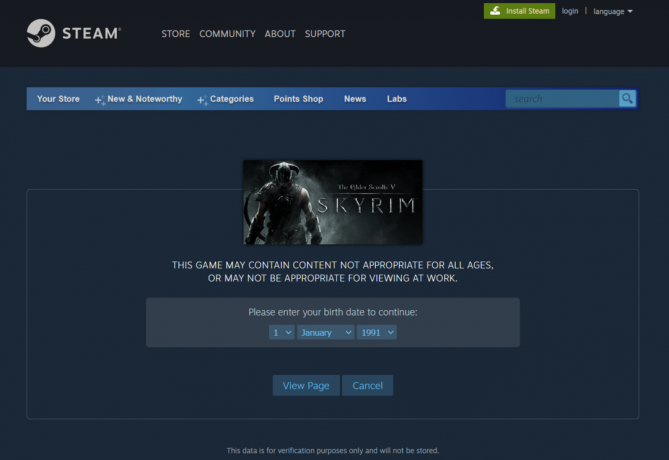
Rekommenderad:
- Så här åtgärdar du Netflix felkod M7111-1101
- Hur man åtgärdar Overwatch Crashing
- Så här fixar du att Steam inte öppnas i Windows 10
- Hur man spelar 3DS-spel på PC
Vi hoppas att den här guiden var till hjälp och att du kunde fixa Skyrim kraschar till skrivbordet problem. Låt oss veta vilken metod som fungerade för att lösa Skyrim kraschar slumpmässigt problem. Om du har några frågor/förslag angående den här artikeln får du gärna släppa dem i kommentarsfältet.



