Hur man aktiverar eller inaktiverar användarkontokontroll i Windows 11
Miscellanea / / February 01, 2022

Användarkontokontroll (UAC) är en säkerhetsfunktion i Windows som hjälper dig att förhindra obehörig åtkomst till ditt system. Den här funktionen hjälper till att skydda dina Windows-filer och inställningar. Om du vill ändra inställningarna för användarkontokontroll ger vi dig en perfekt guide som lär dig hur du aktiverar eller inaktiverar kontroll av användarkonto i Windows 11. Så fortsätt läsa för att slå på eller av kontroll av användarkonto.
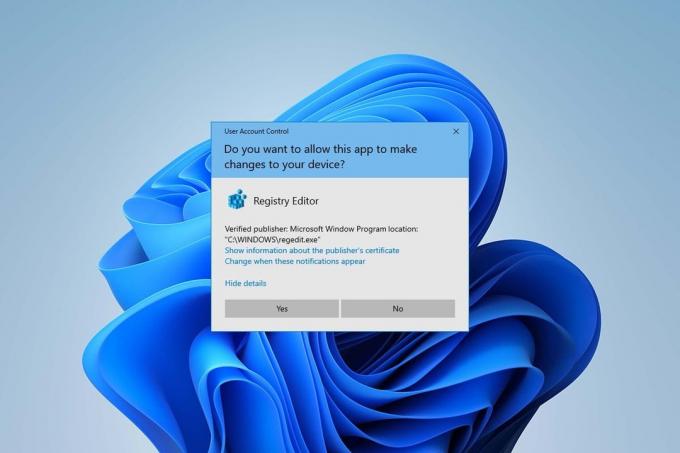
Innehåll
- Hur man aktiverar eller inaktiverar användarkontokontroll i Windows 11
- Varför ska du aktivera användarkontokontroll (UAC)?
- Metod 1: Genom kontrollpanelen
- Metod 2: Genom Registereditorn
- Metod 3: Genom Local Security Policy Editor
- Proffstips: Ladda ner och kör registerfiler
Hur man aktiverar eller inaktiverar användarkontokontroll i Windows 11
Användarkontokontroll är en utmärkt funktion i Windows för säkerhet och kontroll av dina systemfiler och inställningar. Du kan ge åtkomst till andra användare och andra appar från tredje part genom att ändra UAC-inställningarna. I den här artikeln har vi visat metoderna för att aktivera eller inaktivera UAC på
Windows 11.Varför ska du aktivera användarkontokontroll (UAC)?
Att aktivera användarkontokontroll (UAC) är nödvändigt när du delar ett enda användarkonto på din PC olika personer eller teammedlemmar och vill försäkra att ändringar som görs på datorn träder i kraft först efter godkännande av dig som en admin. Följande är några funktioner i User Account Control (UAC)
- Detta ger kontrollerad åtkomst av administratören för användarna och gör det möjligt för användare att få administrativ behörighet att göra viktiga ändringar på datorn.
- Det hanterar Windows-funktioner som nedladdning, åtkomst till specifika webbplatser, dela eller överföra data från datorn till en annan enhet, installera en applikation i datorn, etc.
- Många lärare och organisationer använder den här funktionen i skolor, högskolor och andra sådana institutioner för att reglera de anordningar som tillhandahålls för inlärnings- eller arbetsändamål enligt den grundläggande dekorum som myndigheten skapat.
Låt oss nu diskutera några metoder som du kan följa för att slå på eller av användarkontokontroll på Windows 11.
Metod 1: Genom kontrollpanelen
Du kan aktivera administratörsbehörigheter i Windows 11 genom att göra ändringar i avsnittet Användarkonton via Kontrollpanelens inställningar. För att göra det, följ dessa steg:
1. Klicka på Sök ikon och typ kontrollpanel, klicka sedan på Öppen.

2. Här, ställ in Visa efter: > Kategori, klicka sedan på Användarkonton.
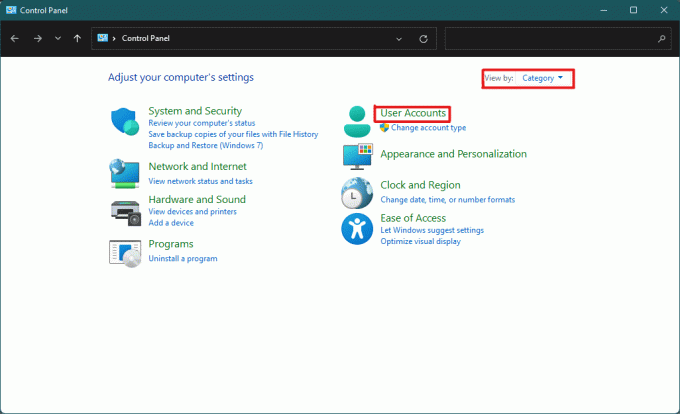
3. I Användarkonton inställningar klickar du på Användarkonton alternativ som markerats nedan.
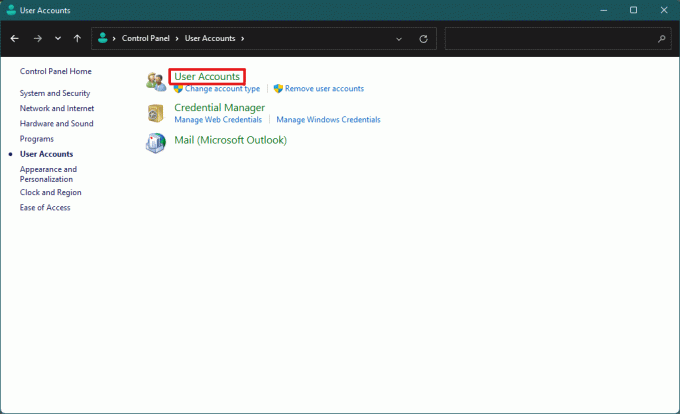
4. Nu, i Gör ändringar i ditt användarkonto avsnitt, klicka på Ändra inställningar för kontroll av användarkonto.
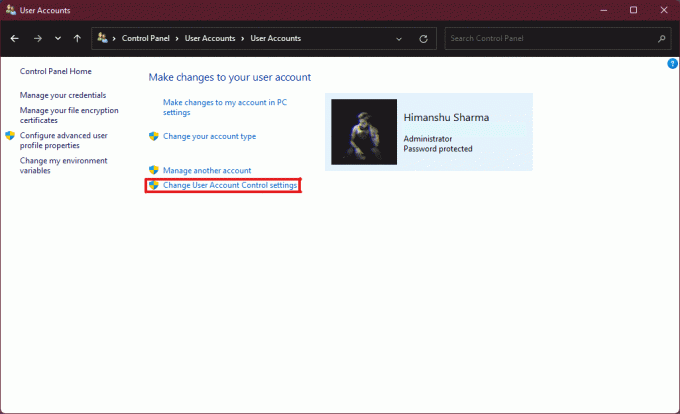
5. Detta öppnar en Inställningar för kontroll av användarkonto fönster där du hittar en vertikala reglaget. Du kan flytta reglaget för att ändra Inställningar för kontroll av användarkonto.
6A. Som standard kommer skjutreglaget att vara i näst högsta nivån då aktiverar detta Meddela mig endast när appar försöker göra ändringar på min dator miljö.
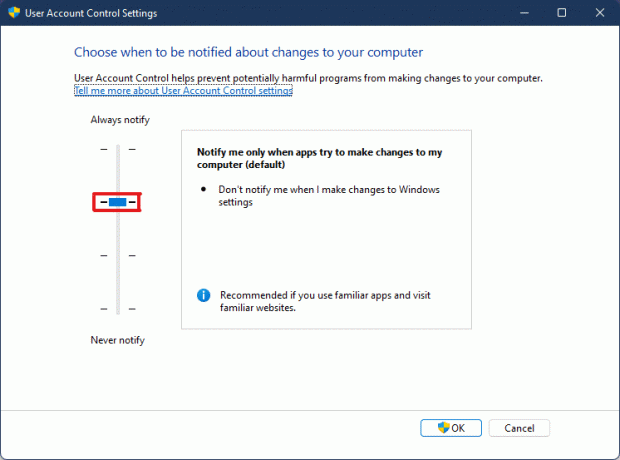
6B. Om du flyttar reglaget till tredje högsta nivån sedan kommer det att aktivera Meddela mig endast när appar försöker göra ändringar på min dator (dämpa inte skrivbordet) miljö.
Notera: Den här inställningen är densamma som standardinställningarna, men den kommer inte att dämpa skrivbordet. I den här inställningen kan skadlig programvara komma in i ditt system. Så denna inställning rekommenderas inte.
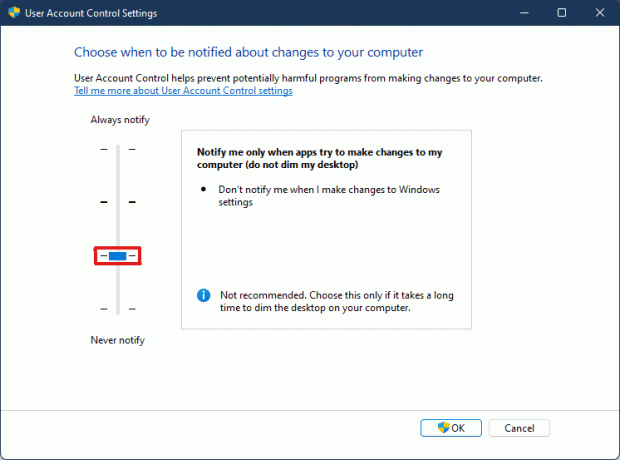
6C. Om du flyttar reglaget till bottennivå då kommer detta stäng av UAC i Windows 11. Den här inställningen rekommenderas inte eftersom alla användare och appar kan göra ändringar i ditt system.
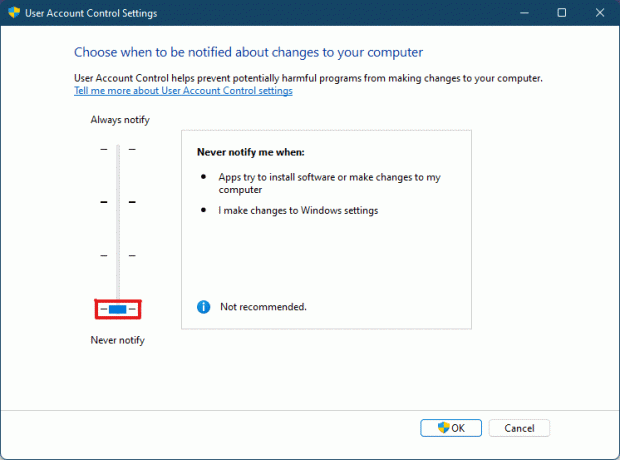
6D. Du kan flytta reglaget till högsta nivån vilket kommer att aktivera inställningen meddela alltid när appar eller användare gör ändringar i ditt system.

7. Efter att ha valt föredragen inställning, Klicka på OK för att tillämpa inställningarna och stänga fönstret.
Läs också:Hur man skapar ett lokalt konto i Windows 11
Metod 2: Genom Registereditorn
Följande är stegen för att aktivera eller inaktivera kontroll av användarkonto i Windows 11 via Registereditorn.
1. Slå Windows + R-tangenter samtidigt för att öppna Springa dialog ruta.
2, Typ regedit och klicka på OK.

3. I Registerredigerare, gå till följande plats väg från adressfältet.
HKEY_LOCAL_MACHINE\SOFTWARE\Microsoft\Windows\CurrentVersion\Policies\System

4. Sök sedan efter i den högra rutan Aktivera LUA högerklicka på det och välj Ändra… alternativ.
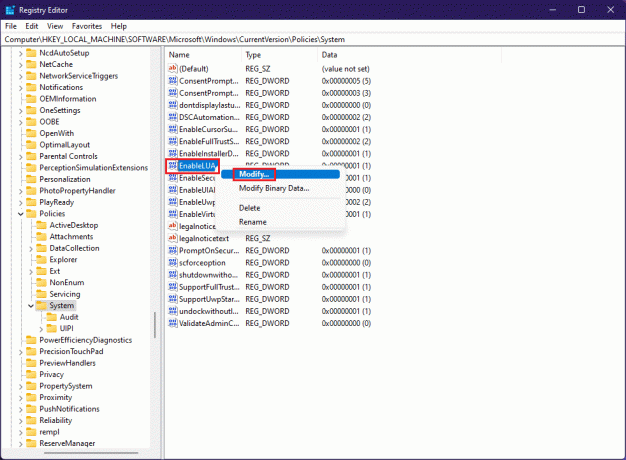
5. Ändra Värdedata till 0 och klicka på OK att inaktivera Användarkontokontroll.
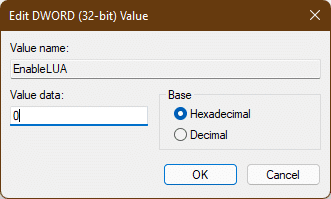
Till aktivera kontroll av användarkonto igen kan du följa samma steg och ändra Värdedata till 1 i Steg 4.
Metod 3: Genom Local Security Policy Editor
En annan metod för att slå på eller stänga av UAC är genom den lokala säkerhetspolicyappen. Här är stegen för att göra det.
1. Lansera Registerredigerare, typ secpol.msc och klicka på OK att öppna Lokal säkerhetspolicy app.

2. Dubbelklicka på Lokala policyer för att expandera den från den vänstra rutan.

3. Återigen, dubbelklicka på Säkerhetsalternativ i Lokala policyer mapp.

4. Nu, i den vänstra rutan, dubbelklicka på Användarkontokontroll: Kör alla administratörer i Admin Approval Mode politik

5. I Lokal säkerhetsinställning fliken, välj Inaktiverad alternativet att inaktivera Användarkontokontroll (UAC)

6. Klicka sedan på Använd > OK för att spara ändringar.
7. Slutligen, stäng alla fönster och omstart ditt system.
Notera: Om du vill aktivera Användarkontokontroll (UAC) igen, följ samma steg som ovan och välj Aktiverad alternativ i Steg 5.

Administratörsinställningarna kommer att tillämpas, och ändringarna kommer att vara synliga på utvalda åtgärder, så nu vet du hur du aktiverar administratörsbehörigheter i Windows 11.
Läs också:Hur man aktiverar eller inaktiverar Compact OS i Windows 11
Proffstips: Ladda ner och kör registerfiler
Alternativt kan du aktivera eller inaktivera kontroll av användarkonto i Windows 11 genom att slå samman specifikt inställda registerfiler med din dators registerfiler. För att göra det, följ dessa steg:
1. Ladda ner de registerfiler för att tillämpa olika UACinställningar från länkarna nedan.
- Meddela alltid Läge
- Standard Läge
- Dimma inte ner mitt skrivbord läge
- Meddela aldrig läge
2. Öppna nu .reg-fil för en viss UAC-inställning.
3. Klicka på Springa i Säkerhetsvarning prompt visas.
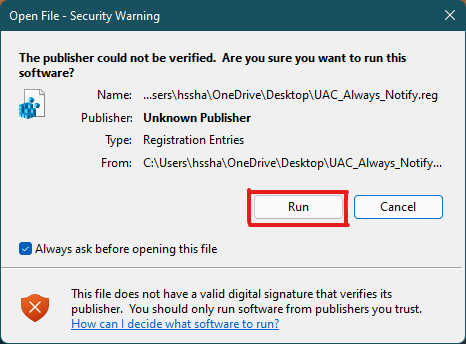
4. Slutligen, klicka på Ja i Registerredigerare uppmaning att tillämpa respektive UAC-inställning.
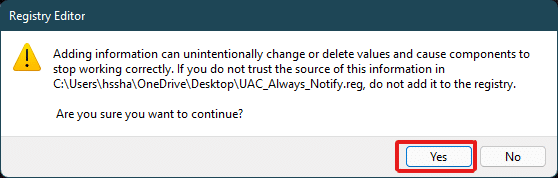
5. Omstart din dator för att tillämpa ändringarna.
Rekommenderad:
- Hur man fixar Skyrim Crash till skrivbordet
- Hur man inaktiverar Wakeup Password i Windows 11
- 6 sätt att åtgärda Netflix felkod M7121-1331-P7
- Hur man fixar Galaxy S6 kommer inte att laddas
Vi hoppas att den här artikeln gav tillräckligt med hjälp för din fråga om hur man aktiverar ellerinaktivera användarkontokontroll i Windows 11. Skriv ner i kommentarsfältet nedan om du tror att vi missat något, glöm inte att nämna din favoritmetod bland dessa. Om du har ytterligare tvivel om detta ämne, skriv det i kommentarsfältet nedan eller kontakta oss direkt.



