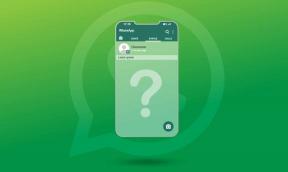Topp 9 sätt att fixa att iPhone inte skickar e-post
Miscellanea / / February 01, 2022
Det kan vara besvärligt när du inte kan skicka ett e-postmeddelande från din iPhone. Till en början kanske du tror att posten har skickats till mottagaren. E-postmeddelandet har dock fastnat i utkorgen när du kollar. Oavsett vilken e-postapp du använder finns det några felsökningslösningar för att fixa det här problemet på iPhone.

Medan standardappen för e-post får jobbet gjort på iPhone, kan appen inte skicka e-postmeddelanden tvinga dig att flytta till skrivbordet eller söka efter Mailalternativ på iPhone. Innan du gör det kan du följa tricken nedan och åtgärda problemet med att iPhone inte skickar e-post.
1. Kontrollera Internetanslutning
Innan vi går över till avancerade lösningar för att fixa problem med att iPhone inte skickar e-post, låt oss först täcka grunderna.
Du bör verifiera att du arbetar med en aktiv internetanslutning på din iPhone. Se till att du har hela eller åtminstone ett par nätverksfält för att använda mobildata.
Om du arbetar med en långsam internetanslutning och skickar en stor fil (cirka 20 MB) på iPhone, kan enheten orsaka ett fel. För bästa resultat rekommenderar vi att du använder en snabb Wi-Fi-anslutning.
Även på Guiding Tech
2. Aktivera Mobile Data Toggle for Mail
iOS låter dig inaktivera mobildata för enskilda appar. Om du har inaktiverat mobildataåtkomst för Mail-appen kommer den inte att skicka e-postmeddelandet via mobilt internet. Du måste justera inställningarna från Mail-menyn.
Steg 1: Starta Inställningar på iPhone.
Steg 2: Gå till Mail-menyn.

Steg 3: Aktivera mobildata och stäng appen.

3. Kontrollera e-postadress
Det finns chanser att du kan ha stavat e-postadressen fel när du lade till den manuellt. Förståeligt nog kommer du inte att skicka e-postmeddelandet, oavsett vad du försöker.
Inspektera noggrant den inskrivna e-postadressen. Om det finns något stavfel, åtgärda det och försök skicka ett e-postmeddelande igen.
4. Ändra standard e-postkonto
Mail-appen är perfekt kompatibel med Gmail, Outlook, Yahoo och andra populära e-postleverantörer. Om du har problem med att skicka ett e-postmeddelande med Gmail kan du flytta till Outlook, skriva och skicka e-postmeddelandet.
När du är bekväm med en specifik e-postleverantör bör du göra det till standardkontot för att skicka e-postmeddelanden på iPhone.
Steg 1: Öppna Inställningar på iPhone.
Steg 2: Scrolla ner till Mail-menyn.

Steg 3: Scrolla ner och du hittar ett alternativ för att välja standardkonto.

Steg 4: Välj din föredragna e-postleverantör från följande meny.

5. Håll Mail-appen öppen när du skickar en stor bilaga
Gmail och Outlook kan skicka upp till 25 MB fil via e-post. Om du har att göra med så stora filer att skicka via e-post, bör du hålla Mail-appen öppen under sändningsprocessen.
Medan Mail-appen är öppen kommer du att höra det skickade e-postljudet. Det bekräftar att e-postmeddelandet har skickats. Gå till Skickat inkorg och bekräfta det.
Även på Guiding Tech
6. Lägg till e-postkonto igen
Om du har problem med ett specifikt konto i Mail-appen är det dags att ta bort och lägga till kontot igen.
Du kan ha ändrat ditt Gmail- eller Outlook-e-postlösenord. Mail-appen på iPhone kommer att be dig att auktorisera kontot igen för att aktivera e-postfunktioner.
Steg 1: Starta Inställningar på iPhone.
Steg 2: Gå till Mail-menyn.

Steg 3: Välj Konto och tryck på e-postkontot som ger dig problem.


Steg 4: Välj Ta bort konto och bekräfta ditt beslut.

Steg 5: Gå tillbaka till menyn Konton, välj Lägg till konto och välj din e-postleverantör för att lägga till inloggningsuppgifter.

När du har lagt till kontot, gå till Mail-appen och börja skicka e-postmeddelanden.
7. Inaktivera integritetsskydd i Mail
Integritetsskyddet tillkännagavs med iOS 15-uppdateringen och är utformat för att dölja din e-postaktivitet på iPhone. Sekretessfunktionen döljer din IP-adress och laddar fjärrinnehåll privat i bakgrunden.
Funktionen kan störa e-postfunktionerna på iPhone. Låt oss inaktivera det och försöka igen.
Steg 1: Öppna Inställningar på iPhone och gå till Mail-menyn.

Steg 2: Hitta Sekretessskydd under Meddelanden-menyn.
Steg 3: Inaktivera Protect Mail Activity och försök skicka e-postmeddelandet igen.


8. Installera om Mail-appen
Apple tillåter användare att ta bort de inbyggda apparna på iPhone. Om Mail-appen fungerar kan du ta bort den och installera den igen från App Store. Här är vad du behöver göra.
Steg 1: Tryck länge på Mail-ikonen och välj Ta bort app.

Steg 2: Tryck på Ta bort app och ta bort Mail från iPhone.

Steg 3: Öppna App Store på iPhone och sök efter Mail.
Installera appen och börja använda den.
9. Uppdatera iPhone
Även om Apple distribuerar Mail-appen från App Store, packar företaget funktionsuppdateringarna med iOS-byggen. Du måste hålla din iPhone uppdaterad för att installera de senaste buggfixarna och funktionerna för Mail.
Gå till iPhone-inställningar och öppna menyn Allmänt. Gå till Programuppdatering och installera den senaste iOS-versionen.
Även på Guiding Tech
Börja skicka e-postmeddelanden på iPhone
Ger standardappen Mail fortfarande dig oro? App Store är fullproppad med e-postappar från tredje part att använda. Du kan gå med Outlook, Gmail eller Spark mail för att förbättra din e-postupplevelse på din iPhone.