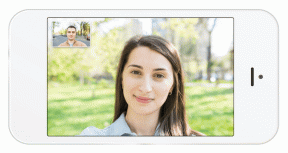Hur man aktiverar eller inaktiverar Compact OS i Windows 11
Miscellanea / / February 02, 2022

Älskar du Windows 11 men är rädd att du kanske inte har tillräckligt med diskutrymme tillgängligt? Frukta inte! Windows 11 kommer med Compact OS som komprimerar filer och bilder relaterade till Windows till en mer hanterbar storlek. Den här funktionen finns inte bara i Windows 11 utan också i dess föregångare, Windows 10. Sättet som Compact OS fungerar är att det låter Windows köras från komprimerade systemfiler. Därför tar det mindre utrymme än en vanlig Windows-installation. Intresserad ännu? Vi ger dig en perfekt guide som lär dig hur du aktiverar eller inaktiverar Compact OS i Windows 11.

Innehåll
- Hur man aktiverar eller inaktiverar Compact OS i Windows 11
- Hur man kontrollerar status för Compact OS
- Hur man aktiverar Compact OS på Windows 11.
- Hur man inaktiverar Compact OS på Windows 11.
Hur man aktiverar eller inaktiverar Compact OS i Windows 11
Kompakt OS hjälper till att installera Windows-filer i komprimerad form. Det hjälper till att frigöra diskutrymme genom att komprimera Windows-systembinärer och dekomprimera dem vid behov. Detta är fördelaktigt för ett system som inte har stort lagringsutrymme tillgängligt.
Både UEFI- och BIOS-baserade system stöder denna funktion. Även om du måste ha några punkter i åtanke:- Detta kommer vid en kostnaden för minnesresurser som används för komprimering och dekomprimering av systemfiler när de behövs.
- Också en strömavbrott under processen för komprimering och dekomprimering av filer relaterade till Windows kan vara dödlig eftersom det kan resultera i att operativsystemet kraschar och lämnar din dator i ett omstartbart tillstånd.
Notera: Det rekommenderas att aktivera detta tillstånd endast när du behöver det desperat. Det rekommenderas också att ta en fullständig säkerhetskopia innan du aktiverar den.
Hur man kontrollerar status för Compact OS
Du kan kontrollera statusen för Compact OS enligt följande:
1. Klicka på Sök ikon och typ Kommandotolken. Klicka sedan på Kör som administratör.

2. Klicka på Ja i Användarkontokontroll bekräftelse popup.
3. Typ compact /compactos: frågaoch tryck på Stiga pånyckel-.
4. I detta fall, Systemet är inte i kompakt läge men kan bli kompakt vid behov. Detta innebär att Compact OS för närvarande inte är aktiverat; enheten stöder det dock.
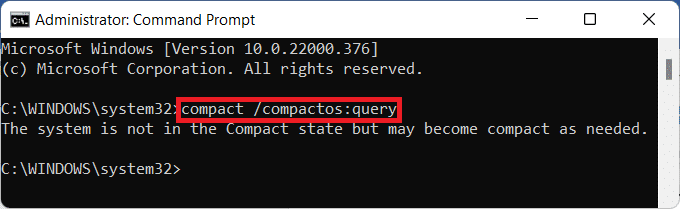
Läs också:Hur man kör File Explorer som administratör i Windows 11
Hur man aktiverar Compact OS på Windows 11
Här är stegen för att aktivera Compact OS på Windows 11.
1. Lansera Kommandotolken som administratör som illustreras nedan.

2. Typ kompakt /compactos: alltid och slå Stiga på.
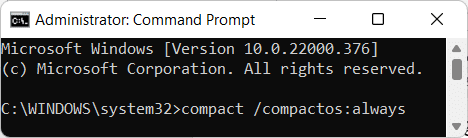
3. Låt kompressionsprocess bli komplett. Stäng Kommandotolken fönster efter färdigställandet.
Läs också: Fixa Critical Process Died Error i Windows 11
Hur man inaktiverar Compact OS på Windows 11
Följande är stegen för att inaktivera Compact OS på Windows 11.
1. Öppen Kommandotolken som administratör som tidigare.

2. Skriv kommando anges nedan och tryck på Stiga pånyckel- att verkställa.
kompakt /compactos: aldrig
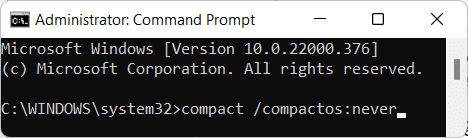
3. Låt dekompressionsprocess vara färdig och avsluta Kommandotolken.
Rekommenderad:
- Så här aktiverar du Chrome Remote Desktop i Windows 11
- Hur man åtgärdar Minecraft Error 0x803f8001 i Windows 11
- Vad är Windows 11 SE?
- Hur man konverterar IMG till ISO
Med den här artikeln hoppas vi att du förstod hur aktivera eller inaktivera kompakt OS i Windows 11. Om du har några förslag och frågor angående den här artikeln kan du kontakta oss i kommentarsfältet nedan. Vi svarar mer än gärna på alla dina frågor.