Hur man åtgärdar ljudsurrande i Windows 11
Miscellanea / / February 02, 2022
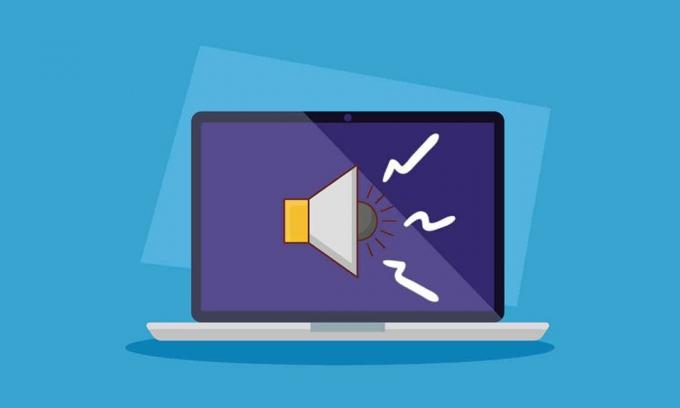
Internet har nyligen översvämmats av användare som rapporterar att deras dator fryser och surrande ljud i Windows 11 medan de arbetar. Om du också står inför samma problem när du arbetar plötsligt fryser din skärm med systemet helt och skapar ett surrande ljud, oroa dig inte! Vi ger dig en användbar guide som fixar ljudsurrande i Windows 11. Så fortsätt läsa!
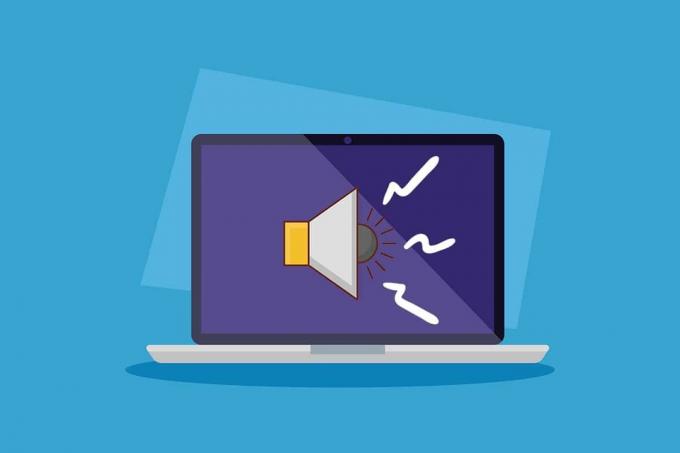
Innehåll
- Så här fixar du ljud som fryser och surr i Windows 11
- Orsaker till PC-surrande och frysningsproblem
- Metod 1: Byt ut skadade ljudkablar
- Metod 2: Rengör RAM-platser
- Metod 3: Stäng oönskade bakgrundsprocesser
- Metod 4: Kör felsökaren för ljud
- Metod 5: Avinstallera motstridiga appar i felsäkert läge
- Metod 6: Uppdatera eller installera om grafikdrivrutinen
- Proffstips: Uppdatera NVIDIA GeForce Experience
- Metod 7: Uppdatera eller återställ ljuddrivrutin
- Metod 8: Installera om ljuddrivrutinen
- Metod 9: Kör SFC, DISM & CHKDSK Tools.
- Metod 10: Besök auktoriserat servicecenter
Så här fixar du ljud som fryser och surr i Windows 11
Om du spelar intensivt spel eller redigerar på hög nivå kan du få PC-frysning och surrande ljud i Windows 11. Det här problemet kan dock hända även om du också gör en enkel uppgift. Vanligtvis uppstår det här problemet huvudsakligen på grund av hårdvaruproblem, men eftersom de flesta rapporterna har en gemensam punkt efter uppgradera till Windows 11, kan det finnas flera faktorer som tar upp dessa problem som förklaras i nästa sektion.
Orsaker till PC-surrande och frysningsproblem
Det kan finnas en handfull orsaker och deras kombinationer i vissa fall som resulterar i surrande ljud och frysningsproblem i Windows 11. Vi har listat några av dem nedan för dig att fundera över:
- Överklockning eller utslitna kylfläktar i datorerna resulterar i surrande ljud.
- Föråldrade drivrutiner för grafikprocessor eller bildskärm påverkar den normala funktionen.
- Problem vid uppstart av systemet i normalt tillstånd på grund av felaktig programvara.
- Överhettning av CPU på grund av långvarig tung användning.
- Inträngning av damm eller främmande partiklar på RAM-chips som anstränger hårdvaran för minnesanvändningen.
- Spänningsfluktuationsproblem steka kabelanslutningarna på din PC.
Notera: Ibland kan en enkel omstart vara den bästa lösningen.
Metod 1: Byt ut skadade ljudkablar
Ibland är felaktiga enheter eller utbrända kablar de enda orsakerna till sådana problem. Långvarig eller grov användning kan orsaka förödelse på ditt system och kan vara mycket farligt för andra komponenter som fungerar normalt, särskilt i fall av dålig elförsörjning. Följ dessa försiktighetsåtgärder för att åtgärda problemet.
- Kontrollera huvudanslutningskablarna till CPU: n och monitorn Att försäkra sig om att ingen sådan anslutning stressar datorns funktion
- Byt ut kablarna eller/och enheterna i ett sådant fall för att undvika ytterligare skador.

Även om detta inte skulle vara relevant för de användare som började möta problemet efter att ha uppgraderat till Windows 11, definierar tillfälligheter sig själva som de är. Låt oss gå vidare till nästa metod för att fixa surrande ljud och frysningsproblem i Windows 11.
Läs också:Fixa Windows 10 Inga ljudenheter är installerade
Metod 2: Rengör RAM-platser
Damm och andra främmande partiklar som kommer in i CPU-skåpet kan inte bara leda till surrande och frysningsproblem, utan även att RAM-kortplatserna och pinnarna steker om de kommer i kontakt.
- Öppna skåpet själv eller med hjälp av en tekniker och rengör RAM-minnen och -platserna tillsammans med insidan av datorn.
Notera: Detta gäller mest för stationära datorer men om du känner att det kan vara ett fall för bärbara datorer, överväg metoden.
- Om nödvändigt, byt ut PCI-e-platserna för stickorna eftersom det finns mer än 1 plats för RAM.
- Man ska inte kompromissa alls om RAM-minnet(arna) ser problematiska ut, byt ut det omedelbart kan rädda dig från en hel del förluster i framtiden som kostar en besvärlig summa pengar. Låt oss gå till en annan metod.

Metod 3: Stäng oönskade bakgrundsprocesser
Om du använder din dator med en överklockad processor och grafikkort med intensivt spel- och redigeringsarbete, kommer CPU-temperaturen kan vara nära tröskeln, och därför kan överhettning vara en främsta orsaken till surrande ljud och problem med frysning i systemet. Så följ dessa steg för att ta bort oönskade bakgrundsprocesser som tar hög minnesanvändning.
1. Tryck Ctrl + Shift + Esc-tangenter tillsammans för att öppna Aktivitetshanteraren.
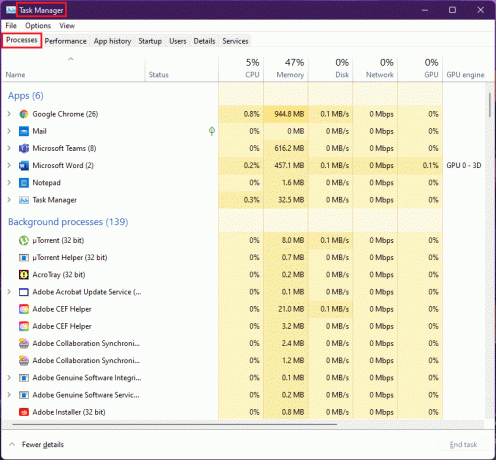
2. Välj oönskad process (t.ex. uTorrent) och klicka på Avsluta uppgiften.
Notera: Du bör inte stänga några Windows-tjänstprocesser eftersom de kan orsaka fel i ditt system.
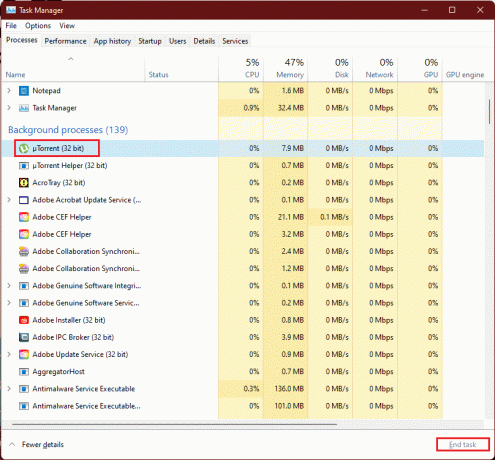
Överdriven och avancerad RAM-förbrukning för spel eller programvara över kapaciteten för GPU: n resulterar i överhastigheter för grafikkortsfläktarna på grund av ökningen av temperaturer och detta överhettningsscenario i skåpet kan resultera i högt slitage, därför kan man genom att ta bort oönskade bakgrundsprocesser fixa detta problem.
Läs också:Fixa Critical Process Died Error i Windows 11
Metod 4: Kör felsökaren för ljud
Om ovanstående metoder inte kunde lösa ljudproblemen, kan felsökning av ljudet lösa problemen med ljudet. För att göra detta, följ dessa steg:
1. Öppna Windows inställningar genom att slå Windows + I-tangenter samtidigt.
2. I Systemet Inställningar, scrolla ned och välj Felsökning alternativ.

3. Klicka på Andra felsökare alternativ.

4. Leta upp Spelar upp ljud alternativet och klicka på Springa knappen med avseende på det.
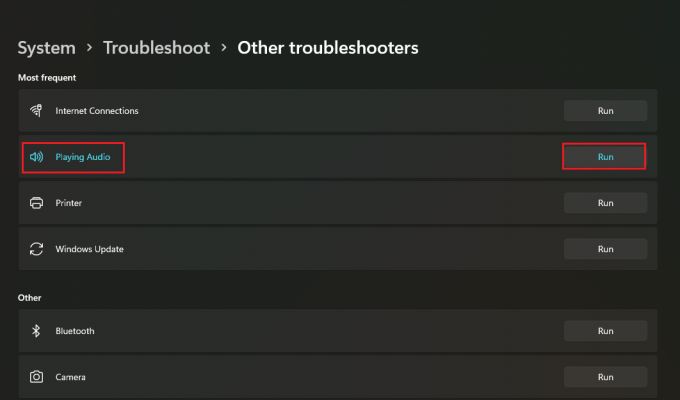
5. Välj nu ljud enhet vilket kan vara problematiskt och välj Nästa knapp.
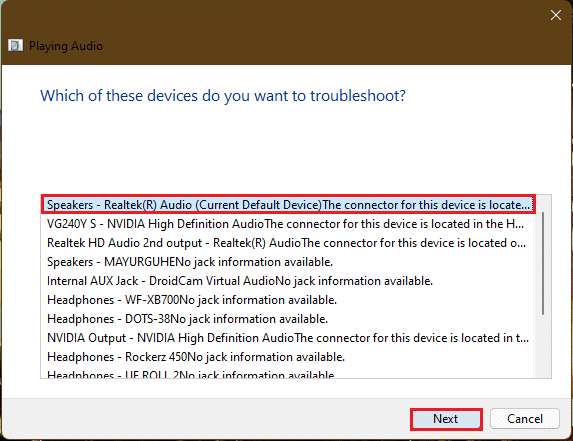
6. Vänta på felsökare för att upptäcka problemen.
7. Tillämpa fixen om det finns några problem enligt anvisningarna från felsökaren.
8. Till sist, starta om din PC.
Upprepa dessa steg individuellt för att fixa alla ljudenheter du tvivlar på i ditt system.
Detta skulle felsöka alla ljudenheter i ditt system. Om detta inte fungerade, fortsätt till nästa metod.
Metod 5: Avinstallera motstridiga appar i felsäkert läge
Detta är den bästa lösningen för att fastställa eventuella felaktiga program eller processer som resulterar i surrande ljud och frysningsproblem i Windows 11. För det första bör du starta upp i säkert läge. Läs vår artikel om Hur man startar Windows 11 i felsäkert läge
När systemet startar i felsäkert läge, följ de givna stegen för att avinstallera och leta efter appar i konflikt.
1. Klicka på sökikonen, skriv in appar och funktioner och klicka på Öppna.
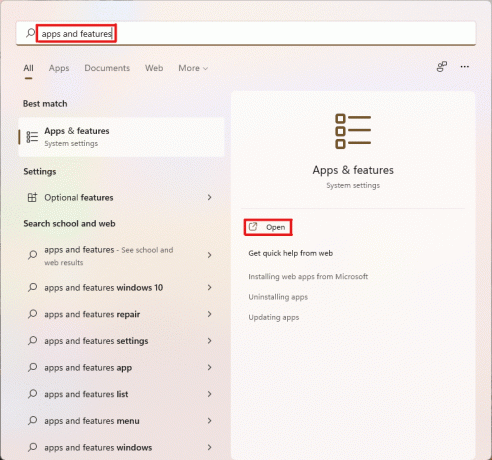
2. Sök efter motstridiga appar (t.ex. Skärmklippverktyget) från sökfältet.
3. Klicka sedan på tre-prickade ikon och välj Avinstallera alternativ, enligt bilden.

4. Återigen, klicka på Avinstallera i bekräftelsedialogrutan.

Kontrollera nu om problemet kvarstår eller inte. Om problemet är åtgärdat var problemet med den specifika appen.
Läs också:Fixa låg mikrofonvolym i Windows 11
Metod 6: Uppdatera eller installera om grafikdrivrutinen
Ibland är GPU-drivrutinerna de som kräver uppmärksamhet eller behöver en kritisk uppdatering som skulle fixa att datorn fryser och surrande ljud i Windows 11.
Alternativ 1: Uppdatera drivrutin
Följ de givna stegen för att uppdatera dina grafikdrivrutiner.
Notera: Dessa steg skulle vara möjliga för integrerat grafikkort installerat på din PC.
1. Klicka på Sök ikon, typ Enhetshanteraren, och klicka på Öppen.
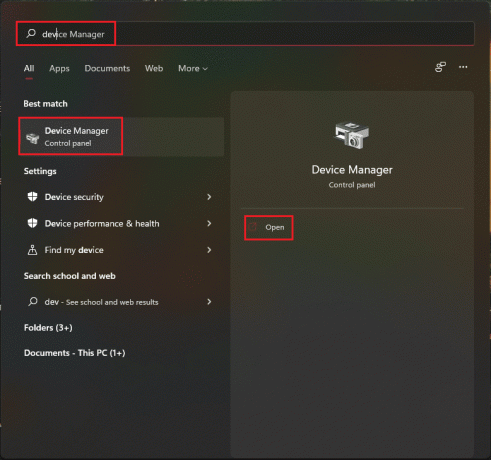
2. Dubbelklicka på Grafikkort att utöka den.

3. Högerklicka på din grafik drivrutin (t.ex. NVIDIA GeForce RTX 3060 Ti) och välj Uppdatera drivrutinen alternativ.
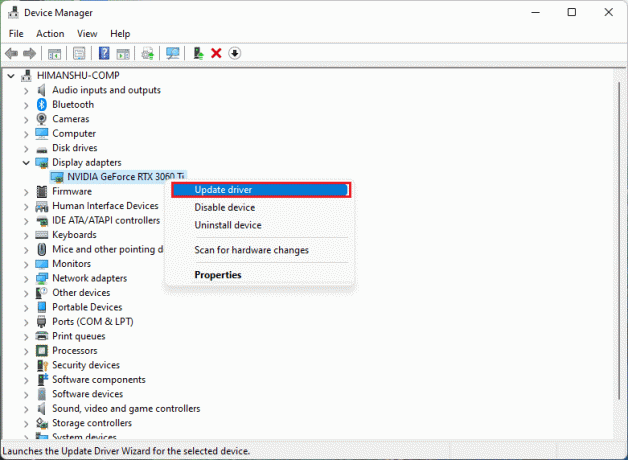
4. Klicka på Sök automatiskt efter drivrutiner för att ladda ner och uppdatera drivrutinen automatiskt.
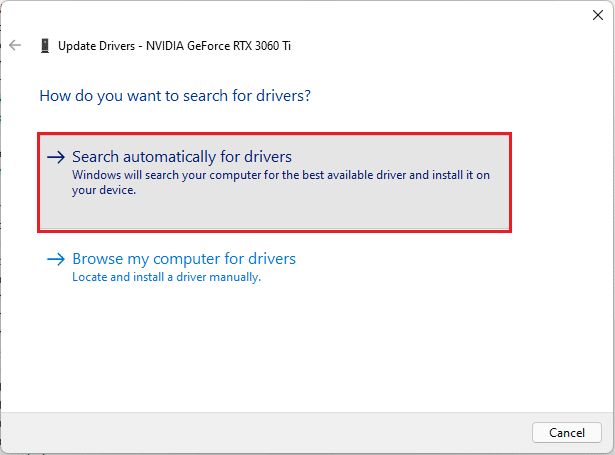
5A. Om några uppdateringar är tillgängliga, då Windows kommer att ladda ner och installera dem.
5B. Om din drivrutin uppdateras kommer du att få meddelandet De bästa drivrutinerna för din enhet är redan installerade. Sedan, stänga uppdateringsguiden.
Proffstips: Uppdatera NVIDIA GeForce Experience
Om du har ett NVIDIA-grafikkort installerat i ditt system. Sedan kan du uppdatera grafikdrivrutinen från GeForce Experience-appen. Följ dessa steg för att göra det.
1. Klicka på Sök ikon, typ geforce erfarenhet, och klicka på Kör som administratör.
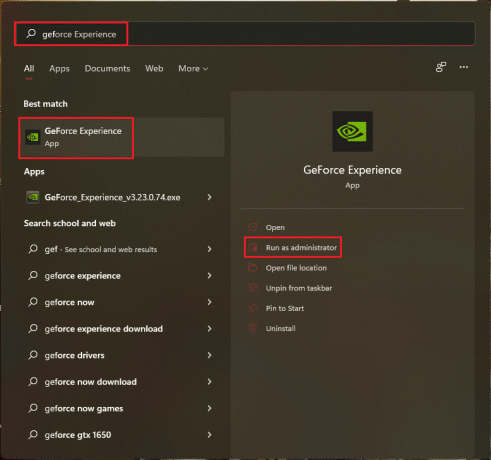
2. Byt till FÖRARE meny.

3. Här, klicka vidare SÖK EFTER UPPDATERINGAR för att söka efter tillgängliga uppdateringar.

4A. Om det finns några tillgängliga uppdateringar, klicka på LADDA NER för att ladda ner och installera dem.

4B. Om din drivrutin uppdateras då får du meddelandet om Du har den senaste GeForce Game Ready-drivrutinen.
Läs också:Vad är NVIDIA Virtual Audio Device Wave Extensible?
Metod 7: Uppdatera eller återställ ljuddrivrutin
Om din ljuddrivrutin inte är uppdaterad eller har en korrupt uppdatering kommer du att möta ljud i Windows 11. Följ dessa steg för att uppdatera eller återställa drivrutinsuppdateringar.
Alternativ 1: Uppdatera drivrutin
Här är stegen för att uppdatera din ljuddrivrutin.
1. Lansera Enhetshanteraren som visas i ovanstående Metod 6.
2. Dubbelklicka på Ljudingångar och utgångar för att expandera och visa de installerade drivrutinerna.

3. Högerklicka på din ljud drivrutin och välj Uppdatera drivrutinen alternativ.
Notera: Du kan ladda ner de senaste drivrutinerna direkt från Realtek Audio Driver Ladda ner sida.

4. Ladda ner och installera drivrutinerna genom att klicka på Sök automatiskt efter drivrutiner som visas i Metod 6.
5. Nu, uppdatera alla ljudenhetsdrivrutiner genom att utföra stegen ovan.
Detta bör lösa de surrande problemen om de orsakas av ljudutgångar, om så inte är fallet, gå vidare till nästa metod.
Alternativ 2: Återställ drivrutinsuppdateringar
Att rulla tillbaka till en tidigare version av ljuddrivrutinen bör fungera om dina drivrutinsuppdateringsfiler blir korrupta. Följ dessa steg för att återställa drivrutinsuppdateringar.
1. Gå till Enhetshanteraren > Ljudingångar och -utgångar som illustreras i föregående alternativ.
2. Högerklicka på din ljud drivrutin och välj Egenskaper.
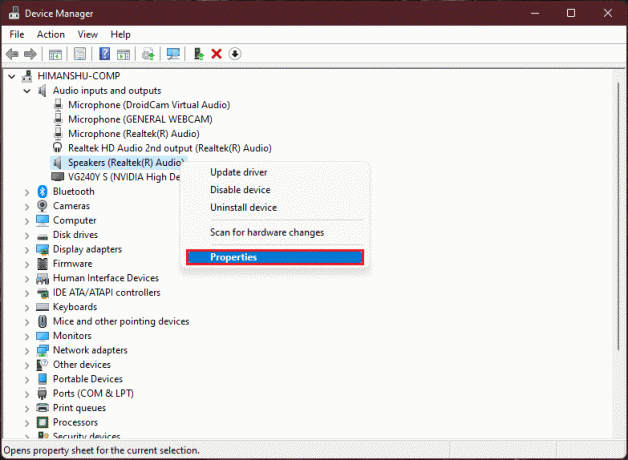
3. Byt till Förare fliken och klicka på Roll Back Driver.
Notera: Om knappen Återställ drivrutin är nedtonad har du inga uppdateringar installerade för den specifika drivrutinen.

4. Välj orsaken från Varför rullar du tillbaka? avsnitt och klicka på Ja.

5. Till sist, starta om din PC.
6. Upprepa stegen ovan för alla installerade ljudenhetsdrivrutiner.
Läs också:Så här fixar du Windows 11 Update Fast
Metod 8: Installera om ljuddrivrutinen
Om uppdatering av ljuddrivrutinen inte åtgärdade problem med ljud i Windows 11, följ vår detaljerade guide på Hur man installerar om ljuddrivrutinen i Windows 11 här.
Metod 9: Kör SFC, DISM & CHKDSK Tools
Om en systemfil är skadad eller trasig eller en Windows-bildfil påverkas, skulle SFC-skanningen och DISM-skanningen kunna upptäcka den och fixa den. Detta kan fixa ljudsurrande på Windows 11. Så följ dessa steg för att köra CHKSDSK, SFC och DISM skanningar.
Steg I: Kör chkdsk Command
För det första bör du skanna din enhet där Windows OS är installerat enligt följande:
1. tryck på Windowsnyckel- och typ Kommandotolken, klicka sedan på Kör som administratör, som visat.

2. Klicka på Ja i Användarkontokontroll prompt.
3. Typ chkdsk X: /r och tryck på Stiga pånyckel- genom att byta ut X med enhetspartition där Windows är installerat, vanligtvis kör C.

4. Om du får ett meddelande där det står Det går inte att låsa aktuell enhet, typ Y och tryck på Stiga på för att köra chkdsk-skanningen vid nästa uppstartstyp.
5. Till sist, omstartdin PC.
Steg II: Kör SFC Scan
Nu kan du köra System File Checker Scan genom att följa de givna stegen:
1. Lansera Kommandotolken som administratör som visats tidigare.
2. Typ SFC /scannow och slå Stiga på, som visas nedan.

3. Vänta för att skanningen ska slutföras och omstart ditt system.
Steg III: Kör DISM Scan
Slutligen, kör Deployment Image Servicing Management-skanningen för att reparera korrupta systemfiler enligt följande:
Notera: Din dator måste vara ansluten till internet för att DISM-kommandona ska kunna utföras korrekt.
1. Öppen Förhöjd kommandotolk som tidigare.
2. Typ DISM /Online /cleanup-image /scanhealth & Tryck Enter-tangent.
3. Utför sedan DISM /Online /Cleanup-Image /RestoreHealth kommando som visas för att påbörja reparationer.

4. Till sist, omstart din Windows 11 PC.
Läs också:Hur man stänger av Windows 11-kamera och mikrofon med kortkommandon
Metod 10: Besök auktoriserat servicecenter
Om ingen av ovanstående metoder löser ditt problem, skulle förmodligen kontakta en expert vara det rätta beslutet att övervaka systemet och fixa ditt problem med surrande och frysning av din dator perfekt och exakt. Gå till närmaste auktoriserade servicecenter för din enhetstillverkare.
Rekommenderad:
- Åtgärda Hoppsan, något gick fel YouTube-appen
- Hur man lägger till Skapa återställningspunkt kontextmeny i Windows 11
- Hur man aktiverar eller inaktiverar användarkontokontroll i Windows 11
- Så här fixar du att ljudtjänsten inte körs Windows 10
Vi hoppas att dessa metoder visade sig vara fruktbara att fixa Ljudet surrar i Windows 11. Berätta för oss vilken metod som hjälpte dig i kommentarsavsnittet nedan. Men om du fortfarande har fastnat, hör gärna av dig.



