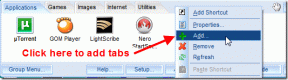Topp 7 sätt att fixa att Mac inte upptäcker en skärm
Miscellanea / / February 02, 2022
Att använda macOS är roligt på en större skärm. Men all din spänning kan gå förgäves om Mac-datorn inte kan upptäcka skärmen. Om du försöker ansluta din Mac eller MacBook till en extern skärm och allt du ser är en svart skärm på den, finns det sätt att lösa det här problemet.

Det kan finnas olika faktorer till varför din MacBook inte kommer att upptäcka en extern skärm. Det kan bero på fel portval, felaktig kabel, macOS-fel, fel upplösningsinställning och mer. Vi kommer att diskutera varje scenario och potentiella lösningar.
Även på Guiding Tech
1. Kontrollera kabeln
Först och främst bör du bekräfta om du använder en korrekt HDMI-kabel med din externa bildskärm. Om du använder nya 2021 MacBook Pro-modeller eller före 2016 MacBook-modeller, är chansen stor att du försöker använda HDMI till HDMI-kabel tillsammans med en HDMI till Type-C-adapter för att ansluta MacBook till en skärm. Inspektera noggrant båda ändarna av HDMI-kabeln. Se till att det inte finns något hårt slitage på vardera sidan.
Vissa kanske använder Typ-C till HDMI-kabel för att ansluta MacBook till en skärm. Och det är här saker och ting blir intressanta.

För det första bör du inte gå med någon slumpmässig kabel från butiken eller Amazon. Köp istället en från pålitliga märken. Det beror på att billiga kablar kan överhettas eller kanske inte är enligt standarderna.
Du bör också kontrollera skärmupplösningen och FPS som kabeln stöder från produktsidan. Vissa kablar är begränsade till 4K vid 30fps medan din bildskärm kan gå upp till 4K vid 60fps.
2. Ta bort damm från portar
Exponerade portar på din Mac drar ofta till sig dammpartiklar och det kan göra att kabelporten inte passar ordentligt. Mac kommer inte att upptäcka skärmen ens med rätt kabel av hög kvalitet.
Du bör rengöra mini-Display-porten eller Type-C-porten, beroende på din Mac-modell. Du kan använda tryckluft för att rensa ut de dammiga portarna. Medan du håller på, ta en närmare titt på den externa skärmens HDMI-portar också.

3. Välj rätt HDMI-port på skärmen
De flesta moderna bildskärmar kommer med flera HDMI-portar att använda. Du kan ha anslutit kabeln till den första porten och använt HDMI 2 som utgångsskärm.
Använd fjärrkontrollen (om den kommer med en bildskärm som Samsung M7) eller använd knapparna på enheten för att ändra HDMI-valet. Välj rätt HDMI-port på bildskärmen och kontrollera Mac-utgången.
Även på Guiding Tech
4. Starta om Mac och extern bildskärm
Ibland kan ett enkelt knep som att starta om Mac-datorn fixa enheten som inte upptäcker skärmproblemet.
Klicka på Apple-ikonen i menyraden och välj Starta om. Vid omstart kommer macOS att be om autentisering (Touch ID fungerar inte här, ange Mac-lösenord).

Du bör också helt stänga av den externa bildskärmen och koppla bort din Mac från den. Tydligen har detta trick fungerat för många enligt Apple-forum.
Återanslut Mac med bildskärmen med önskad kabel och det borde fungera nu.
5. Håll din MacBook i laddning
Du kanske planerar att bara använda macOS på den externa skärmen. För att fortsätta arbeta på den stora skärmen, genom att hålla MacBook-locket stängt, måste du hålla enheten i laddning hela tiden.
Detta förhindrar att MacBook går in i viloläge när enhetens lock är stängt.

Prova att använda standardadaptern som följde med din MacBook. Använd inte adaptrar från tredje part eller de med mindre kapacitet. Dessa adaptrar kanske inte är lämpliga för att leverera tillräckligt med ström för att hålla MacBook igång med den externa skärmen.
6. Ändra skärmupplösning
Om du har att göra med felaktiga skärminställningar på Mac kan den uppskalade versionen på skärmen se liten eller suddig ut och ge onödiga ansträngningar för dina ögon. macOS erbjuder skalade inställningar från menyn Systeminställningar för att göra ändringar.
Steg 1: Klicka på den lilla Apple-ikonen längst upp och öppna menyn Systeminställningar.

Steg 2: Välj Display.

Steg 3: Klicka på Skalad och välj relevanta upplösningsinställningar med textstorlek.

Välj den textstorlek som du är bekväm med att använda på en stor skärm. Oroa dig inte för den låga upplösningen här. macOS skalar upp den för att matcha din skärms högsta upplösningskapacitet (2K eller 4K). Om du till exempel väljer något som Full HD (1920 x 1080) i skalningsmenyn, får monitorn en 4K-kvalitetssignal.
Med större text kan du ta en träff på MacBooks prestanda. Det kommer inte att vara synligt på MacBook Pro-modeller, men det är ganska tydligt på MacBook Air-enheter som kör Intel-processorer.
Även på Guiding Tech
7. Uppdatera macOS
Normalt rekommenderar vi inte läsare att uppdatera sin huvudsakliga Mac-maskin till det senaste operativsystemet omedelbart. På releasedatumet bör du inte uppgradera från macOS Big Sur till macOS Monterey.
Men om du redan har uppgraderat till den senaste macOS och nu har du problem med att upptäcka skärm. Du bör vänta på att Apple släpper en annan OS-patch och installerar den.
Öppna menyn Systeminställningar och gå till Programuppdatering. Installera den senaste macOS-versionen och försök att upptäcka skärmen igen.

Njut av macOS på en stor skärm
Genom att använda macOS på en stor skärm kan du få jobbet gjort snabbare. Den låter dig spela med flera fönster erbjuder en stor arbetsyta att flyga igenom uppgifter.
Hur lyckades du fixa att Mac inte upptäckte skärmproblem? Dela din upplevelse med våra läsare i kommentarerna nedan.