Så här åtgärdar du att minnet var slut i Chrome
Miscellanea / / February 02, 2022
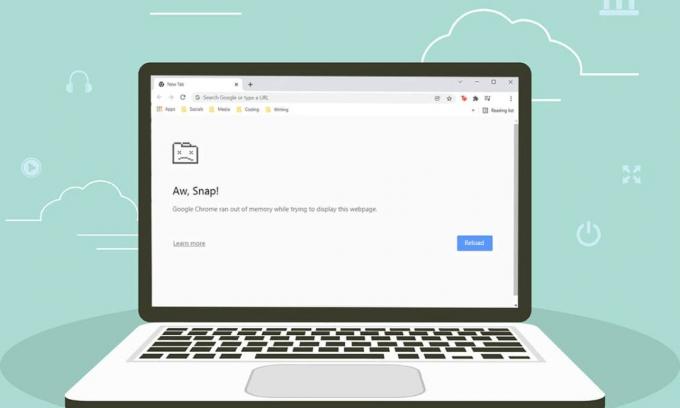
Chrome är en av de mest använda webbläsarna i världen. Miljontals användare älskar det på grund av dess otroliga anpassning och lättanvända gränssnitt. Men som ett mynt av två sidor möter Chrome också vissa fel ibland. Ett sådant vanligt fel är Åh Snap! Minnet tog slut i Chrome. Som namnet indikerar, när Google Chrome förbrukar mer RAM-minne på din PC, kommer du att möta detta fel. Vi ger dig en perfekt guide som hjälper dig att fixa problem med Chrome utan minne. Så fortsätt läsa!

Innehåll
- Hur man åtgärdar Chrome fick slut på minne i Windows 10
- Grundläggande felsökning
- Metod 1: Uppdatera till 64-bitarsversionen av Chrome
- Metod 2: Avsluta Google Chrome-processer
- Metod 3: Starta om Google Chrome Process
- Metod 4: Rensa upp tillfälliga filer
- Metod 5: Använd privat surfning
- Metod 6: Rensa cache och cookies i Chrome
- Metod 7: Inaktivera maskinvaruacceleration
- Metod 8: Inaktivera tillägg (om tillämpligt)
- Metod 9: Ta bort tillägg (om tillämpligt)
- Metod 10: Ta bort skadlig programvara från Chrome
- Metod 11: Skapa ny användarprofil
- Metod 12: Öka minnesgränsen för Chrome
- Metod 13: Uppdatera Chrome
- Metod 14: Återställ Chrome
- Metod 15: Installera om Chrome
Hur man åtgärdar Chrome fick slut på minne i Windows 10
Följande är felet som du kan möta om Chrome får slut på minne i Windows 10.
Åh, Snap!
Minnet tog slut i Google Chrome när jag försökte visa den här webbsidan.
Orsaken till detta fel är inte särskilt uppenbar. Ändå finns det några grundorsaker till detta problem med att Chrome-webbläsaren har slut på minnet som anges nedan. Antingen slumpmässigt eller specifikt, om du stöter på det här felet i din webbläsare hjälper vi dig att lösa detsamma med den här guiden.
- Internetanslutningsproblem
- Skadad eller skrymmande webbläsarcache
- Inkompatibla tillägg
- Utbuktade temporära filer i PC
- Ett fel i användarprofilen
- Oönskade eller inkompatibla program i PC
- Föråldrad webbläsare
- Webbplatsen blockerad av brandvägg
Grundläggande felsökning
Här är några grundläggande felsökningssteg nedan för att åtgärda det här felet. Du bör följa dessa punkter innan du går igenom metoderna som ges i den här artikeln.
- Starta om din PC: I de flesta fallen, en enkel omstart kan lösa problemet utan några utmanande layouter. Alternativt du kan stänga av systemet helt med strömalternativen och slå på det igen.
- Säkerställ korrekt Internetanslutning: Detta är den mest uppenbara orsaken till det diskuterade felet. När din internetanslutning inte är optimal avbryts anslutningen oftare. Du kan köra ett hastighetstest för att veta vilken optimal nivå av nätverkshastighet som krävs för korrekt anslutning. Du kan också föredrar ett nytt snabbare internetpaket och köp det från din nätleverantör.
- Stäng oönskade flikar: Detta kan hjälpa till att åtgärda felet. Om inget av dessa grundläggande felsökningstips hjälpte dig, då stäng alla flikar och starta om webbläsaren Chrome.
Ändå, om du möter samma fel, fortsätt med felsökningsmetoderna nedan. Följ dem i samma ordning för att uppnå snabbare resultat.
Metod 1: Uppdatera till 64-bitarsversionen av Chrome
Kontrollera först om du använder 64-bitarsversionen av Chrome. Om webbläsaren förbrukar mycket RAM från dina processorer måste du vara säker på att använda en 64-bitarsversion istället för en 32-bitarsversion. Detta hanterar fler datorresurser och löser därigenom nämnda problem. Här är några instruktioner för att kontrollera och uppdatera versionen av Google Chrome.
1. Starta Google Chrome Webbläsare.
2. Klicka på tre punkter ikon och sväva till Hjälp och välj Om Google Chrome alternativ.

3. Här, kolla om Google Chrome är en 64-bitarsversion eller inte.
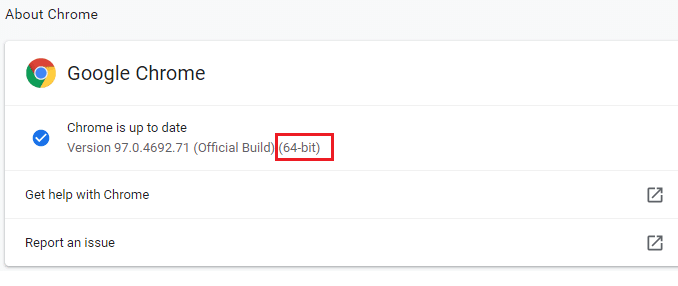
4. Om det är 32-bitars ges bredvid versionen av Chrome måste du ladda ner 64-bitars version av Google Chrome.

5. Kör den nedladdade installationsfilen för att installera Google Chrome 64-bitarsversion.
Metod 2: Avsluta Google Chrome-processer
Liksom Windows har Chrome också Task Manager som låter dig hantera dess flikar och tillägg. Gränssnittet för den här inställningen är mycket enkelt, och du kan avbryta eller avsluta alla mycket resurskrävande Chrome-uppgifter. Till exempel kan du urskilja vilken process som förbrukar tilldelat minne som bidrar till detta fel. Således kan du eliminera just den fliken istället för att stänga alla flikar. Här är några instruktioner för att hantera flikar i Chrome.
1. Öppen Google Chrome och tryck Skift + Esc-tangenter tillsammans för att öppna Aktivitetshanteraren – Google Chrome.
2. Scrolla nu ner och kontrollera om du har något ovanligt Minnesfotavtryck värde.
3. Klicka i så fall på Avsluta process knapp för respektive Uppgift.

4. Nu, ladda om webbplatsen och kontrollera om du stöter på felet igen.
Läs också:Så här åtgärdar du att Chrome fortsätter att krascha
Metod 3: Starta om Google Chrome Process
Om du inte fick en lösning genom att avsluta specifika Chrome-flikar och tillägg från ovanstående metod, försök att tvinga avstängning av alla Chrome-uppgifter du gör regelbundet i Aktivitetshanteraren. Det kan finnas många program som körs i bakgrunden. Detta kommer att öka processorn och minnesutrymmet, vilket påverkar systemets prestanda. Följ stegen nedan för att stänga Chrome-bakgrundsuppgifterna.
1. Lansera Aktivitetshanteraren genom att slå Ctrl + Shift + Esc-tangenter samtidigt.
2. I Processer fliken, sök och välj Krom bearbeta.
3. Klicka sedan på Avsluta uppgiften knappen som avbildas i bilden nedan.

4. Nu, starta om Google Chrome och kontrollera om du har åtgärdat problemet.
Metod 4: Rensa upp tillfälliga filer
När ditt system har några korrupta temporära filer eller mappar kan du stöta på detta fel i Chrome utan minne. Du kan reda ut det här felet genom att rensa de tillfälliga filerna i ditt system. Följ sedan instruktionerna för att implementera detsamma.
1. tryck på Windows + R-tangenter samtidigt för att öppna Springa dialog ruta.
2. Typ %temp% och slå Enter-tangent att öppna AppData lokal temp mapp.

3. Tryck Ctrl + A-tangenter tillsammans för att välja alla filer som inte behövs och högerklicka på filen och välj Radera alternativ.
Notera: Vissa filer kan inte raderas eftersom de används, så du kan hoppa över dessa.
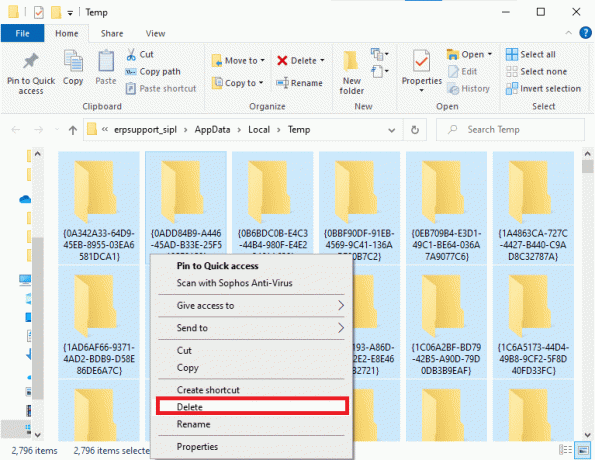
4. Till sist, omdirigera till Papperskorgen och radera permanent de filer och mappar som du har tagit bort nu.
Metod 5: Använd privat surfning
I vissa fall kan användning av privat surfläge lösa detta fel eftersom vissa detaljer om webbsidorna är gömda i det. Nedan finns några fördelar med att använda inkognitoläge i Chrome. Inkognitoläget i webbläsare Chrome och Edge är främst designat för säker och privat surfning.
- Det är gjord för användare som inte vill att deras sökhistorik eller senaste sidor ska sparas på deras enhet.
- På grund av sin integritetspolicy, det här läget tillåter inte användare att spela in sina skärmar eller ta skärmdumpar.
- Det blockerar cookies, döljer sökhistorik, men ger friheten att surfa på den önskade webbplatsen.
Följ stegen nedan för att öppna önskad webbsida i privat läge:
1A. Gå till Google Chrome och klicka på tre-prickade ikon. Välj här Nytt inkognitofönster alternativ som visas.

IB. Alternativt kan du också trycka på Ctrl + Shift + N-tangenter tillsammans för att lansera Nytt inkognitofönster.
Läs också:Hur man åtgärdar PDF-filer som inte öppnas i Chrome
Metod 6: Rensa cache och cookies i Chrome
Testa att rensa cacheminne och cookies för att åtgärda felet att Chrome tog slut på minnet genom att implementera följande steg.
1. Lansera Google Chrome.
2. Klicka sedan på tre-prickade ikon > Fler verktyg >Rensa surfhistoriken… som illustreras nedan.

3. Kontrollera följande alternativ.
- Cookies och annan webbplatsdata
- Cachade bilder och filer
4. Välj nu Hela tiden alternativ för Tidsintervall.

5. Slutligen, klicka på Radera data.
Metod 7: Inaktivera maskinvaruacceleration
Ibland kan webbläsare köras i bakgrunden, och detta kommer att förbruka CPU-resurserna. Därför är det bättre att inaktivera hårdvaruaccelerationen i webbläsaren för att fixa minnesfelet i Chrome.
1. Lansera Google Chrome och klicka på tre-prickade ikon finns i det övre högra hörnet.
2. Klicka nu på inställningar som avbildas på bilden nedan.

3. Utöka nu Avancerad avsnitt i den vänstra rutan och klicka på Systemet, som visat.

4. Här, byt Av växeln för Använd hårdvaruacceleration om det är möjligt alternativ.

5. Klicka sedan på Starta om alternativ.

Läs också:Hur man tar bort Chrome-teman
Metod 8: Inaktivera tillägg (om tillämpligt)
Följ de här stegen för att inaktivera tilläggen som har hög minnesanvändning för att åtgärda felet i Chrome utan minne.
1. Lansera Krom och typ chrome://extensions i URL-fält. Träffa Stiga på för att få listan över alla installerade tillägg.

2. Stäng av reglaget för tillägget du vill inaktivera.
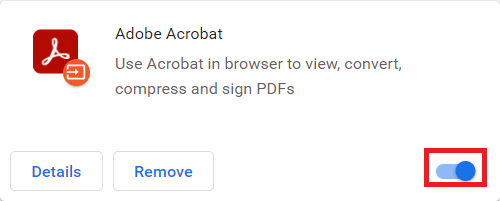
Metod 9: Ta bort tillägg (om tillämpligt)
Ett webbappstillägg i webbläsaren Chrome kan också orsaka detta fel. Du bör ta bort dessa oönskade apptillägg individuellt för att kontrollera om problemet kvarstår eller inte. Följ instruktionerna nedan för att ta bort tilläggen från Google Chrome.
1. Lansera Krom och typ chrome://extensions i URL-fält. Träffa Stiga på för att få listan över alla installerade tillägg.
2. Växla Av växeln för nyligen installerat tillägg för att inaktivera den.

3. Upprepa samma en efter en för varje tillägg, tills du hittar det korrupta tillägget.
4. När du har hittat den klickar du på Avlägsna knappen för att avinstallera det korrupta tillägget.
Notera: Vi har visat Metamask förlängning som ett exempel.

Uppdatera din webbläsare och kontrollera om problemet är åtgärdat nu.
Metod 10: Ta bort skadlig programvara från Chrome
Chrome Cleanup Tool är ett antivirusprogram för din webbläsare.
- Det skannar din dator efter skadliga program som påverkar webbläsaren.
- Eftersom Google har säkerställd integritet över skannade data av verktyget så kan det inte komma åt dem på något sätt.
Endast de skadliga programmen upptäcks av verktyget, och verktyget varnar dig med en varning. Vanligtvis varnar verktyget dig för skadliga program efter skicka metadatafilerna till Google. Om du inte vill att dina filer ska skickas till Google kan du avmarkera rutan Rapportera detaljer till Google låda.
Så här kör du Chrome Cleanup Tool för att fixa problem med att Chrome fick slut på minne:
1. Lansera Google Chrome och klicka på tre-prickade ikon > inställningar som visas markerat.

2. Här, klicka på Avancerad inställning i den vänstra rutan och välj Återställ och rensa alternativ.

3. Välj nu Städdator alternativ som visas nedan.

4. Här, klicka på Hitta knappen för att aktivera Chrome hitta skadlig programvara på din dator.

5. Vänta för att processen ska slutföras och avlägsna de skadliga programmen som upptäckts av Google Chrome.
6. Starta om din PC och kontrollera om problemet är löst.
Läs också:Fixa att Crunchyroll inte fungerar på Chrome
Metod 11: Skapa ny användarprofil
Om det finns några skadade filer eller fel i data som lagras av Google Chrome på din dator, kan det hjälpa dig att lösa felet att Chrome har slut på minnet om du byter namn på standardmappen. Detta kan också inträffa när du har en skadad användarprofil. Här är några instruktioner för att byta namn på din användarprofilmapp.
Notera: Att byta namn på mappen kommer inte att påverka funktionen. Mappen kommer att återskapas när du startar om webbläsaren.
1. tryck och håll Windows + E-tangenter tillsammans för att öppna Utforskaren.
2. Nu, klistra in följande väg i adressfältet och tryck Enter-tangent.
%LOCALAPPDATA%\Google\Chrome\User Data\

3. Leta upp Standard mappen och högerklicka på den.
4. Välj sedan Döp om alternativ som visas.

5. Byt sedan namn på mappen till Gammal standard och slå på Enter-tangent.

6. Till sist, omstart Chrome och kontrollera om du har åtgärdat problemet.
Metod 12: Öka minnesgränsen för Chrome
Om du hanterar webbsidor som kräver högt minne kan du öka minnesgränsen för webbläsaren genom att ändra mållänken enligt instruktionerna nedan för att åtgärda problem med att Chrome fick slut på minne.
1. Slå Windows-nyckel, typ krom, och klicka på Öppna filplats alternativ.
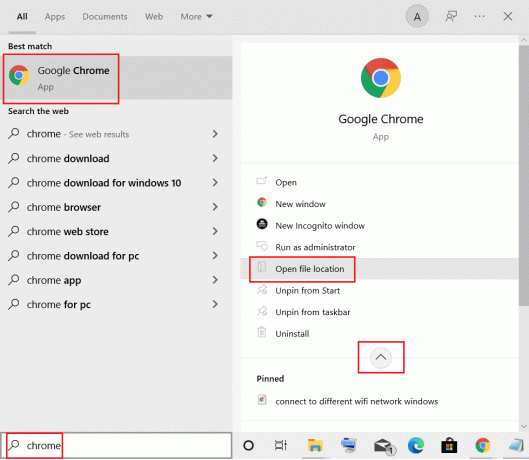
2. Högerklicka sedan på Google Chrome och klicka på Egenskaper som visat.

3. I Google Chrome-egenskaper fönster, lägg till -max_old_space_size=4096 i Mål fältet som illustreras nedan.
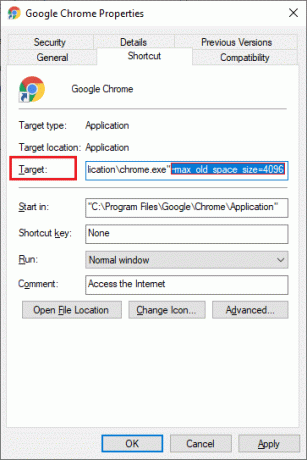
4. Slutligen, klicka på Tillämpa och då OK för att spara ändringarna.
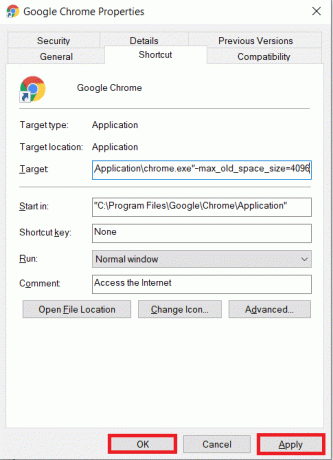
Läs också:Hur man aktiverar DNS över HTTPS i Chrome
Metod 13: Uppdatera Chrome
Om du har en föråldrad webbläsare kommer de förbättrade funktionerna i operativsystemet inte att stödjas. Detta kan också leda till att minnesproblem i Chrome tar slut. För att åtgärda det här felet bör du uppdatera Chrome genom att följa stegen nedan.
1. Lansera Google Chrome.
2. Klicka på tre-prickade ikon att expandera inställningarna meny.
3. Välj sedan Hjälp >Om Google Chrome som illustreras nedan.

4. Tillåta Google Chrome för att söka efter uppdateringar. Skärmen visas Kollar efter uppdateringar meddelande, som visas.

5A. Om uppdateringar är tillgängliga, klicka på Uppdatering knapp.
5B. Om Chrome redan är uppdaterad, Google Chrome är uppdaterad meddelande kommer att visas.

6. Starta slutligen den uppdaterade webbläsaren och kontrollera igen.
Metod 14: Återställ Chrome
Genom att återställa Chrome återställs webbläsaren till dess standardinställningar, och det finns fler möjligheter att åtgärda det diskuterade felet. Följ stegen nedan för att återställa Google Chrome och kontrollera om problemet är löst.
1. Öppen Google Chrome och gå till chrome://settings/reset
2. Klicka på Återställ inställningarna till deras ursprungliga standardvärden alternativ, visas markerat.

3. Bekräfta nu din åtgärd genom att klicka på Återställ inställningar knapp.

Starta nu webbplatsen igen och kontrollera att problemet är löst.
Läs också:Hur man exporterar sparade lösenord från Google Chrome
Metod 15: Installera om Chrome
Om ingen av de ovan nämnda metoderna har hjälpt dig kan du prova att installera om Google Chrome för att åtgärda problem med att Chrome fick slut på minne. Om du gör detta löser du alla relevanta problem med sökmotorn, uppdateringar eller andra relaterade problem som utlöser det här problemet.
Notera: Säkerhetskopiera alla favoriter, sparade lösenord, bokmärken och synkronisera ditt Google-konto med ditt Gmail. Om du avinstallerar Google Chrome raderas alla sparade filer.
1. Slå Windows-nyckel, typ appar och funktioner, och klicka på Öppen.

2. Söka efter Krom i Sök i den här listan fält.
3. Välj sedan Krom och klicka på Avinstallera knappen visas markerad.

4. Återigen, klicka på Avinstallera att bekräfta.
5. Tryck nu på Windows-nyckel, typ %localappdata%, och klicka på Öppen att gå till AppData Local mapp.

6. Öppna Google mapp genom att dubbelklicka på den.

7. Högerklicka på Krom mapp och välj Radera alternativ som visas nedan.

8. Återigen, tryck på Windows-nyckel, typ %applikationsdata%, och klicka på Öppen att gå till AppData Roaming mapp.

9. Återigen, gå till Google mapp och radera de Krom mapp som visas i steg 6 – 7.
10. Till sist, omstart din PC.
11. Ladda sedan ner senaste versionen av Google Chrome som visat.

12. Springa det installationsfil och följ instruktionerna på skärmen för att installera Chrome.

Rekommenderad:
- Hur man åtgärdar ljudsurrande i Windows 11
- Hur man fixar Skyrim Crash till skrivbordet
- Så här fixar du att Steam inte öppnas i Windows 10
- Fixa File Explorer som inte svarar i Windows 10
Vi hoppas att den här guiden var till hjälp och att du kunde fixa Minnet tog slut i Chrome problem i ditt system. Låt oss veta vilken metod som fungerade bäst för dig. Om du har några frågor/förslag angående den här artikeln får du gärna släppa dem i kommentarsfältet.


