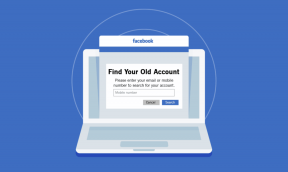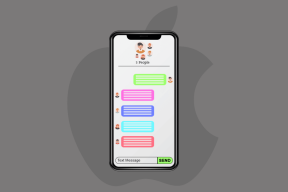Så här fixar du att Firefox inte laddar sidor
Miscellanea / / February 02, 2022
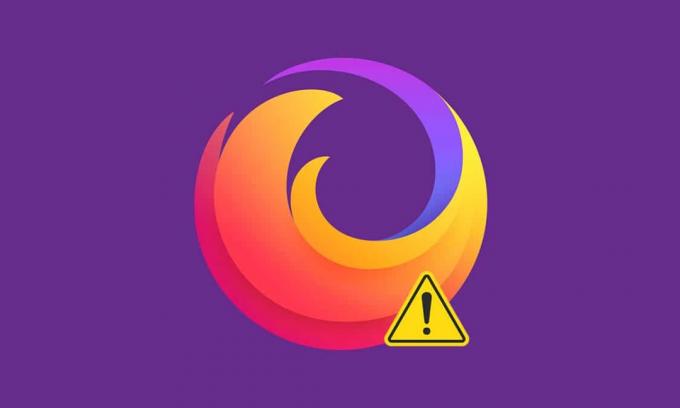
Firefox är en av de säkraste webbläsarna för att surfa på internet. Men du kan möta problem med att Firefox inte laddar sidor, vilket kan vara irriterande. Du kan möta detta fel på grund av korrupt webbläsarcache, problem med internetanslutning, inkompatibla tillägg eller tillägg i din webbläsare. En av de främsta anledningarna till att Firefox inte laddar sidor efter uppdateringsproblem beror på att din otroliga säkerhetssvit skyddar din webbläsare från att komma åt webbsidor. Om du står inför det här problemet hjälper den här guiden dig att lösa detsamma. Så fortsätt läsa!
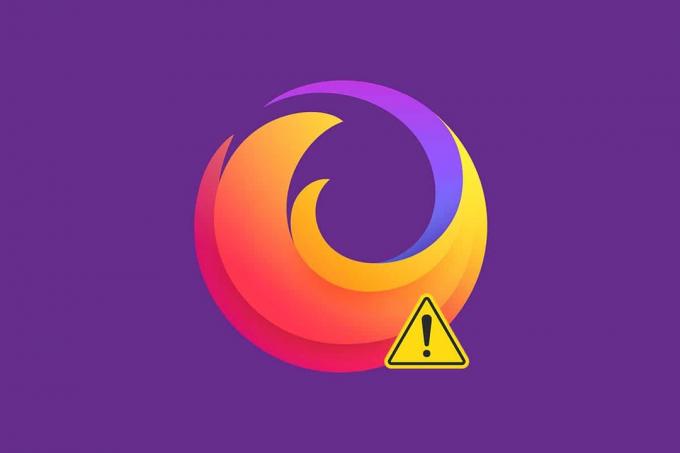
Innehåll
- Så här fixar du att Firefox inte laddar sidor på Windows 10
- Metod 1: Öppna i felsäkert läge
- Metod 2: Ändra Firefox-anslutningsinställningar
- Metod 3: Byt till standardspårningsskydd
- Metod 4: Rensa Firefox webbläsarcache
- Metod 5: Ta bort Firefox Preference Files
- Metod 6: Stäng av hårdvaruacceleration
- Metod 7: Starta om Firefox i felsökningsläge
- Metod 8: Uppdatera tillägg i Firefox
- Metod 9: Inaktivera eller ta bort tillägg i Firefox
- Metod 10: Inaktivera DNS Prefetch
- Metod 11: Inaktivera IPv6
- Metod 12: Kör skanning av skadlig programvara
- Metod 13: Uppdatera Firefox
- Metod 14: Uppdatera Firefox
- Metod 15: Skapa ny Firefox-profil
- Metod 16: Installera om Firefox
Så här fixar du att Firefox inte laddar sidor på Windows 10
Du kan möta problem med att Firefox inte laddar sidor vanligtvis efter en uppdatering. Vi har sammanställt alla möjliga korrigeringar av detta problem i den här artikeln. Men innan du provar betydande felsökningsmetoder bör du utföra några grundläggande felsökningssteg
- Starta om din PC
- Kontrollera internetanslutningen
Detta är den mest uppenbara orsaken bakom webbsidor, inte lastningsproblem. När din internetanslutning inte är optimal avbryts anslutningen oftare. Du kan springa Hastighets test för att veta din nätverkshastighet. Byt till ett nytt snabbare internetpaket från din ISP om du har en långsam internethastighet.
Fortfarande, om problemet kvarstår även efter att du har startat om din dator, följ dessa effektiva felsökningsmetoder för att fixa problemet med Firefox som inte laddar sidor.
Metod 1: Öppna i felsäkert läge
Du kan enkelt lösa det här problemet genom att öppna Firefox i säkert läge. Detta är ett grundläggande felsökningsverktyg för att fixa problem i Firefox. Detta kommer att inaktivera alla tillägg. Följ stegen nedan.
1. Tryck Windows + R-tangenter samtidigt för att starta Springa dialog ruta.
2. Typ firefox -säkert läge och tryck på Enter-tangent.
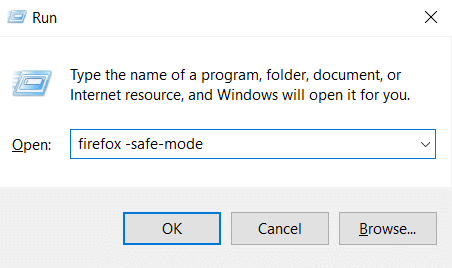
Detta kommer att börja Firefox i säkert läge.
Metod 2: Ändra Firefox-anslutningsinställningar
Om du ansluter till Firefox via en proxyserver kanske du inte kan ladda Firefox webbsidor. För att kontrollera Firefox-anslutningsinställningarna, följ stegen nedan.
1. Öppen Firefox webbläsare och klicka på meny ikon.

2. Välj inställningar alternativ.
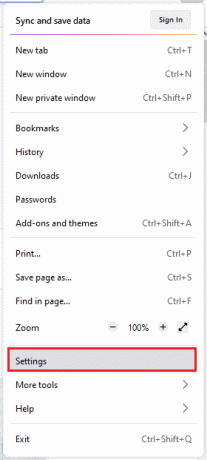
3. I den Allmän menyn, klicka på Inställningar… under Nätverksinställningar.
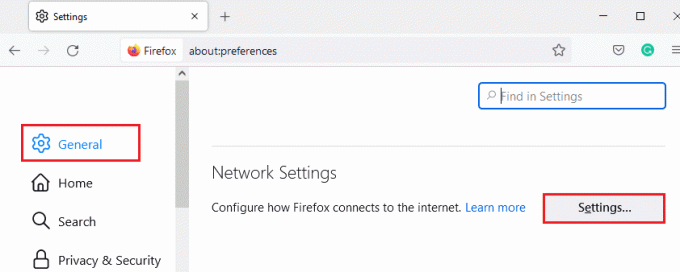
4. Välj nu Ingen proxy alternativ som visas nedan.
5. Klicka sedan på OK för att spara ändringarna.
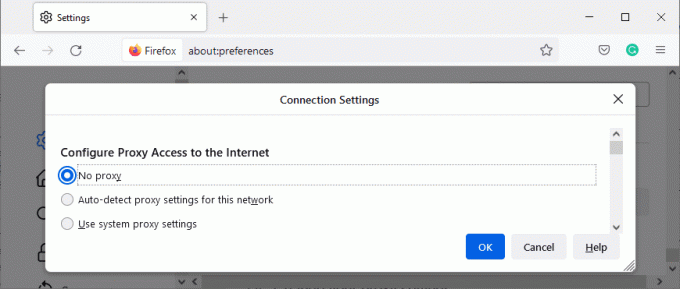
6. Slutligen, starta om Firefox och kontrollera om problemet är löst.
Metod 3: Byt till standardspårningsskydd
Du kan njuta av tre säkerhetsnivåer i Firefox. Dom är Standard, Strikt och Custom. Standardsäkerhetssviten är bättre lämpad för din webbläsare för att undvika att Firefox inte laddar sidor efter uppdateringsproblemet. Om du har annat säkerhetsspårningsskydd aktiverat i webbläsaren, följ stegen nedan för att byta till standardspårningsskydd.
1. Lansera Firefox och typ om: preferenser#privacy från adressfältet och tryck Enter-tangent.

2. Välj nu Standard alternativet i Webbläsarens sekretess sektion.
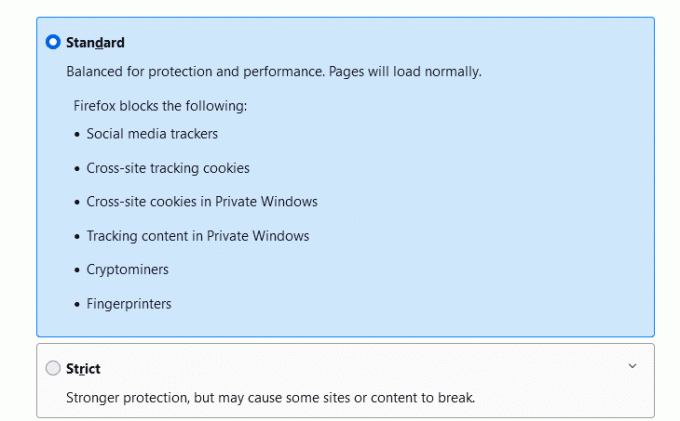
3. Klicka sedan på Ladda om alla flikar knapp.
Läs också:Hur man rensar cache och cookies i Google Chrome
Metod 4: Rensa Firefox webbläsarcache
Tillfälliga filer som en korrupt webbläsarcache kan orsaka avbrott i slutanvändaranslutningen. Detta kan leda till det här problemet när du surfar på Internet. Testa att rensa webbläsarens cache och kontrollera om du har åtgärdat felet. Här är några instruktioner för att ta bort Firefox webbläsares cache.
1. Starta Firefox webbläsare.
2. Klicka nu på meny ikon som markerats på bilden nedan.

3. Välj här inställningar alternativ från rullgardinsmenyn som visas.

4. Navigera nu till Sekretess och säkerhet avsnitt i den vänstra rutan
5. Scrolla ner till Cookies och webbplatsdata avsnitt och klicka på Radera data… alternativ som visas på bilden nedan.

6. Avmarkera här Cookies och webbplatsdata rutan och se till att du kontrollerar Cachat webbinnehåll box, som visas nedan.
Notera: Avmarkerar Cookies och webbplatsdata kommer att rensa alla cookies och webbplatsdata som lagras av Firefox, logga ut dig från webbplatser och ta bort offlineinnehåll. Medan röjning Cachat webbinnehåll kommer inte att påverka dina inloggningar.

7. Klicka slutligen på Klar för att rensa de cachade cookies i Firefox.
8. Klicka sedan på Hantera data... knapp.

9. Skriv in webbplatsens namn i Sök på webbplatser fältet vars cookies du vill ta bort.
10A. Välj webbplatser och klicka på Ta bort valda för att ta bort endast de markerade objekten.
10B. Alternativt, välj Ta bort alla för att ta bort alla cookies och lagringsdata.
11. Klicka slutligen på Spara ändringar knapp.

12. Stäng webbläsaren och starta omdin PC, kontrollera om du stöter på felet igen.
Metod 5: Ta bort Firefox Preference Files
Om ingen av metoderna har gett dig åtgärden för det här problemet, kan du ta bort Firefox-inställningsfilerna enligt instruktionerna nedan.
1. Lansera Firefox och klicka på Meny ikon.
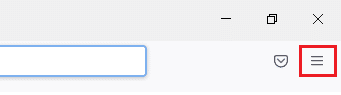
2. Välj nu Hjälp alternativ, som markerats nedan.
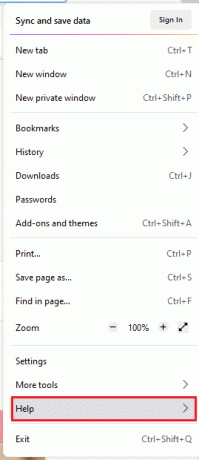
3. Välj nu Mer felsökningsinformation som visat.
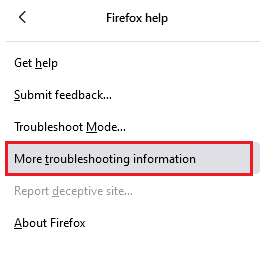
4. Nu, i Applikationsgrunderna avsnitt, klicka på Öppen mapp under uppdateringsmappen alternativ.
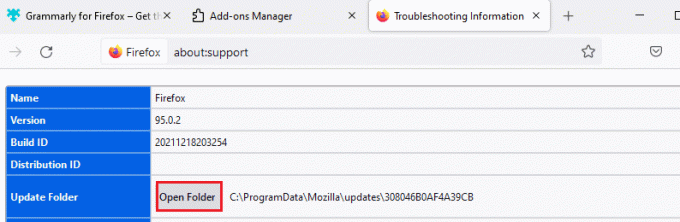
5. Nu i Utforskaren, om du har prefs.js filer då radera eller byta namn dem.
6. Slutligen, omstart Firefox och kontrollera om du stöter på problemet igen.
Läs också:Hur man åtgärdar Firefox Black Screen Problem
Metod 6: Stäng av hårdvaruacceleration
Du kan drabbas av detta om din webbläsare har problem med grafiska processorer och drivrutinsinställningar. Du kan försöka stänga av den genom att följa stegen nedan.
1. Gå till Firefox webbläsare och klicka på Meny ikon.
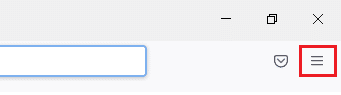
2. Nu, från rullgardinsmenyn, klicka på inställningar som visat.
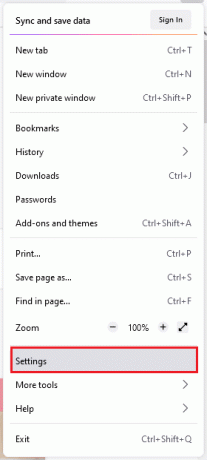
3. Scrolla ner till Prestanda menyn och avmarkera Använd rekommenderade prestandainställningar.
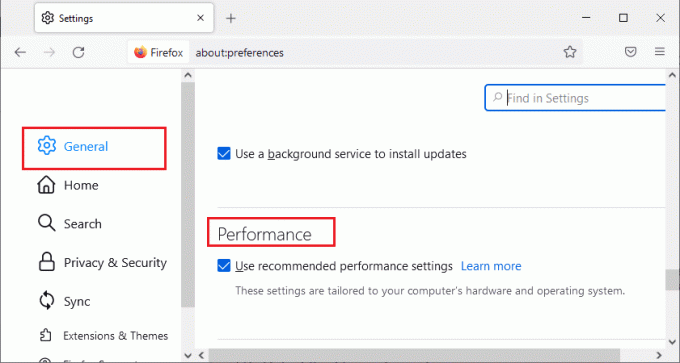
4. Avmarkera sedan Använd hårdvaruacceleration om det är möjligt alternativ också.
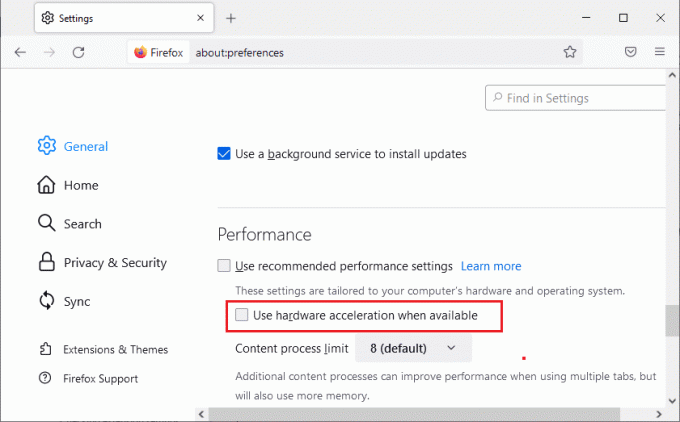
5. Nu, tryck och håll Ctrl + Shift + Q-tangenter tillsammans för att avsluta webbläsaren.
6. Starta om webbläsare och kontrollera om du har åtgärdat problemet med att Firefox inte laddar sidor.
Metod 7: Starta om Firefox i felsökningsläge
Om du startar om Firefox i felsökningsläge inaktiveras alla tillägg, stänger av hårdvaruacceleration, använder standardinställningar för verktygsfältet, teman och alla andra funktioner. Detta hjälper dig att lösa problemet. Följ därför stegen nedan för att starta om Firefox i felsökningsläge.
1. Lansera Firefox och klicka på Meny ikon som visas på bilden nedan.
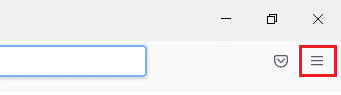
2. Välj nu Hjälp alternativ som markerats nedan.
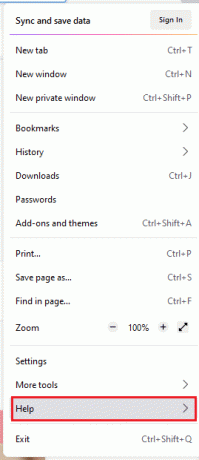
3. Klicka sedan på Felsökningsläge... som visat.
Notera: Du kan också trycka på Skift-tangenten medan du öppnar Firefox för att starta den i felsökningsläge.
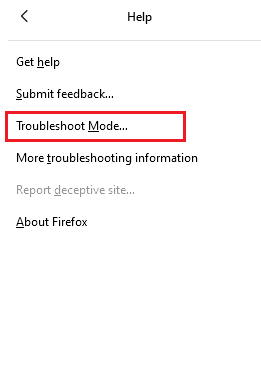
4. Bekräfta sedan uppmaningen genom att klicka på Omstart knapp.
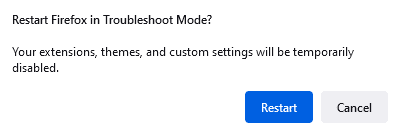
5. Återigen, bekräfta uppmaningen genom att klicka på Öppen knapp.
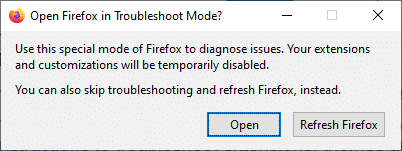
Kontrollera nu om du möter felet igen.
Notera: För att stänga av felsökningsläget, följ Steg 1 och 2, och klicka på Stäng av felsökningsläget som visat.
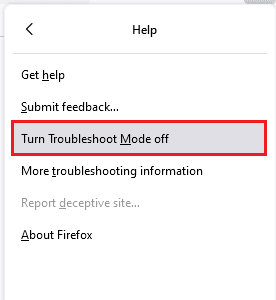
Läs också:Så här fixar du att Firefox inte spelar upp videor
Metod 8: Uppdatera tillägg i Firefox
Om du har några problematiska tillägg aktiverade i din webbläsare kan det hända att Firefox inte laddar sidor efter uppdateringsproblemet. För att lösa det, uppdatera tilläggen (för att fixa buggar) i din webbläsare. Här är några instruktioner för att uppdatera Firefox-tillägg.
1. Klicka på Meny ikonen i Firefox webbläsare.

2. Klick Tillägg och teman som visat.

3. Här, klicka vidare Tillägg i den vänstra rutan och klicka på kugghjulsikonen motsvarande din anknytning.

4. Välj nu Sök efter uppdateringar alternativ som visas.

5A. Nu, om du hittade några uppdateringar, följ instruktioner på skärmen för att uppdatera ditt tillägg.
5B. Om det inte finns någon tillgänglig uppdatering visas den Inga uppdateringar hittades meddelande.

Metod 9: Inaktivera eller ta bort tillägg i Firefox
Om du inte uppnådde någon fix genom att uppdatera dina Firefox-tillägg kan du inaktivera dem genom att följa stegen nedan.
Alternativ 1: Inaktivera tillägg
1. Navigera till Firefox-tillägg och teman sida som visas i Metod 7.
2. Klicka sedan på Tillägg i den vänstra rutan och växla Av de växla för tilläggen (t.ex. Grammarly för Firefox).

På samma sätt, inaktivera alla tillägg en efter en och kontrollera vilket som orsakar problemet genom att kontrollera det upprepade gånger.
Alternativ 2: Ta bort tillägg
1. Gå till Mozilla Firefox > Tillägg och teman > Tillägg som illustreras i Metod 7.
2. Klicka på tre punkter ikon bredvid tillägget och välj Avlägsna alternativ som visas.

Metod 10: Inaktivera DNS Prefetch
Funktionen för DNS-förhämtning kan påskynda surfningen i Firefox. Ibland när den kraschar kan den här funktionen störa den normala laddningen av webbplatser. Försök att inaktivera DNS-förhämtning enligt anvisningarna nedan.
1. Öppen Firefox och typ om: config i adressfältet och tryck på Enter-tangent.

2. Klicka nu på Acceptera risken och fortsätt alternativ.

3. Typ network.dns.disablePrefetch i sökfältet och tryck Enter-tangent.

4. Klicka här på växlingsknappen för att vrida på network.dns.disablePrefetch från Falsk till Sann.

5. Till sist, ladda om webbplatsen och kontrollera om du stöter på problemet igen.
Läs också:Fix Server Not Found-fel i Firefox
Metod 11: Inaktivera IPv6
IPV6-protokollet används som standard av flera webbläsare. Men ibland kan den här webbläsaren störa dina webbläsare och orsaka dessa problem. För att lösa felen, inaktivera IPV6 enligt anvisningarna nedan.
1. Öppen Firefox och gå till om: config sida och klicka sedan på Acceptera risken och fortsätt knappen som visas
2. Här, sök efter network.dns.disableIPv6 från Namn på sökinställning fält.

4. Ändra nu inställningen till Sann genom att klicka på växla knappen som markerats nedan.

5. Till sist, ladda om sidan.
Metod 12: Kör skanning av skadlig programvara
Följ dessa steg för att köra skadlig programvara för att fixa problem med Firefox som inte laddar sidor.
1. Träffa Windows + I-tangenter samtidigt för att starta inställningar.
2. Här, klicka vidare Uppdatering och säkerhet inställningar som visas.

3. Gå till Windows säkerhet i den vänstra rutan.

4. Klicka på Virus- och hotskydd alternativ i den högra rutan.

5. Klicka på Snabbskanning knappen för att söka efter skadlig programvara.

6A. När skanningen är klar kommer alla hot att visas. Klicka på Starta åtgärder under Aktuella hot.

6B. Om det inte finns något hot i din enhet kommer enheten att visa Inga aktuella hot varna.

Läs också:Fix Your Connection is not Secure Error på Firefox
Metod 13: Uppdatera Firefox
Om din webbsida inte laddas i Firefox kan den ha några uppdateringar som väntar på att laddas ner. Firefox släpper ofta uppdateringar för att fixa buggar i den. Uppdatera därför Firefox för att åtgärda problemet enligt instruktionerna nedan.
1. Gå till Firefox webbläsare och välj meny ikon.
2. Välj nu Hjälp alternativ som markerats nedan.

3. Klicka sedan på Om Firefox enligt nedanstående.

4A. Om din Firefox är uppdaterad visas den Firefox är uppdaterad.

4B. Om en uppdatering är tillgänglig, följ instruktioner på skärmen för att uppdatera Firefox.
Metod 14: Uppdatera Firefox
Genom att uppdatera din webbläsare sparar Firefox;
- Bokmärken
- Surf- och nedladdningshistorik
- Lösenord, kakor
- Information om automatisk ifyllning av webbformulär
- Personlig ordbok
Men den raderar följande data.
- Tillägg och teman
- Webbplatsbehörigheter
- Ändrade inställningar
- Lade till sökmotorer
- DOM-lagring
- säkerhetscertifikat och enhetsinställningar
- Ladda ner åtgärder
- Användarstilar och anpassningar av verktygsfältet.
Här är några instruktioner för att uppdatera Firefox för att lösa problemet med att Firefox inte laddar sidor.
1. Starta Firefox webbläsare och gå till Firefox hjälp menyn som visas i Metod 13.
2. Välj nu Mer felsökningsinformation alternativ som visas.
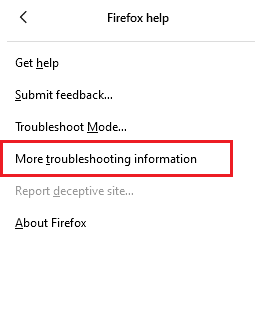
3. Klicka nu på Uppdatera Firefox... alternativet som markerats.
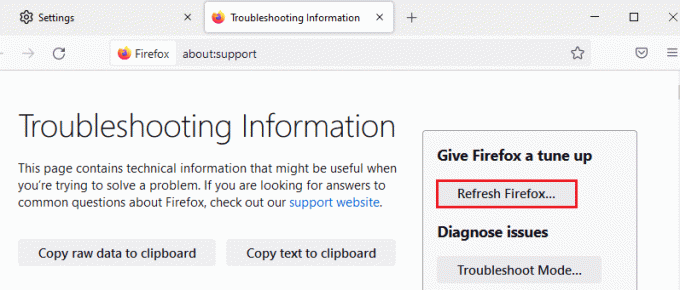
4. Klicka sedan på Uppdatera Firefox knappen som visas.
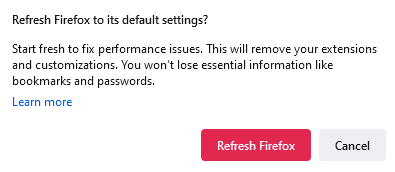
5. Klicka sedan på Avsluta i Importguiden fönster.
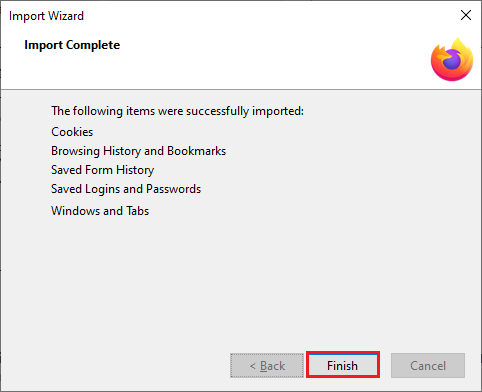
6. Klicka slutligen på Nu går vi! alternativet för att fortsätta surfa.
Notera: Du kan välja att Återställ alla fönster och flikar eller Återställ bara de du vill ha.
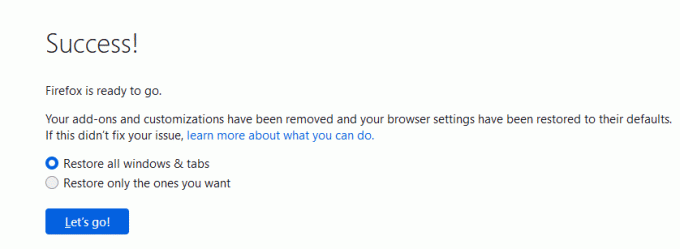
Notera: När du har uppdaterat din webbläsare kommer din gamla Firefox-profil att placeras på ditt skrivbord med en mapp som heter Gamla Firefox-data. Du kan återställa din Firefox-data till din nya profil från den här mappen. Om du inte behöver den här mappen kan du ta bort den när som helst.
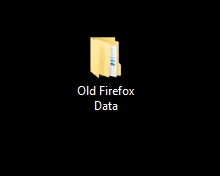
Läs också:Hur man aktiverar inkognitoläge i Chrome
Metod 15: Skapa ny Firefox-profil
Att skapa en ny profil kan hjälpa till att lösa problemet med att Firefox inte laddar sidor. Se till att ingen av informationen från den gamla Firefox-profilen används. Följ stegen nedan för att skapa en ny Firefox-profil för att fixa att Firefox inte laddar sidor efter uppdateringsproblem.
Notera: Du måste stänga Firefox om den är öppen innan du utför stegen.
1. Tryck Windows + R-tangenter samtidigt för att starta Dialogrutan Kör.
2. Typ firefox.exe -P och tryck på Enter-tangent.
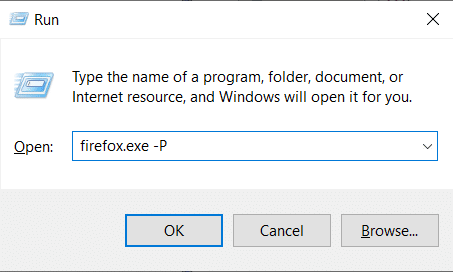
3. Klicka på Skapa profil… knapp.
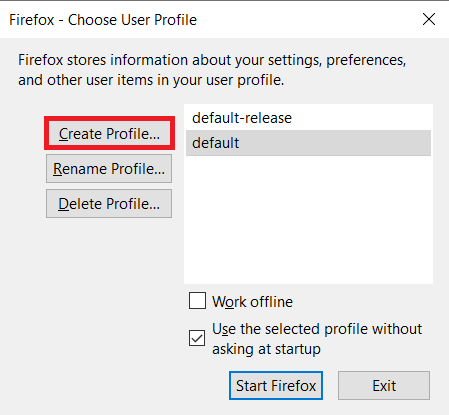
4. Klick Nästa i Skapa profilguide fönster.
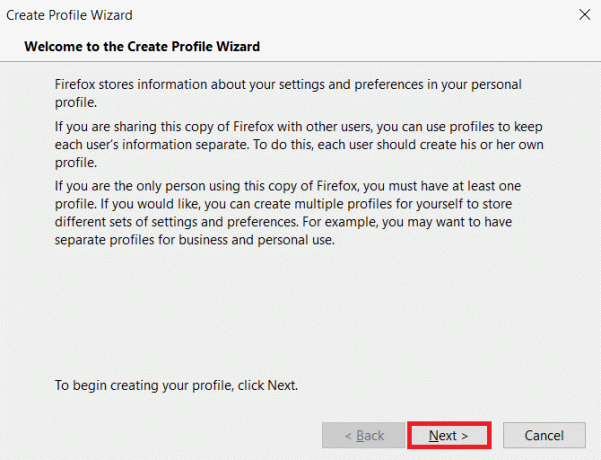
5. Sedan Ange ett nytt profilnamn och klicka Avsluta.
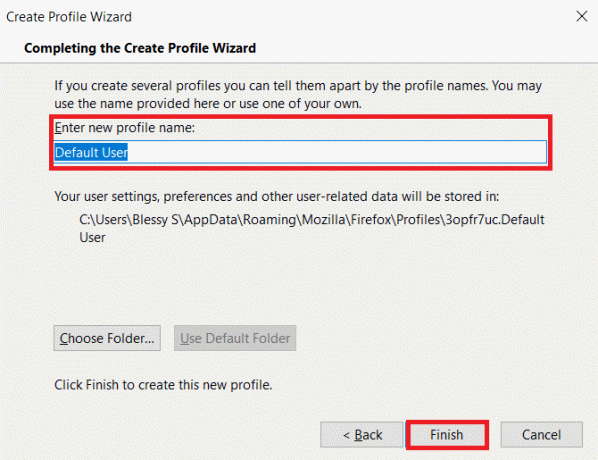
Metod 16: Installera om Firefox
Om du har korrupta installationsfiler i Firefox kan du enkelt lösa dem genom att installera om dem. Detta kommer att fixa att Firefox inte laddar sidor efter uppdateringsproblem. Följ stegen nedan för att installera om Firefox för att fixa problem med Firefox som inte laddar sidor.
1. Slå Windows-nyckel, typ appar och funktioner, och klicka på Öppen.

3. Rulla ned och välj Mozilla Firefox.
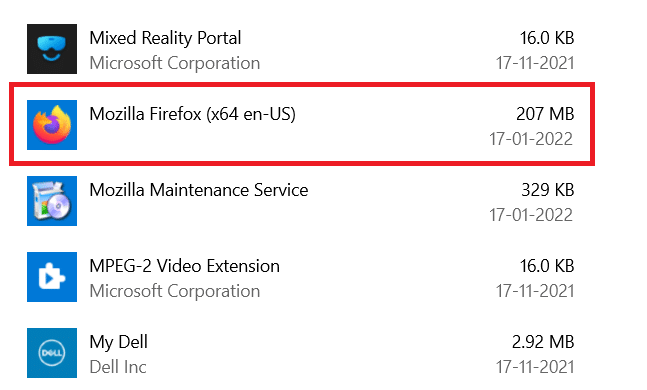
4. Klicka på Avinstallera knapp.
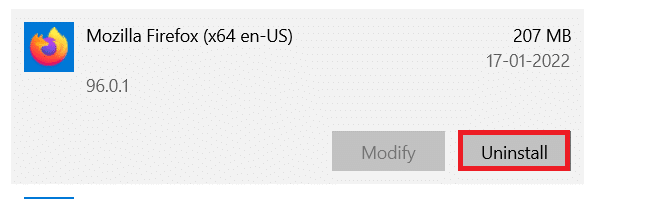
5. Klicka sedan Avinstallera i popup-fönstret för bekräftelse.
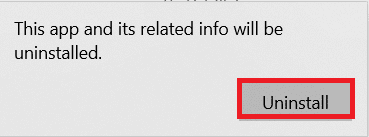
6. Bekräfta nu Användarkontokontroll fråga genom att klicka på Ja.
7. Klicka på Nästa > i Avinstallera Mozilla Firefox trollkarl.
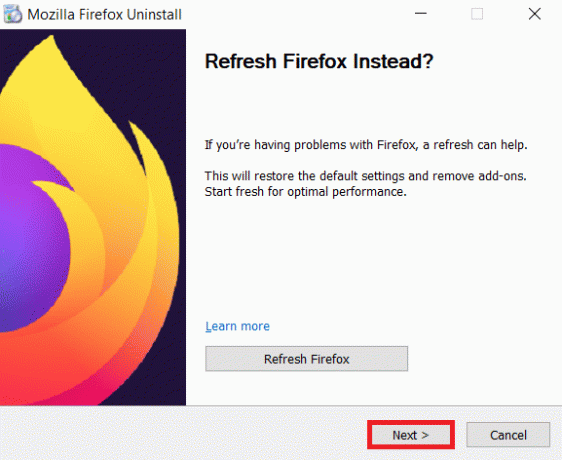
8. Klicka nu på Avinstallera.
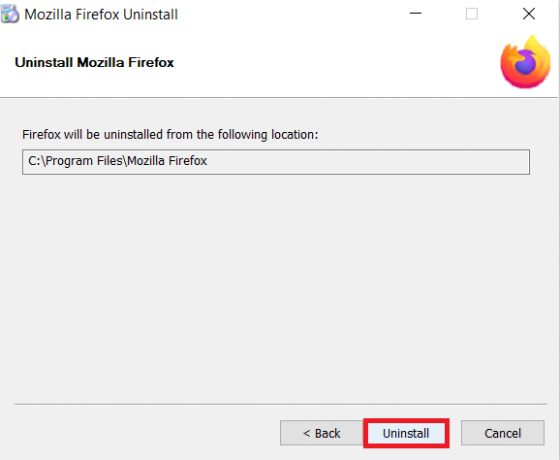
9. Slutligen, klicka Avsluta för att stänga guiden.
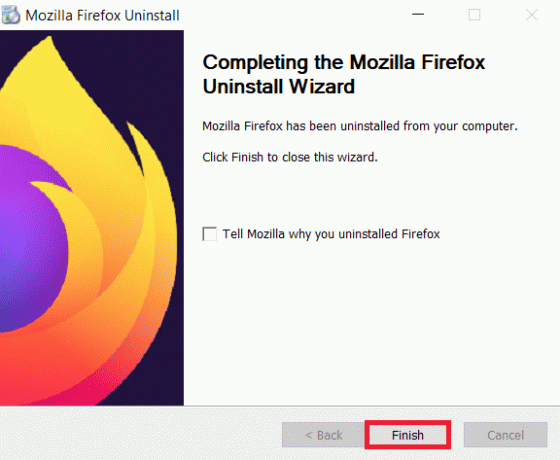
10. Tryck nu på Windows-nyckel, typ %localappdata%, och klicka på Öppen att gå till AppData Local mapp.

11. Nu, Högerklicka på Mozilla mapp och radera Det.
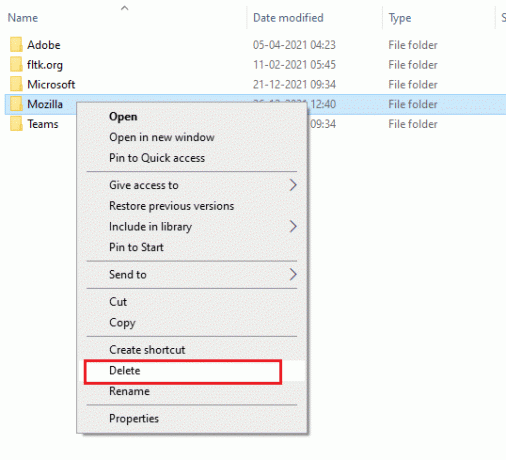
12. Återigen, tryck på Windows-nyckel, typ %applikationsdata%, och klicka på Öppen att gå till AppData Roaming mapp.

13. Radera de Mozilla mapp som visas i steg 11.
14. Till sist, starta om din PC.
15. Ladda sedan ner Mozilla Firefox från officiell hemsida.

16. Springa det Firefox Installer för att installera webbläsaren i ditt system.
Rekommenderad:
- Hur man hittar någons Amazon-önskelista
- Så här åtgärdar du att minnet var slut i Chrome
- Hur man åtgärdar ljudsurrande i Windows 11
- Åtgärda Hoppsan, något gick fel YouTube-appen
Vi hoppas att den här guiden var till hjälp och att du kunde fixa Firefox laddar inte sidor problem. Låt oss veta vilken metod som fungerade bäst för dig. Om du har några frågor eller förslag angående den här artikeln får du gärna släppa dem i kommentarsektionen.