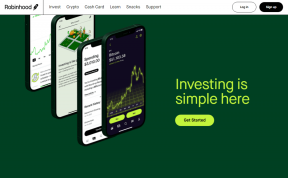Topp 7 sätt att åtgärda discord som inte öppnas på Windows 10 och Windows 11
Miscellanea / / February 03, 2022
Discord har tilltalar alla som söker unika communityfunktioner förutom spelarna. Det är också tillgängligt för stationära datorer och mobiler. Ibland öppnas inte Discord-appen på Windows 10 eller Windows 11 trots att du klickar på ikonen flera gånger. Lyckligtvis kan du fixa det med några felsökningsmetoder.

Om de vanliga felsökningstricken som att starta om din dator har hjälpt väldigt lite, så har vi beskrivit några felsökningar tips som hjälper dig att fixa problemet med att Discord inte öppnas som fungerar på både Windows 10 och Windows 11-datorer. Så låt oss gå direkt till Det.
Även på Guiding Tech
1. Avsluta Discord-processer
Du kan börja med att avsluta alla Discord-processer som körs i bakgrunden och försöka öppna Discord igen.
Steg 1: Tryck på Ctrl + Shift + Esc för att starta Aktivitetshanteraren. Klicka på Mer information för att utöka den.

Steg 2: Under Processer, välj Discord och klicka på knappen Avsluta uppgift för att avsluta processen.

Öppna Discord-appen för att se om den fungerar.
2. Kör Discord som administratör
Ibland kan en app också misslyckas att starta om ditt användarkonto inte har rätt behörigheter. För att åsidosätta detta kan du prova att köra Discord med administratörsrättigheter.
Högerklicka på Discord-appikonen och välj Kör som administratör från menyn som visas.

Om det fungerar kan du konfigurera appen så att den alltid startar med administratörsrättigheter. För att göra det, välj Discord-appens genväg och tryck på Alt + Enter för att öppna dess egenskaper. Byt till fliken Kompatibilitet och markera rutan som läser "Kör det här programmet som administratör." Tryck på Använd följt av OK.

3. Kontrollera datum och tid på datorn
En annan anledning till att Discord kanske misslyckas med att öppna är om din dator är inställd på ett felaktigt datum eller tid. Du kan konfigurera din dator för att använda internet datum och tid för att undvika detta. Läs vidare för att lära dig hur.
Steg 1: Tryck på Windows-tangenten + I för att öppna Inställningar. Navigera till fliken Tid och språk och klicka på Datum och tid.

Steg 2: Slå på omkopplarna bredvid Ställ in tid automatiskt.

Tvinga att stoppa alla Discord-processer genom att använda Aktivitetshanteraren och försök öppna den igen.
4. Rensa Discord-appdata
Om Discord-appens data på din PC har blivit otillgänglig eller skadad kan det hända att den inte startar. Du raderar appdata från din PC och startar om Discord igen. Här är hur.
Steg 1: Tryck på Windows-tangenten + R för att starta dialogrutan Kör kommando. Typ %applikationsdata% i den och tryck på Enter.

Steg 2: I filutforskaren som öppnas väljer du mappen Discord. Klicka sedan på papperskorgen högst upp för att radera den.

Starta om Discord-appen igen för att se om det fungerar.
Även på Guiding Tech
5. Inaktivera proxy och VPN
Om du använder en VPN-anslutning kan du möta tillfällen där den inte kan öppnas. Flera personer kunde fixa det genom att inaktivera proxyservrar och VPN. Du kan också prova.
Steg 1: Öppna Start-menyn, skriv ckontrollpanel sökfältet i Windows och tryck på Retur för att öppna kontrollpanelen.

Steg 2: Byt vytyp till ikoner och gå till Internetalternativ.

Steg 3: I fönstren för Internetegenskaper, växla till fliken Anslutningar och öppna LAN-inställningar.

Steg 4: Under Proxyserver, avmarkera rutan som läser "Använd en proxyserver för ditt LAN" och klicka sedan på OK.

Kontrollera om du kan starta Discord nu.
6. Uppdatera Discord
Appuppdateringar brukar ta med alla typer av buggfixar och förbättringar till appen. Om problemet med att Discord inte öppnas är relaterat till den aktuella appversionen du använder, bör uppdatering av den vara din nästa handling.
Öppna Microsoft Store, sök efter Discord-appen och installera eventuella väntande uppdateringar.
Även på Guiding Tech
7. Prova Discord webbversion
Om ingen av lösningarna fungerar kan du prova att använda webbversionen av Discord tills vidare. Den är mer eller mindre identisk med sin skrivbordsmotsvarighet och har alla viktiga funktioner.
Öppna den
Förhoppningsvis har ovanstående lösningar hjälpt dig att identifiera och lösa element som kan hindra Discord från att öppnas. Att rensa appdata gjorde susen för mig. Låt oss veta vilken som fungerade för dig i kommentarerna nedan.
Om du stöter på liknande problem när du också öppnar andra appar, överväg att gå igenom en detaljerad guide om fixa appar som inte öppnar problem på Windows.