14 sätt att åtgärda Chrome-profilfel
Miscellanea / / February 03, 2022
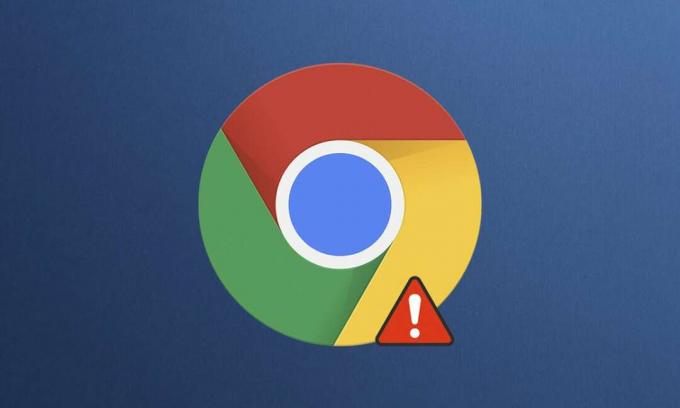
Google Chrome är en av de bästa webbläsarna som har ett enormt utbud av funktioner, tillägg och lättanvänd inbyggt stöd. Ändå möter användare Chrome-profilfel i standard- och inkognitoläge. Det kan finnas ett profilfel i din Chrome-webbläsare också. När du möter det här felet tvingas du logga in igen på ditt Chrome-konto för att hämta alla sparade inställningar. Detta kan vara irriterande för dig, så vi ger dig en perfekt guide som hjälper dig att fixa Chrome-profilfel. Så fortsätt läsa!

Innehåll
- 14 sätt att åtgärda Chrome-profilfel som uppstod i Windows 10 PC.
- Vad orsakar profilfel i webbläsaren Chrome?
- Metod 1: Starta om Chrome Process
- Metod 2: Rensa cache och cookies
- Metod 3: Använd flagga utan sandlåda (rekommenderas inte)
- Metod 4: Ta bort webbdata och lokala tillståndsfiler
- Metod 5: Byt namn på standardmapp
- Metod 6: Inaktivera tillägg
- Metod 7: Ta bort skadlig programvara från Chrome
- Metod 8: Inaktivera antivirus från tredje part (om tillämpligt)
- Metod 9: Ta bort användarprofil
- Metod 10: Byt till ny användarprofil
- Metod 11: Avinstallera instabila appar
- Metod 12: Uppdatera Chrome
- Metod 13: Återställ Chrome
- Metod 14: Installera om Chrome
14 sätt att åtgärda Chrome-profilfel som uppstod i Windows 10 PC
Om ett profilfel uppstod i din Chrome-webbläsare kan du inte använda synkroniserad data som lösenord, historik, plugins, fönster, bokmärken och webbläsardata. Du kanske inte möter samma fel när du loggar in på ditt konto på en annan dator. Detta fel dyker upp;
- När du öppnar en ny inkognitoflik i Chrome.
- När du försöker skapa ett nytt profilkonto.
Om du också stöter på samma problem är du inte ensam! I den här artikeln har vi nämnt alla möjliga metoder för att fixa Chrome-profilfel i Windows 10.
Vad orsakar profilfel i webbläsaren Chrome?
Flera användarrapporter analyserades för att bli av med detta fel, och orsaker som utlöste problemet anlitades. Det finns många skäl som orsakar det nämnda problemet. Ändå förklaras några viktiga skäl nedan.
- Du kommer att möta detta fel om du har korrupta lokala data på din PC. Korrupta webbdata och lokala tillståndsfiler kommer att leda till att ett Chrome-problem uppstår Profilfel. Du kan lösa detsamma genom att rensa dem.
- Ibland, en överskyddande antivirusprogramkan störa ditt program leder till frågan.
- Få inkompatibla program på din PC kommer att leda till profilfel i webbläsaren Chrome.
- Fel i ditt användarkonto och förekomsten av appar för annonsfiltrering kan orsaka detta fel.
- En föråldrad Chrome-version ellerinkompatibla Chrome-tillägg kan också orsaka detta fel.
Det här avsnittet har sammanställt en lista över metoder för att åtgärda detta fel. Metoderna är ordnade i enlighet med deras effektivitet för att lösa felet. Följ dem i samma ordning för att fixa detsamma.
Metod 1: Starta om Chrome Process
Det kan finnas många program som körs i bakgrunden. Detta kommer att öka processorn och minnesutrymmet, vilket påverkar datorns och programmets prestanda. Följ stegen nedan för att stänga bakgrundsuppgifterna.
1. Lansera Aktivitetshanteraren genom att slå Ctrl + Shift + Esc-tangenter samtidigt.
2. I den Processer fliken, sök och välj Krom bearbeta.
3. Klicka sedan på Avsluta uppgiften knappen som avbildas i bilden nedan.

4. Nu, starta om Google Chrome och kontrollera om du har åtgärdat problemet.
Metod 2: Rensa cache och cookies
Följ de givna stegen för att rensa cacheminne och cookies för att åtgärda Chrome-profilfel.
1. Lansera Google Chrome.
2. Klicka sedan på tre-prickade ikon > Fler verktyg >Rensa surfhistoriken… som illustreras nedan.

3. Kontrollera följande alternativ.
- Cookies och annan webbplatsdata
- Cachade bilder och filer
4. Välj nu Hela tiden alternativ för Tidsintervall.

5. Slutligen, klicka på Radera data.
Metod 3: Använd flagga utan sandlåda (rekommenderas inte)
Den främsta anledningen till att ett profilfel uppstod i Chrome är Sandbox. För att åtgärda det här problemet rekommenderas du att använda flaggan utan sandlåda.
Notera: Den här metoden rekommenderas inte eftersom det är riskabelt att ta bort Chrome från sandlådetillståndet.
Fortfarande, om du vill prova den här metoden kan du följa instruktionerna nedan.
1. Navigera till Google Chrome skrivbordsgenväg och högerklicka på den.
2. Välj nu Egenskaper alternativ som visas i bilden nedan.
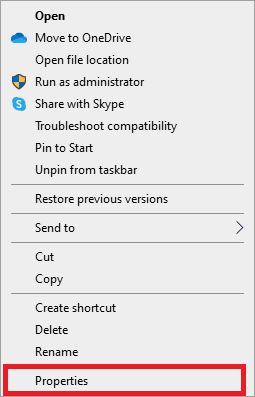
3. Gå till Genväg fliken och i Mål fälttyp – ingen sandlåda i slutet av texten.
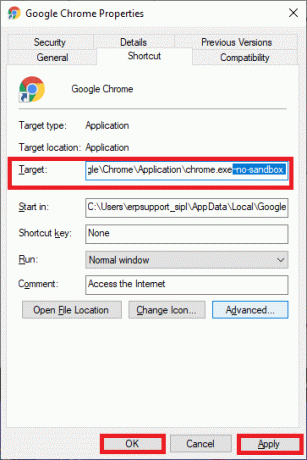
4. Slutligen, klicka på Tillämpa följd av OK för att spara ändringarna.
Läs också:Hur man tar bort Bing från Chrome
Metod 4: Ta bort webbdata och lokala tillståndsfiler
Om du har korrupta webbdata- eller lokala tillståndsfiler kommer du att möta ett Chrome-profilfel. För att åtgärda felet måste du ta bort någon av filerna eller båda. Felet kommer att lösas omedelbart. Dessutom kommer du inte att förlora någon personlig information genom detta. Alla kontoinställningar och information kommer att lagras säkert i ditt Google-konto. Följ dessa detaljerade instruktioner för att ta bort webbdata/lokala tillståndsfiler från din dator.
1. tryck på Windows-nyckel, typ %localappdata%, och klicka på Öppen att gå till AppData lokal mapp.

2. Dubbelklicka på Google mapp för att öppna den.
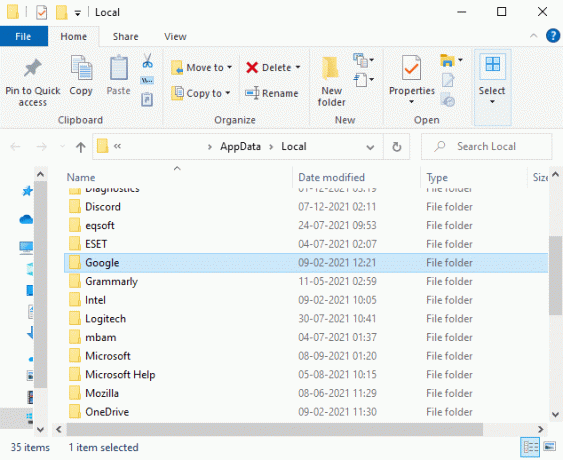
3. Öppna nu Krom mapp.
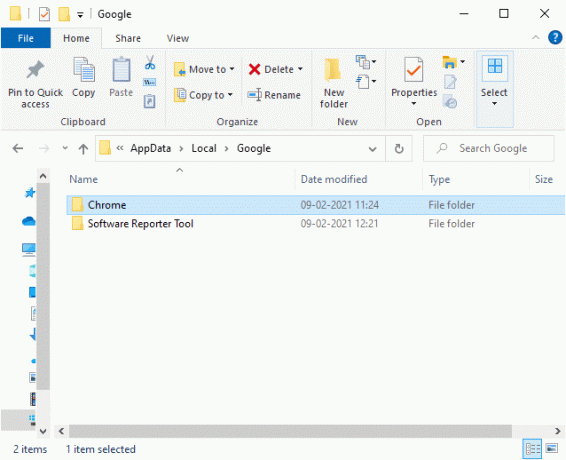
4. Dubbelklicka här på Användardata mapp.

5. Återigen, navigera till Standard mappen och öppna den.

6. Scrolla nu ner och högerklicka på Webbdata filen och klicka på Radera alternativ.

7. Lansera Google Chrome och kontrollera om du har åtgärdat problemet.
8. Om du stöter på felet igen, navigera till följande väg i Utforskaren och ta bort Lokal stat fil.
C:\Users\USERNAME\AppData\Local\Google\Chrome\User Data

Kontrollera nu om du har åtgärdat Chrome-profilfelet på din dator.
Metod 5: Byt namn på standardmapp
Om du är trött på ovanstående metoder och fortfarande inte fick en lösning på det här problemet, kan du försöka byta namn på mappen Användardata. Detta kommer att fungera i de flesta fall; följ stegen nedan för att implementera detsamma.
1. tryck och håll Windows + E-tangenter tillsammans för att öppna Utforskaren.
2. Nu, klistra in följande väg i adressfältet och tryck Enter-tangent.
%LOCALAPPDATA%\Google\Chrome\User Data\

3. Leta upp Standard mappen och högerklicka på den.
4. Välj sedan Döp om alternativ som visas.

5. Byt sedan namn på mappen till Gammal standard och slå på Enter-tangent.

6. Till sist, omstart Chrome och kontrollera om du har åtgärdat problemet.
Läs också:Hur man aktiverar DNS över HTTPS i Chrome
Metod 6: Inaktivera tillägg
Följ de givna stegen nedan för att åtgärda Chrome-profilfel genom att inaktivera tilläggen.
1. Lansera Krom och typ chrome://extensions i URL-fält. Träffa Enter-tangent för att få listan över alla installerade tillägg.

2. Växla Av de växla för förlängning (t.ex. Grammarly för Chrome) för att inaktivera den.

3. Uppdatera din webbläsare och se om felet visas igen eller inte.
4. Upprepa ovanstående steg för att inaktivera tilläggen en efter en för att kontrollera om felet är åtgärdat eller inte.
Metod 7: Ta bort skadlig programvara från Chrome
Få inkompatibla program i din enhet kommer ofta att orsaka detta fel, vilket kan åtgärdas om du tar bort dem helt från ditt system. Här är några steg för att implementera samma sak.
1. Lansera Google Chrome och klicka på tre-prickade ikon > inställningar som visas markerat.

2. Här, klicka på Avancerad inställning i den vänstra rutan och välj Återställ och rensa alternativ.

3. Välj nu Städdator alternativ som visas nedan.

4. Här, klicka på Hitta knappen för att aktivera Chrome hitta skadlig programvara på din dator.

5. Vänta för att processen ska slutföras och avlägsna de skadliga programmen som upptäckts av Google Chrome.
6. Starta om din PC och kontrollera om problemet är löst.
Läs också:Hur man tar bort Chrome-teman
Metod 8: Inaktivera antivirus från tredje part (om tillämpligt)
I vissa fall kan ditt antivirusprogram från tredje part installera några extra verktygsfält för att skydda din dator från webbläsarhot. Dessa verktygsfält är inte obligatoriska för ditt system och kan ibland orsaka Chrome-profilfel. Så du kan inaktivera ditt antivirus tillfälligt för att fixa det nämnda felet. Följ de angivna stegen för att göra det.
Notera: Stegen och metoderna kan variera beroende på antivirusprogramvaran. Vi har visat stegen för Avast Antivirus som ett exempel.
1. Navigera till Antivirus ikon i Aktivitetsfältet och högerklicka på den.

2. Välj nu Avast sköldar kontroll alternativ.

3. Välj någon av de givna alternativ enligt din bekvämlighet:
- Inaktivera i 10 minuter
- Inaktivera i 1 timme
- Inaktivera tills datorn startas om
- Inaktivera permanent

4. Bekräfta uppmaningen som visas på skärmen och starta om din dator.
Notera: Du kan gå till Antivirus-menyn och klicka på SÄTTA PÅ för att återaktivera skölden.

Metod 9: Ta bort användarprofil
Det här felet uppstår om det finns något fel i användarprofilen. Därför skulle det hjälpa att byta till en ny profil. Om detta inte hjälper tar du bort profilen genom att följa stegen nedan för att lösa Chrome-profilfelet.
Notera: Att ta bort profilen tar bara bort profilen från detta system. Webbläsarhistorik, lösenord och bokmärken kommer att lagras i molnet.
1. Öppen Google Chrome och klicka på din profilikon.
2. Klicka nu på kugghjulsikonen.
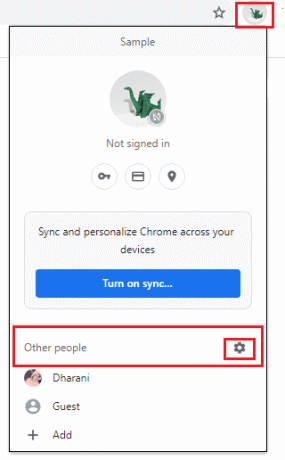
3. Håll muspekaren över användarprofil som du vill ta bort och klicka på tre-prickade ikon.

4. Välj nu Radera alternativ som visas nedan.

5. Du kommer att få en uppmaning som visar, Detta kommer att radera din webbläsardata permanent från den här enheten. Fortsätt genom att klicka på Radera knapp.
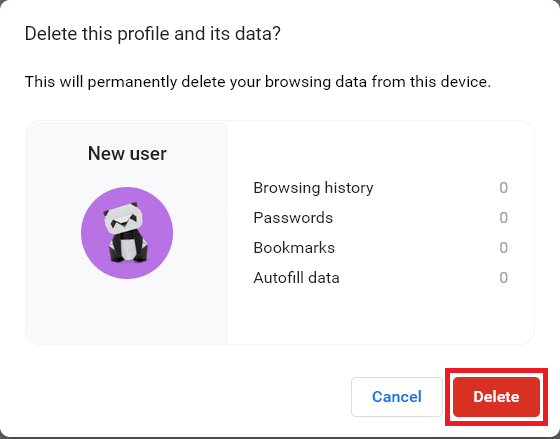
Nu kan du njuta av att surfa i din webbläsare utan oönskade avbrott.
Läs också:Hur man exporterar sparade lösenord från Google Chrome
Metod 10: Byt till ny användarprofil
Ibland kan enkla metoder ge dig de bästa resultaten! Till exempel föreslog många användare att det här felet kan åtgärdas när du byter till en ny användarprofil. Så följ instruktionerna nedan för att byta till en ny användarprofil och ta bort den befintliga.
1. Lansera Google Chrome och klicka på din Profilikon.
2. Välj nu kugghjulsikonen i Andra människor sektion.
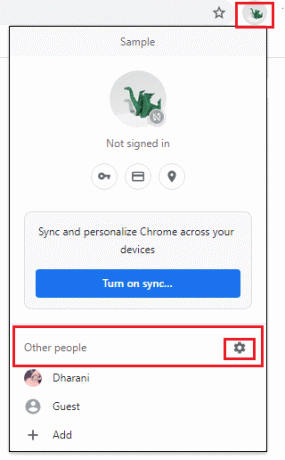
3. Klicka nu på Lägg till ikon.
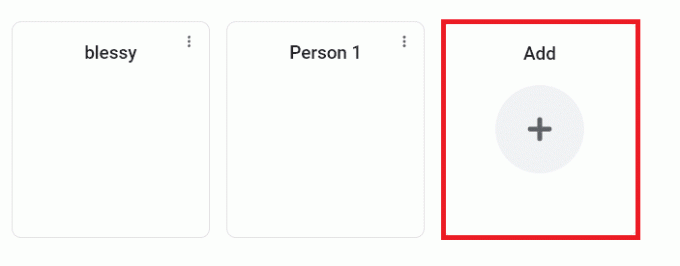
4. Klicka sedan Fortsätt utan konto.
Notera: Du kan klicka på Logga in för att logga in med ditt Gmail-konto.
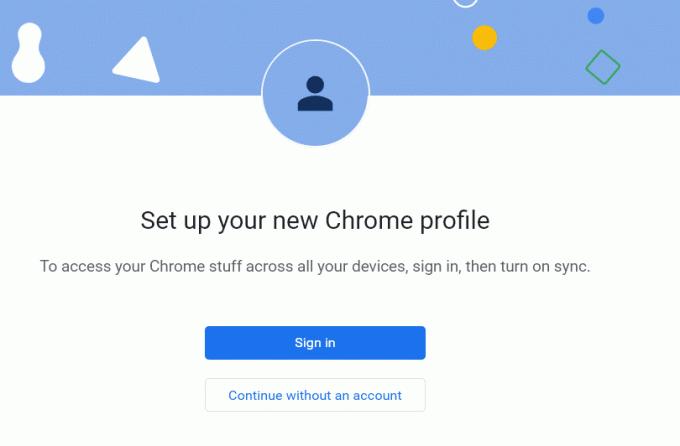
5. Sedan, anpassa din Chrome-profil genom att lägga till profilbild, namn och Välj en temafärg.
6. Klicka nu på Gjort efter att ha anpassat profilen.
Notera: Om du inte vill ha en genväg på skrivbordet för den här användaren, avmarkera Skapa en genväg på skrivbordet låda.

Metod 11: Avinstallera instabila appar
Ibland kan du använda annonsfiltreringsapplikationer för att njuta av en oavbruten surfupplevelse. De kan utlösa profilfelet som uppstod Chrome-problem eftersom de betraktar din webbsida som en reklam. För att åtgärda problemet, avinstallera motsvarande applikationer genom att följa stegen nedan.
1. Slå Windows-nyckel, typ appar och funktioner, och klicka på Öppen.

2. Klicka på app för annonsfiltrering (t.ex. Battle.net) och välj Avinstallera alternativ, som visas nedan.

3. Klicka på Avinstallera igen för att bekräfta detsamma som visas ovan.
4. Följ instruktioner på skärmen för att slutföra avinstallationsprocessen.
5. Till sist, omstartdin PC och kontrollera om felkoden kvarstår eller inte. Om det gör det, försök med nästa lösning.
Läs också:Vad är Google Chrome Elevation Service
Metod 12: Uppdatera Chrome
Om du har en föråldrad webbläsare kommer de förbättrade funktionerna på webbsidor inte att stödjas. För att åtgärda vissa fel och buggar med din webbläsare, uppdatera den till den senaste versionen. Så här gör du.
1. Navigera till Google Chrome.
2. Klicka på tre-prickade ikon att expandera inställningarna meny.
3. Välj sedan Hjälp >Om Google Chrome som illustreras nedan.

4. Tillåta Google Chrome för att söka efter uppdateringar. Skärmen kommer att visas Kollar efter uppdateringar meddelande, som visas.

5A. Om uppdateringar är tillgängliga, klicka på Uppdatering knapp.
5B. Om Chrome redan är uppdaterad, Google Chrome är uppdaterad meddelande kommer att visas.

6. Till sist, starta den uppdaterade webbläsaren och kolla efter felet.
Metod 13: Återställ Chrome
Genom att återställa Chrome återställs webbläsaren till dess standardinställningar, och det finns fler möjligheter att åtgärda det diskuterade felet. Följ stegen nedan för att återställa Google Chrome och kontrollera om problemet är löst.
1. Öppen Google Chrome och gå till chrome://settings/reset
2. Klicka på Återställ inställningarna till deras ursprungliga standardvärden alternativ, visas markerat.

3. Bekräfta nu din åtgärd genom att klicka på Återställ inställningar knapp.

Starta nu webbplatsen igen och kontrollera att profilfelet uppstod i Chrome-problemet är löst eller inte.
Läs också:Åtgärda nedladdningsproblem med blockering av Chrome
Metod 14: Installera om Chrome
Om ingen av de ovan nämnda metoderna har hjälpt dig kan du testa att installera om Google Chrome. Om du gör detta åtgärdar du alla relevanta problem med sökmotorn, uppdateringar eller andra relaterade problem som ofta utlöser Chrome-profilfelet.
1. Slå Windows-nyckel, typ appar och funktioner, och klicka på Öppen.

2. Söka efter Krom i Sök i den här listan fält.
3. Välj sedan Krom och klicka på Avinstallera knappen visas markerad.

4. Återigen, klicka på Avinstallera att bekräfta.
5. Tryck nu på Windows-nyckel, typ %localappdata%, och klicka på Öppen att gå till AppData lokal mapp.

6. Öppna Google mapp genom att dubbelklicka på den.

7. Högerklicka på Krom mapp och välj Radera alternativ som visas nedan.

8. Återigen, tryck på Windows-nyckel, typ %applikationsdata%, och klicka på Öppen att gå till AppData Roaming mapp.

9. Återigen, gå till Google mapp och radera de Krom mapp som visas i steg 6 – 7.
10. Till sist, omstart din PC.
11. Ladda sedan ner senaste versionen av Google Chrome som visat.

12. Springa det installationsfil och följ instruktionerna på skärmen för att installera Chrome.

Rekommenderad:
- Fixa Realtek Audio Console som inte fungerar i Windows 11
- Så här fixar du att Firefox inte laddar sidor
- Så här åtgärdar du att minnet var slut i Chrome
- Så här åtgärdar du Netflix felkod M7111-1101
Vi hoppas att något av dessa sätt kan hjälpa fixa Chrome-profilfel inträffade i Windows 10. Låt oss veta vilken metod som fungerade bäst för dig. Om du har några frågor/förslag angående den här artikeln får du gärna släppa dem i kommentarsfältet nedan.



