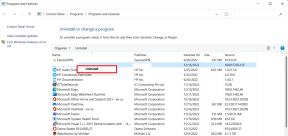Åtgärda Hoppsan, något gick fel på YouTube-fel
Miscellanea / / February 03, 2022

Youtube är för närvarande den största streamingplattformen online. Spelare, tekniska recensenter, nyhetsorganisationer och innehållsleverantörer laddar upp sina videor dagligen på YouTube. Du kan prenumerera på en kanal och kommentera och gilla deras videor. Men för att göra detta måste du logga in med ditt Google-konto. Men om du får Oj, något gick fel på Youtube fel när du loggar in på ditt konto eller spelar upp videor, oroa dig inte! Vi har en perfekt guide för att fixa det här något gick fel YouTube PC-problem. Läs för att veta hur du åtgärdar detta fel.

Innehåll
- Åtgärda Hoppsan, något gick fel på YouTube-fel i Windows 10
- Metod 1: Uppdatera Googles inloggningssida
- Metod 2: Rensa webbläsarens cache
- Metod 3: Ta bort tillägg
- Metod 4: Ändra proxyinställningar
- Metod 5: Använd offentliga DNS-servrar
- Metod 6: Ta bort skadlig programvara från Chrome
- Metod 7: Hantera Google-enheter
- Metod 8: Granska säkerhetsinställningarna för Google-kontot
- Metod 9: Uppdatera Windows
- Metod 10: Uppdatera webbläsare
- Metod 11: Återställ Chrome
- Metod 12: Installera om Chrome
- Proffstips: Använd Google Chrome
Åtgärda Hoppsan, något gick fel på YouTube-fel i Windows 10
När du bläddrar igenom YouTube och försöker spela upp videor eller loggar in på ditt Google-konto kan du möta detta att något gick fel YouTube-problem i din Windows 10-dator. Detta fel kan bero på olika orsaker. Några av dem är listade nedan;
- Korrupt webbläsarcache och cookies
- Föråldrad webbläsare
- Felaktiga proxyinställningar
- Säkerhetsproblem för Google-kontot
- Webbläsartillägg som inte stöds
I den här artikeln har vi sammanställt alla möjliga metoder för att fixa Oj, något gick fel Youtube fel. Så följ metoderna nedan steg för steg.
Metod 1: Uppdatera Googles inloggningssida
Ladda om Google-kontots inloggningssida för att bli av med meddelandet om något gick fel. Särskilt om du försökte logga in efter att sidan hade varit inaktiv under en lång period eller om din internetanslutning plötsligt hade försvunnit. Du kan uppdatera en Chrome-sida på fyra olika sätt. De är listade nedan.
1A. I webbläsaren trycker du på F5 nyckel att uppdatera.
IB. Håll ner Ctrl + R-tangenterna samtidigt.
1C. Klicka på Uppdatera ikonen i adressfältet som markerats på bilden nedan.

1D. Högerklicka på ett tomt område i din webbläsare och välj Ladda om alternativ från snabbmenyn.
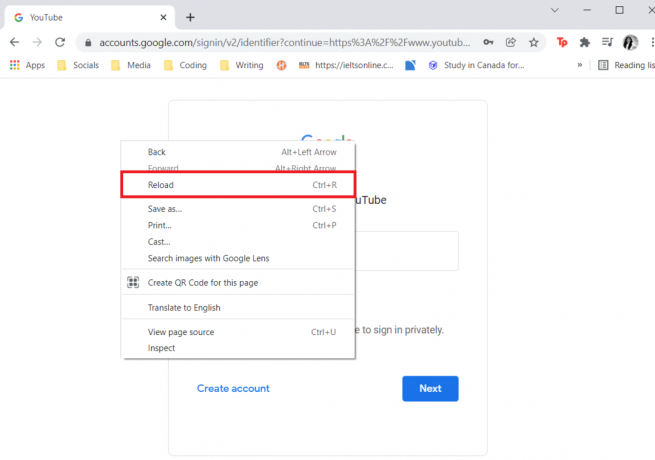
Ibland kan det hända att om du laddar om sidan åtgärdar något fel på YouTube PC-fel. Så följ något av ovanstående sätt för att uppdatera sidan.
Metod 2: Rensa webbläsarens cache
På grund av cachad data kan din webbläsare ha problem med att logga in dig på ditt Google-konto. Om YouTube och andra webbplatser inte fungerar korrekt i din webbläsare, försök att rensa din webbläsardata. Efter det borde du inte ha några problem med att logga in på YouTube.
Alternativ 1: För Google Chrome
1. Öppen Google Chrome och klicka på tre-prickade ikon > Fler verktyg >Rensa surfhistoriken… som illustreras nedan.

2. Kontrollera följande alternativ.
- Cookies och annan webbplatsdata
- Cachade bilder och filer
3. Välj nu Hela tiden alternativ för Tidsintervall.

4. Slutligen, klicka på Radera data.
Kontrollera om något gick fel YouTube PC-fel är löst eller inte.
Läs också:Åtgärda YouTube-videor som inte spelas
Alternativ 2: För Firefox
1. Öppna Firefox webbläsare.
2. I det övre högra hörnet klickar du på hamburgare ikon.

3. Välj här inställningar alternativ från rullgardinsmenyn som visas.

4. Navigera nu till Sekretess och säkerhet avsnitt i den vänstra rutan
5. Scrolla ner till Cookies och webbplatsdata avsnitt och klicka på Radera data… alternativ som visas på bilden nedan.

6. Avmarkera här Cookies och webbplatsdata rutan och se till att du kontrollerar Cachat webbinnehåll box, som visas nedan.
Notera: Avmarkerar Cookies och webbplatsdata kommer att rensa alla cookies och webbplatsdata som lagras av Firefox, logga ut dig från webbplatser och ta bort offlineinnehåll. Medan röjning Cachat webbinnehåll kommer inte att påverka dina inloggningar.

7. Klicka slutligen på Klar för att rensa de cachade cookies i Firefox.
8. Klicka sedan på Hantera data... knapp.

9. Skriv in webbplatsens namn i Sök på webbplatser fältet vars cookies du vill ta bort.
10A. Välj webbplatser och klicka på Ta bort valda för att ta bort endast de markerade objekten.
10B. Alternativt, välj Ta bort alla för att ta bort alla cookies och lagringsdata.
11. Klicka slutligen på Spara ändringar knapp.

12. Stäng webbläsaren och starta omdin PC, kontrollera om något gick fel YouTube PC-fel igen.
Alternativ 3: För Microsoft Edge
1. Starta Microsoft Edge webbläsare.
2. Klicka på i det övre högra hörnet 3 horisontella prickar ikon.
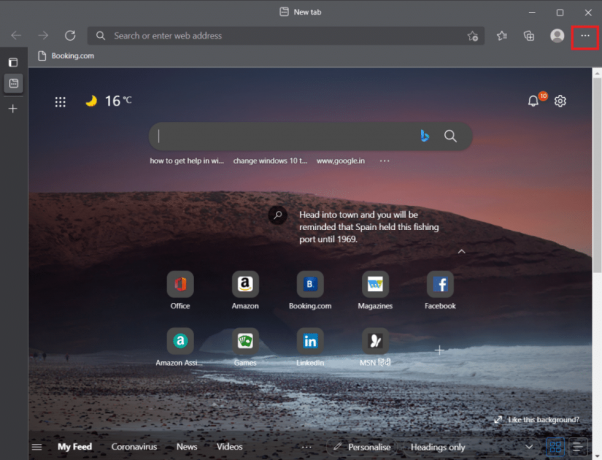
3. Klicka sedan på inställningar.

4. Gå till Sekretess, sökning och tjänster fliken i den vänstra rutan.

5. Under Rensa surfhistoriken avsnitt, klicka på Välj vad du vill rensa varje gång du stänger webbläsaren alternativ.

6. Växla På de växla för följande alternativ:
- Sökhistorik
- Ladda ner historik
- Cookies och annan webbplatsdata
- Cachade bilder och filer
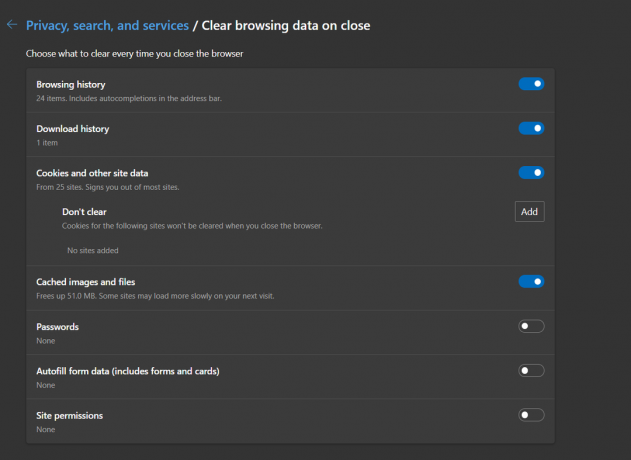
Kontrollera nu om något gick fel YouTube PC-fel kvarstår eller inte.
Läs också:Hur man inaktiverar Microsoft Edge i Windows 11
Metod 3: Ta bort tillägg
Om YouTube fungerar korrekt i inkognitoläge är problemet nästan säkert orsakat av en webbläsartillägg. Att ha för många tillägg inlästa i Google Chrome som kontrollerar olika webbläsarinställningar kan ha stor inverkan på Google-kontoinloggningen, vilket resulterar i fel som detta. Ta bort alla onödiga Chrome-tillägg innan du försöker logga in på ditt Google-konto på YouTube.
1. Lansera Google Chrome och klicka på ikon med tre punkter.

2. Gå till Fler verktyg och klicka på Tillägg

3. Klicka nu på Avlägsna knappen för förlängning (t.ex. Säker torrent-skanner) som inte kommer från en pålitlig källa.

Metod 4: Ändra proxyinställningar
Att fejka din IP-adress kan påverka YouTube om din webbläsare är inställd på att använda en proxyserver medan upprätta en internetanslutning, vilket är anledningen till att du fortsätter att få det här. Oj, något gick fel YouTube fel. Som ett resultat är det en smart idé att dubbelkolla och validera dina proxyinställningar. Om du är osäker är det bäst att stänga av din proxy helt.
Alternativ 1: För Google Chrome och Microsoft Edge
1. tryck på Windows + X-tangenter samtidigt och välj Nätverkskopplingar.
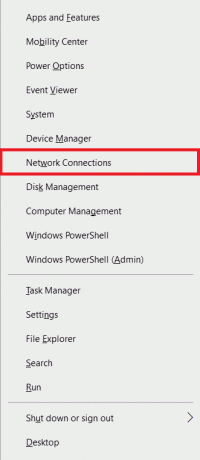
2. Klicka på i den vänstra rutan Ombud meny.

3. Växla Av de växla till Upptäck inställningar automatiskt
4. Och byt På de växla för Använd inställningsskript alternativ.

5. Sedan, under Manuell proxyinställning sektion, switch Av de växla för Använd en proxyserver alternativ.

6. Slutligen, stäng fönstret och gå till Youtube för att kontrollera om problemet kvarstår eller inte.
Alternativ 2: För Firefox
1. Gå till Firefox-inställningar som visats tidigare.
2. Här, i Allmän fliken, scrolla ner till Nätverksinställningar.
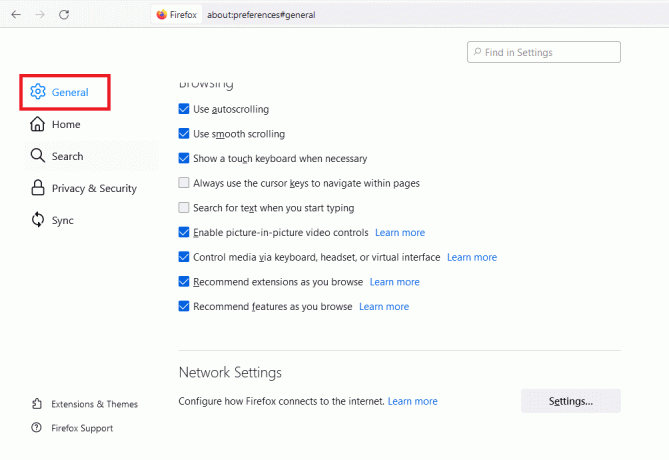
3. Under Nätverksinställningar sektionen, klicka på Inställningar… knapp.
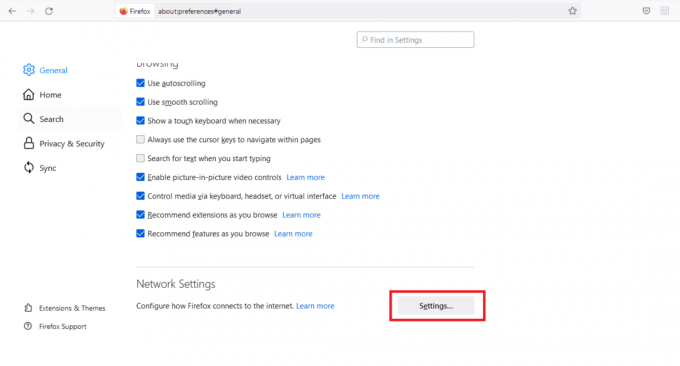
4. Välj någon av följande två alternativ.
- Ingen proxy
- Använd systemproxyinställningar
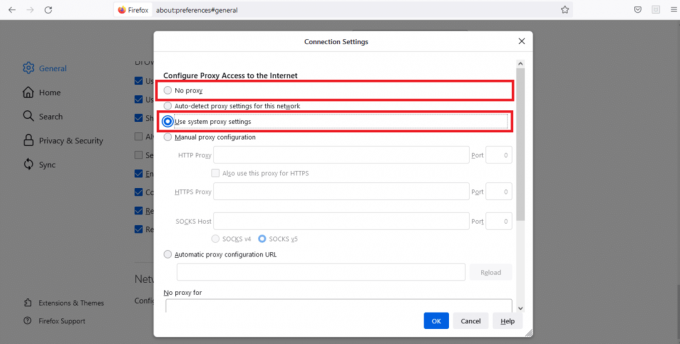
5. Klicka på OK för att spara ändringar.

Efter att ha ändrat proxyinställningarna gick något fel YouTube PC-fel kommer att lösas.
Läs också:Så här fixar du att Firefox inte spelar upp videor
Metod 5: Använd offentliga DNS-servrar
Om din internetleverantör har tilldelat dig en automatiserad DNS-konfiguration kan det ta för lång tid innan dina DNS-förfrågningar behandlas, vilket resulterar i webbläsarprestandasvårigheter och Ooops! Något gick fel med YouTube. Anpassade DNS-servrar kan konfigureras på ditt operativsystem, vilket kommer att påverka alla internetanslutna program, inklusive Chrome eller vilken webbläsare du försöker använda för YouTube. Du kan också använda Googles offentliga DNS-servrar.
Notera: Du måste se till att du är inloggad som administratör innan du utför de givna stegen.
1. Öppen Nätverkskopplingar inställningar från Windows Power-meny.

2. I den Status fliken, klicka på Ändra adapteralternativ under Avancerade nätverksinställningar

3. Högerklicka på din internetanslutning och välj Egenskaper alternativ.

4. Markera rutan för Internetprotokoll version 4 (TCP/IPv4).

5. Klicka sedan på Egenskaper.

6. Välj Använd följande DNS-serveradresser alternativ.

7. I den Önskad DNS-server: typ 8.8.8.8
8. Och ställ in Alternativ DNS-server: till 8.8.4.4.

9. Klicka på OK att tillämpa ändringar.

Metod 6: Ta bort skadlig programvara från Chrome
Googles inloggningsprocedurer på YouTube kan påverkas om ditt operativsystem är infekterat med ett virus som hotar dina internetanslutningar. Chrome, å andra sidan, har en inbyggd funktion som kan upptäcka och ta bort skadlig skadlig programvara från din maskin. Den letar också efter eventuella felaktiga systeminställningar som kan hindra din surfupplevelse.
Så följ de givna stegen nedan för att ta bort skadlig programvara från Chrome för att fixa något gick fel YouTube-fel.
1. Lansera Google Chrome och klicka på tre-prickade ikon > inställningar som visas markerat.

2. Här, klicka på Avancerad inställning i den vänstra rutan och välj Återställ och rensa alternativ.

3. Välj nu Städdator alternativ som visas nedan.

4. Här, klicka på Hitta knappen för att aktivera Chrome hitta skadlig programvara på din dator.

5. Vänta för att processen ska slutföras och avlägsna de skadliga programmen som upptäckts av Google Chrome.
6. Starta om din PC och kontrollera om problemet är löst.
Läs också:Åtgärda nedladdningsproblem med blockering av Chrome
Metod 7: Hantera Google-enheter
Som en säkerhetsåtgärd kan YouTube ha problem med att logga in dig på Google om du är inloggad på för många enheter. För att åtgärda detta måste du avinstallera Google från alla okända och inte längre använda enheter. Detta kommer att fixa något gick fel YouTube-fel. Så följ de givna stegen för att hantera dina Google-enheter.
1. Logga in och gå till din Google-kontosidan
2. Klicka på i den vänstra rutan säkerhet.

3. Välj Hantera enheter under Dina enheter sektion.
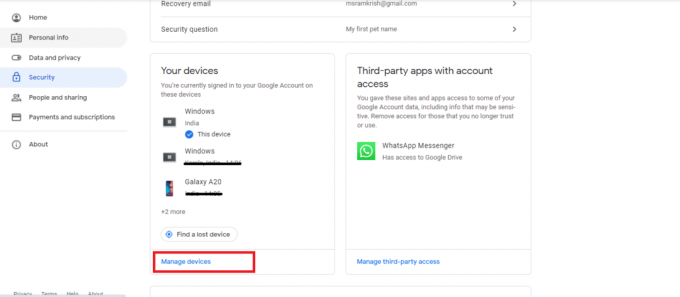
4. Undersök enheter där ditt Google-konto inte är aktivt.

5. Här klickar du på ikon med tre punkter i det övre högra hörnet för en enhet och välj Logga ut
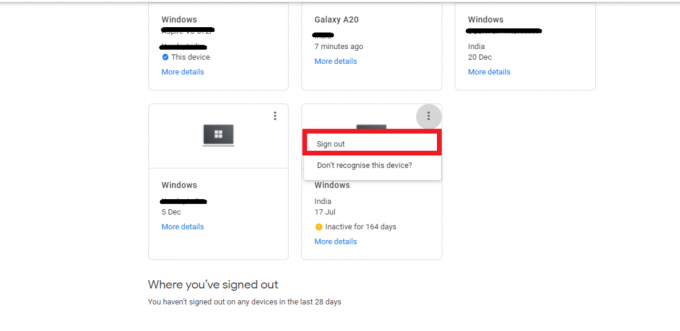
6. Klicka slutligen på Logga ut för att bekräfta.
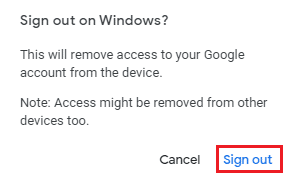
Om du inte känner igen en enhet som du redan har loggat ut från bör du ändra ditt Google-lösenord eftersom någon annan kanske känner till det och använder det för att logga in igen. Försök sedan att logga in på YouTube för att kontrollera om något gick fel. YouTube PC-fel har åtgärdats eller inte.
Metod 8: Granska säkerhetsinställningarna för Google-kontot
Du kanske inte gav Google för mycket personlig information när du startade ditt konto. Eller så har det gått för länge sedan du kontrollerade dina säkerhetsinställningar för Google. Oavsett situationen har Google rätt att låsa dig ute från YouTube tills du uppgraderar kontots säkerhetsfunktioner. Så du bör granska säkerhetsinställningarna för ditt Google-konto för att fixa något gick fel YouTube-fel.
1. Gå till din Google-kontosäkerhet menyn som visas i Metod 7.
2. Om det finns några säkerhetsrekommendationer visas, klicka Skydda ditt konto alternativ.
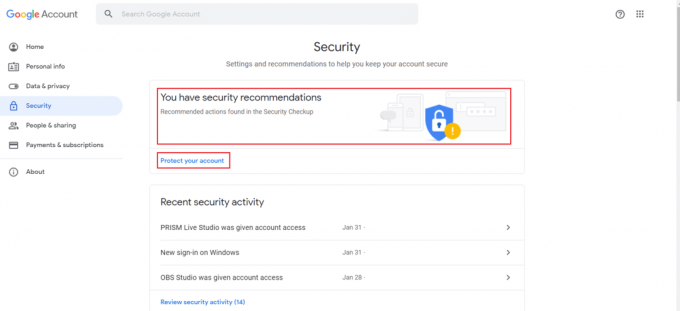
3. Utför alla rekommenderade åtgärder i Säkerhetskontroll som har en gul utropslogga.
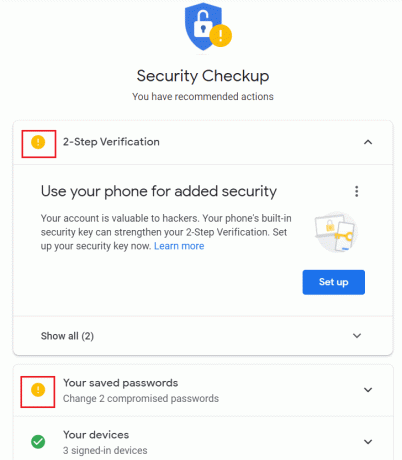
Läs också:Vad är Google Chrome Elevation Service
Metod 9: Uppdatera Windows
Ett föråldrat operativsystem kan skapa många buggar och problem i systemet. Detta kan också orsaka att något gick fel YouTube-fel när du surfade. Så följ dessa steg för att uppdatera Windows.
1. Tryck Windows + I-tangenter samtidigt för att starta inställningar.
2. Klicka på Uppdatering och säkerhet kakel, som visas.

3. I den Windows uppdatering fliken, klicka på Sök efter uppdateringar knapp.

4A. Om en ny uppdatering är tillgänglig klickar du på Installera nu och följ instruktionerna för att uppdatera.

4B. Annars, om Windows är uppdaterat, kommer det att visas Du är uppdaterad meddelande.

Metod 10: Uppdatera webbläsare
Det är ingen överraskning om du har problem med kontoinloggning och får fel om din webbläsare inte har uppdaterats på länge och du fortsätter att skjuta upp den här händelsen. Du kan få något som gick fel YouTube-uppdateringsfel. Se till att du använder den senaste versionen av Chrome, Firefox, Edge eller vilken webbläsare du använder, starta sedan om appen och försök igen att logga in på YouTube.
Alternativ 1: Uppdatera Google Chrome
1. Slå Windows-nyckel, typ krom, och klicka på Öppen.

2. Klicka på tre-prickade ikon.

3. Håll sedan muspekaren till Hjälp alternativ.

4. Klicka på Om Google Chrome alternativ.

5. Vänta på Google Chrome för att söka efter uppdateringar. Skärmen kommer att visa Kollar efter uppdateringar meddelande, som visas.

6A. Om uppdateringar är tillgängliga, klicka på Uppdatering knapp.
6B. Om Chrome redan är uppdaterad, Google Chrome är uppdaterad meddelande kommer att visas.

Kontrollera om Hoppsan något gick fel YouTube-felet visas igen eller inte.
Läs också:Så här fixar du YouTube-kommentarer som inte laddas
Alternativ 2: Uppdatera Firefox
1. tryck på Windows-nyckel, typ firefox, och klicka på Öppen.
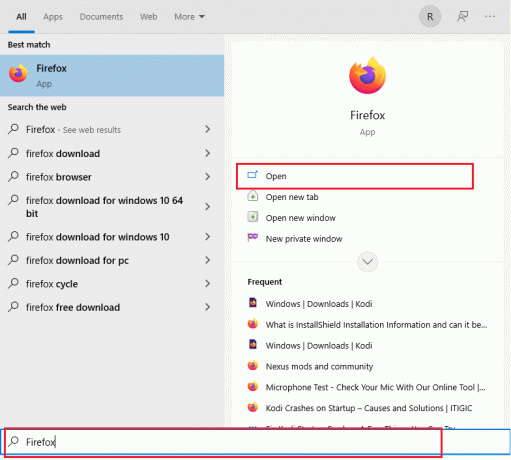
2. Klicka på hamburgare ikonen i det övre högra hörnet.

3. Välj Hjälp alternativ.

4. Klicka nu på Om Firefox.

5A. Om det finns några väntande uppdateringar kan du installera dem genom att klicka på Uppdatering.
5B. Annars kan du få meddelandet där det står Firefox är uppdaterad.
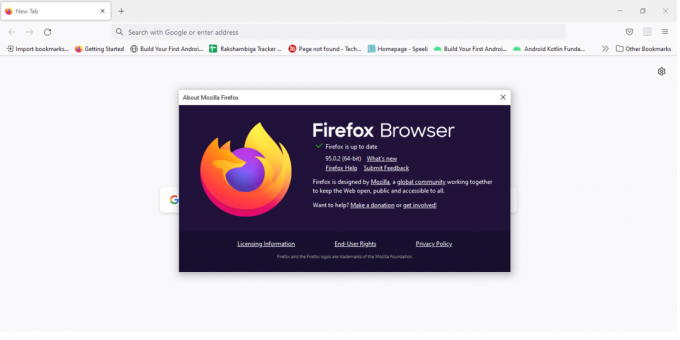
Nu kan du kontrollera om något gick fel YouTube-problemet kvarstår eller inte.
Alternativ 3: Uppdatera Microsoft Edge
1. Klicka på Start, typ Microsoft Edge, och tryck på Enter-tangent.

2. I det övre högra hörnet klickar du på tre horisontella prickar ikon.

3. Välj sedan Hjälp och feedback alternativ.

4. Välj nu Om Microsoft Edge alternativ.

5A. Edge kommer omedelbart att leta efter uppdateringar och uppmanar dig att klicka på Omstart om en uppdatering hittas.
5B. Om webbläsaren uppdateras då får du meddelandet om Microsoft Edge är uppdaterad.

Kontrollera nu om något gick fel YouTube-uppdateringsfelet är åtgärdat eller inte.
Läs också:Hur man laddar ner YouTube-videor på bärbar dator/dator
Metod 11: Återställ Chrome
Om du har för många alternativ aktiverade i Google Chrome kan du ha ändrat några viktiga inställningar som nu skapar synkroniseringsproblem i din webbläsare. Som en konsekvens kan YouTube inte logga in dig och visar detta meddelande. För att lösa Hoppsan, något gick fel YouTube-problem, återställ bara Chromes ursprungliga inställningar.
1. Navigera till Google Chrome och klicka på tre punkter ikonen och välj sedan inställningar.

2. Klicka på Avancerad alternativet i den vänstra rutan.
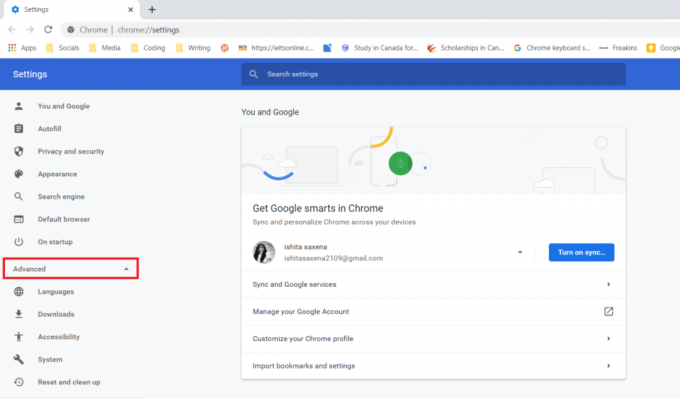
3. Klicka sedan på Återställ och rensa alternativ från listan.

4. Välj nu Återställ inställningarna till deras ursprungliga standardvärden.
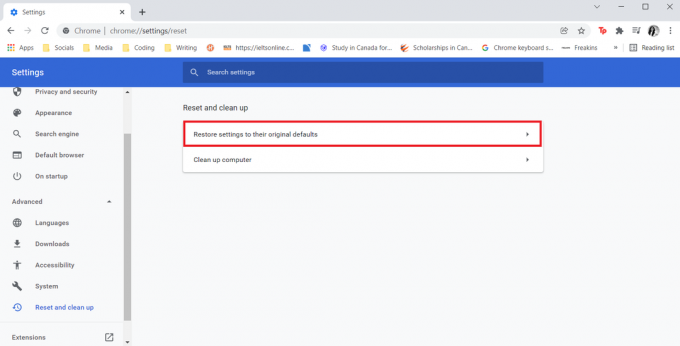
5. Slutligen bekräftar du din åtgärd genom att klicka på Återställ inställningar knapp.

Läs också:Åtgärda familjedelning YouTube TV fungerar inte
Metod 12: Installera om Chrome
Om ingen av inställningarna ovan hjälpte försök att installera om din webbläsare.
1. Slå Windows-nyckel, typ appar och funktioner, och klicka på Öppen.

2. Söka efter Krom i Sök i den här listan fält.
3. Välj sedan Krom och klicka på Avinstallera knappen visas markerad.

4. Återigen, klicka på Avinstallera att bekräfta.
5. Tryck nu på Windows-nyckel, typ %localappdata%, och klicka på Öppen att gå till AppData lokal mapp.

6. Öppna Google mapp genom att dubbelklicka på den.

7. Högerklicka på Krom mapp och välj Radera alternativ som visas nedan.

8. Återigen, tryck på Windows-nyckel, typ %applikationsdata%, och klicka på Öppen att gå till AppData Roaming mapp.

9. Återigen, gå till Google mapp och radera de Krom mapp som visas i steg 6 – 7.
10. Till sist, omstart din PC.
11. Ladda sedan ner senaste versionen av Google Chrome som visat.

12. Springa det installationsfil och följ instruktionerna på skärmen för att installera Chrome.

Proffstips: Använd Google Chrome
Byt till Google Chrome för att komma åt ditt Google-konto och bli av med det här meddelandet. Vissa användare kan tycka att det är orättvist. Eftersom Google äger både YouTube och Chrome är det rimligt att dra slutsatsen att inloggningsfelet är resultatet av ett avsynkroniseringsproblem. När du har installerat Chrome och loggat in med ditt Google-konto bör synkroniseringsproblemet vara löst och du bör kunna logga in på YouTube direkt.
Rekommenderad:
- 16 bästa annonsblockeringstillägg för Chrome
- 14 sätt att åtgärda Chrome-profilfel
- Så här fixar du att Firefox inte laddar sidor
- Åtgärda Hoppsan, något gick fel YouTube-appen
Vi hoppas att du tyckte att denna information var användbar och kunde fixa Hoppsan, något gick fel YouTube. Låt oss veta vilken strategi som var mest effektiv för dig. Dessutom, om du har några frågor/förslag angående den här artikeln får du gärna släppa dem i kommentarsektionen.