Fix Discord som inte upptäcker mikrofon
Miscellanea / / February 05, 2022

Om du älskar onlinespel kommer du också att älska Discord. Denna mångsidiga applikation gör att du kan chatta med vänner medan du spelar. Discord utvecklades för att hjälpa spelare att kommunicera med varandra i realtid. Även om det liknar andra spelplattformar som Origin, Steam, etc., använder spelare det främst som den erbjuder en VoIP-streamingtjänst. Det är dock mer sannolikt att mikrofonproblem uppstår i VoIP-applikationer, och Discord är inte ett undantag i det här fallet. Vi ger dig en perfekt guide för att fixa Discord som inte upptäcker mikrofonproblem på Windows 10. Så fortsätt läsa för att lösa problem med Discord som inte tar upp mikrofonen.

Innehåll
- Hur man fixar Discord Not Detecting mic på Windows 10
- Metod 1: Anslut ljudenheten igen
- Metod 2: Starta om datorn
- Metod 3: Verifiera serveravbrott
- Metod 4: Kör Discord som administratör
- Metod 5: Starta om Discord
- Metod 6: Tillåt Discord i mikrofoninställningar
- Metod 7: Ställ in mikrofon som indataenhet
- Metod 8: Inaktivera exklusivt läge på PC
- Metod 9: Inaktivera tjänstekvalitet med hög paketprioritet
- Metod 10: Inaktivera avancerad röstaktivitet
- Metod 11: Aktivera funktionen för automatisk bestämning av ingångskänslighet
- Metod 12: Aktivera Push to Talk-funktionen
- Metod 13: Återställ Discord Voice Settings
- Metod 14: Uppdatera eller återställ ljuddrivrutin
- Metod 15: Uppdatera Discord
- Metod 16: Installera om Discord
- Metod 17: Kontakta Discord Support
Hur man fixar Discord Not Detecting mic på Windows 10
Discord som inte upptäcker mikrofon är ett vanligt problem som alla Discord möter minst en gång i spelet. Att inte bli hörd när du spelar spel irriterar de flesta användare, speciellt när du är på toppen av spelet. Det irriterande är att du inte kan informera dina lagkamrater om ditt mikrofonproblem, och du kommer att spela rollen hela tiden. Här är några punkter att veta om det här problemet.
- Ibland kan du höra andra tala, men du kan inte prata över spelet. Du kan möta denna Discord och inte plocka upp mikrofonproblem i din Desktop-app och ibland i onlineversionen av Discord.
- Även om utvecklingsteamet för Discord jobbar hårt för att åtgärda problemen genom regelbundna uppdateringar, finns det några buggar som inte lätt kan rivas.
Vi har sammanställt metoderna från de snabba lösningarna till avancerad felsökning för att fixa ditt mikrofonproblem som inte upptäckts. Följ dessa metoder steg för steg.
Metod 1: Anslut ljudenheten igen
Följ instruktionerna för att koppla om ljudenheten.
1. Om du använder en USB, mikrofon eller andra ljudenheter, koppla bort dem från din PC.
2. Vänta några minuter och återanslut dem.

3. Starta sedan Discord-appen och kontrollera om du har åtgärdat problemet.
Metod 2: Starta om datorn
En enkel omstart kan åtgärda alla tillfälliga fel som är associerade med enheten. Vidare, omstart av datorn snabbar upp prestandan, rensar tillfälliga filer och raderar ett kluster av RAM. Därför finns det fler chanser att det kan lösa detta problem. Alternativt kan du helt avstängd systemet med strömalternativen och slå på det igen.
1. Navigera till Start meny.
2. Välj nu strömikonen.
Notera: I Windows 10 finns Power-ikonen längst ner. I Windows 8 finns Power-ikonen högst upp.
3. Flera alternativ som Sömn, Stänga av, och Omstart kommer att visas. Här, klicka vidare Omstart.

Metod 3: Verifiera serveravbrott
När något går fel i Discord måste du först analysera om det finns något problem på serversidan. Följ stegen för att lära dig hur du kontrollerar serverstatus i Discord.
1. Gå till Discord Statussida.
2. Kontrollera om du har Alla system i drift meddelande i huvudfönstret enligt bilden. Detta betyder att det inte finns några serverunderhåll eller konfigurationsaktiviteter från Discord.

Du kan se historisk drifttidsstatistik när du rullar ner på skärmen. Alla tidigare incidenter kommer också att listas regelbundet. Rulla därför ner på skärmen och kontrollera om andra användare på plattformen rapporterar några problem. Om så är fallet måste du vänta tills problemet är löst av teamet.
Läs också:Lista över Discord-kommandon
Metod 4: Kör Discord som administratör
Du behöver administratörsbehörighet för att komma åt några filer och tjänster i Discord. Om du inte har de nödvändiga administrativa rättigheterna kan du ställas inför detta problem. Men få användare har föreslagit att problemet kan lösas när du kör programmet som administratör.
1. Klick Visa dolda ikoner i Aktivitetsfältet.

2. Här, högerklicka på Disharmoni ikon.

3. Välj Avsluta Discord alternativ.

4. Tryck sedan på Windows-nyckel, typ disharmoni, och klicka på Kör som administratör.

Metod 5: Starta om Discord
Ibland kanske problemet inte är kopplat till mikrofonen och din app har några fel. För att lösa det, logga ut och avsluta Discord helt. Starta sedan discord som administratör för att fixa Discord som inte upptäcker mikrofonproblem.
1. Slå Windows-nyckel, typ Disharmoni, och klicka på Öppen.

2. Klicka på Användarinställningar enligt nedanstående.
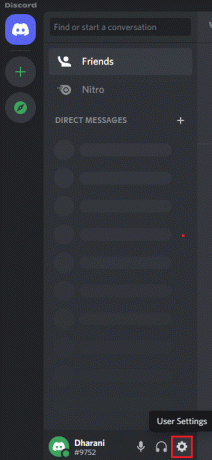
3. Här, klicka på Logga ut alternativet längst ner i den vänstra rutan.

4. Slutligen bekräftar du uppmaningen genom att klicka på Logga ut om igen.

5. Nu, omstart Discord som administratör.
Om du inte uppnådde någon korrigering genom att följa de primära felsökningsmetoderna, rekommenderas du att följa de betydande felsökningskorrigeringarna nedan för att lösa problemet.
Läs också:Hur man fixar Discord håller på att frysa
Metod 6: Tillåt Discord i mikrofoninställningar
Din dator kommer att ha en lista över applikationer och program som är tillåtna för ljud- och mikrofonåtkomst. Om i fallet Discord inte finns på den här listan kan du inte höra något ljud när du använder appen. Se därför till att ljudinställningarna är aktiverade för Discord på din PC genom att följa stegen nedan för att fixa Discord som inte upptäcker mikrofonproblem.
1. Lansera Windows-inställningar genom att trycka Windows + I-tangenter tillsammans.
2. Klicka nu på Integritet som avbildas nedan.

3. Här bläddrar du ner i den vänstra rutan och klickar på Mikrofon menyalternativ.
4. Säkerställa Tillåt appar att komma åt din mikrofon alternativ är aktiverade som markerats i bilden nedan.

5. Scrolla nu ner till höger skärm och se till att Disharmoni appen slås på under Välj vilka Microsoft Store-appar som kan komma åt din mikrofon som avbildats.

Metod 7: Ställ in mikrofon som indataenhet
Du rekommenderas att kontrollera om Discord använder din mikrofon som en primär inmatningsenhet. Discord tilldelar en inbyggd mikrofon som standardinställning. Om du inte tilldelade en mikrofon själv kan du ställas inför detta problem. Dessutom kanske den inbyggda mikrofonen i din PC inte är kompatibel med de drivrutiner som krävs för VoIP-tjänster som erbjuds av Discord. Ställ därför in mikrofonen som din inmatningsenhet genom att följa stegen nedan för att fixa Discord som inte upptäcker mikrofonproblem.
1. Öppna Disharmoni app som administratör.
2. Navigera till Användarinställningar.

3. Klicka nu på i den vänstra rutan Röst och video under APP INSTÄLLNINGAR som visat.

4. Nu, ställ in din mikrofon eller headset som standardinställning för INMATNINGSAPPARAT.
Notera: Vi har valt Mikrofon (2- högupplöst ljudenhet) för inmatningsenheten som ett exempel.
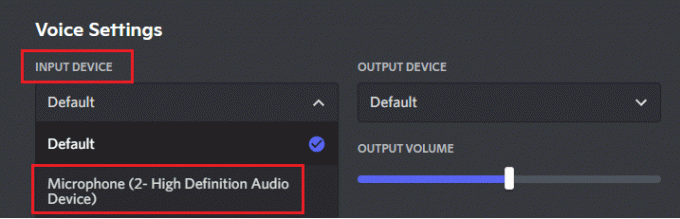
Notera: Om du är osäker på vilken mikrofon du använder, gå till Ljud inställning från Kontrollpanel, och i Inspelning analysera förändringen i volymreglaget när du pratar med din dator. Den glidande enheten är din nuvarande mikrofonenhet.
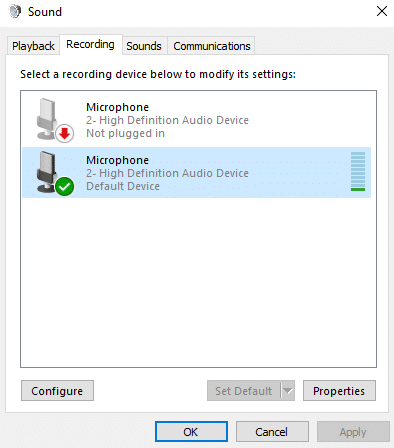
5. Slutligen, se till INPUT VOLYM skjutreglaget är upp till maxmarkeringen.

Kontrollera om du har åtgärdat problemet med Discord som inte tar upp mikrofonen.
Läs också:Fix Discord Go Live som inte visas
Metod 8: Inaktivera exklusivt läge på PC
Få applikationer och program i din PC kommer att ta överdriven kontroll över ljuddrivrutinerna i din PC. Den här inställningen stör andra applikationer som Discord. Om exklusivt läge är aktiverat på din dator kan din mikrofon vara tyst i Discord hela tiden. Därför rekommenderas du att inaktivera detta läge genom att följa stegen nedan och fixa Discord som inte upptäcker mikrofonproblem.
1. tryck på Windows-nyckel, typ kontrollpanel, och klicka på Öppen.

2. Uppsättning Visa efter: > Kategori och klicka på Hårdvara och ljud, som visat.

3. Klicka nu på Ljud.

4. Byt nu till Inspelning fliken i Ljud fönster.
5. Högerklicka på din Mikrofon enhet och välj Egenskaper.
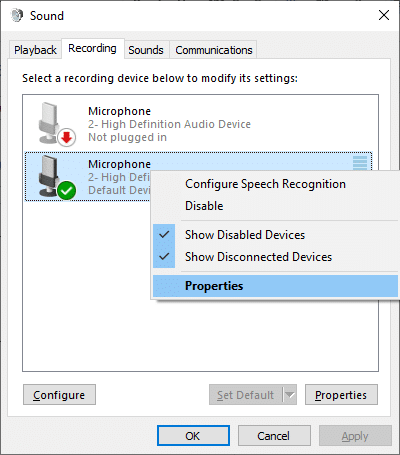
6. Här byter du till Avancerad fliken och avmarkera rutorna under Exklusivt läge som markerats nedan.

7. Slutligen, klicka på Använd > OK för att spara ändringarna.
Kontrollera om Discord-problemet med att inte ta upp mikrofonen kvarstår eller inte.
Metod 9: Inaktivera tjänstekvalitet med hög paketprioritet
Inställningen för servicekvalitet hög paketprioritet i Discord kan störa vissa standardinställningar på din dator. Därför kan du möta Discord som inte upptäcker mikrofonproblem. För att lösa det, inaktivera inställningen Quality of Service High Packet Priority i Discord genom att följa stegen nedan.
1. Öppen Discord som administratör och navigera till Användarinställningar.

2. Välj nu Röst och video alternativ från den vänstra rutan.

3. Nu, under SERVICE KVALITET flik, växla Av de växla för Aktivera tjänstekvalitet med hög paketprioritet funktion som avbildas.

Metod 10: Inaktivera avancerad röstaktivitet
De gamla och standardmikrofoninställningarna kommer inte att fungera korrekt när Avancerad röstaktivitet är aktiverat i Discord. Försök att inaktivera funktionen för att fixa problem med Discord som inte tar upp mikrofonen enligt anvisningarna nedan.
1. Lansera Disharmoni och gå till Användarinställningar > Röst och video alternativ.

2. Scrolla nu ner till Avancerad röstaktivitet sektion.
3. Byt sedan Av de växla för Avancerad röstaktivitet funktion.
Notera: Om Avancerad röstaktivitet alternativet är nedtonat och slå sedan på Bestäm automatiskt ingångskänsligheten alternativ genom att följa nästa metod.
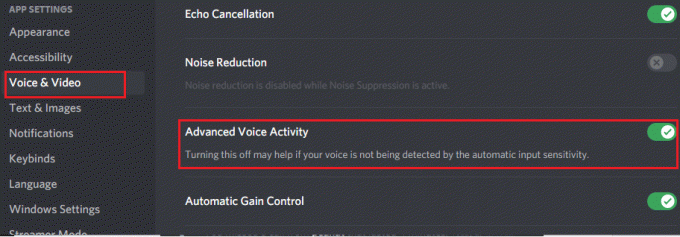
Slutligen, kontrollera om du har fixat Discord som inte upptäcker mikrofonproblem.
Läs också:Åtgärda Discord-meddelanden som inte fungerar
Metod 11: Aktivera funktionen för automatisk bestämning av ingångskänslighet
Om du använder Röstaktivitet som ditt inmatningsläge, snarare än Tryck för att pratamåste du slå på Bestäm automatiskt ingångskänsligheten alternativ som visas nedan.
1. Öppen Discord som administratör och gå till Användarinställningar > Röst och video meny.

2. Scrolla nu ner och byt På de växla för Bestäm automatiskt ingångskänsligheten alternativ under INMATNING Sektionen KÄNSLIGHET.
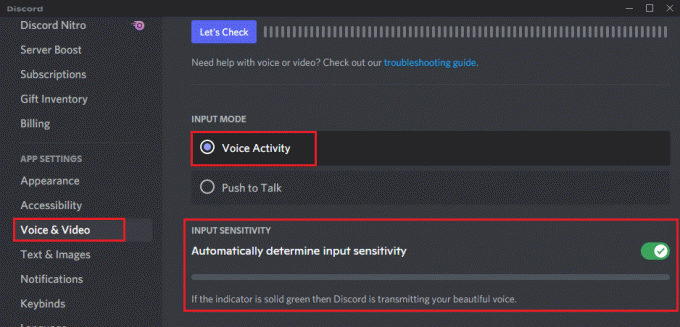
Metod 12: Aktivera Push to Talk-funktionen
I Discord kan du växla från röstläge till sändningsläge med hjälp av Tryck för att prata funktion. Detta PTT nyckel underlättar samtal mellan flera kommunikationslinjer. Din mikrofon kommer att stängas av tills du trycker på den här knappen. Därför kan du aktivera ljudinnehåll i Discord när du aktiverar denna nyckel. Så här gör du det för att fixa Discord som inte upptäcker mikrofonproblem.
1. Öppen Discord som administratör och navigera till Användarinställning > Röst och video meny.
2. Välj här Tryck för att prata alternativet i INPUT-LÄGE sektion.
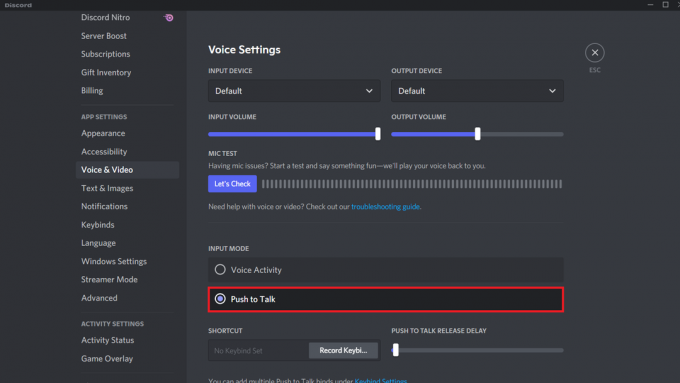
3. Sedan i GENVÄG fliken, klicka på Spela in tangentbindning knapp.
4. Nu, tilldela en snabbtangent genom att trycka Vilken tangent somhelst på tangentbordet. Välj helst ` nyckel eftersom det kanske inte stör ditt spel på något sätt.
Notera: Du kan skjuta reglaget för FÖRDRÖJNING AV PRESSMEDDELANDE UTSLÄPPNING för att öka eller minska fördröjningen med vilken din mikrofon avaktiveras när du trycker på snabbtangenten.
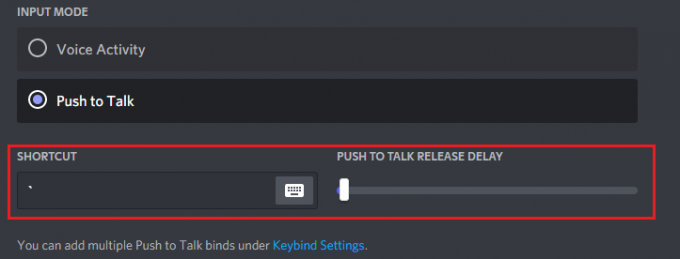
5. Att använda flera Tryck för att prata binder, återigen navigera till Keybinds menyn under APP INSTÄLLNINGAR från den vänstra rutan.
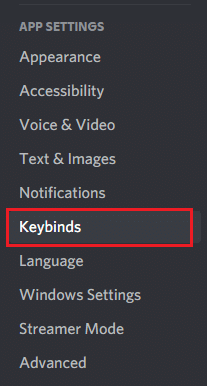
6. Välj nu Tryck för att prata (normalt) alternativ eller Push to Talk (Prioritet) alternativ från rullgardinsmenyn som markerats.
Notera: Om du inte kan lägga till Push to Talk-alternativet, klicka sedan på Lägg till en nyckelbindning alternativ.
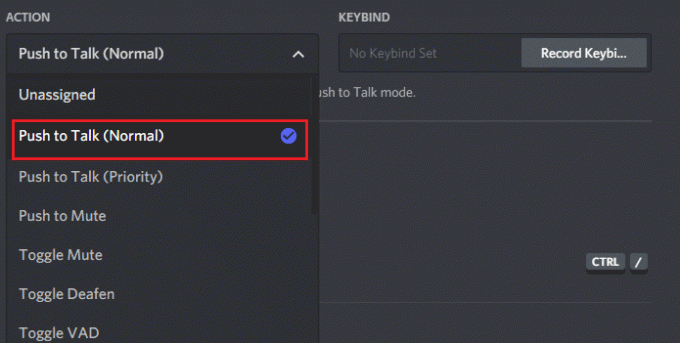
7. Tilldela slutligen ytterligare snabbtangenter som visas i steg 4.
Nu, om du trycker på din snabbtangent, kommer din mikrofon att vara avstängd, och därmed kan du fixa Discord som inte upptäcker mikrofonproblem.
Läs också:Hur man använder Push to Talk på Discord
Metod 13: Återställ Discord Voice Settings
Om du inte uppnådde någon fix genom att justera några ljudinställningar i Discord, återställ sedan Discord röstinställningar för att åtgärda det här problemet. Sedan kommer alla inkompatibla röstinställningar att återgå till det normala, vilket löser ditt problem till hands.
1. Lansera Discord som administratör och navigera till Användarinställningar > Röst och video-menyn.
2. Scrolla nu ner till botten och klicka på Återställ röstinställningar.

3. Slutligen, klicka på Okej i Återställ röstinställningar bekräftelseuppmaning.

Metod 14: Uppdatera eller återställ ljuddrivrutin
Föråldrade eller inkompatibla drivrutiner utlöser ofta att Discord inte tar upp mikrofonproblem. Uppdatera eller återställ dina ljuddrivrutiner för att ljudkort ska vara kompatibla med operativsystemet.
Alternativ 1: Uppdatera ljuddrivrutin
Om de nuvarande drivrutinerna i ditt system är inkompatibla eller föråldrade med Discord-filerna, kommer du att möta detta problem. Därför rekommenderas du att uppdatera din enhet och drivrutiner för att förhindra att Discord inte upptäcker mikrofonproblem.
1. Klicka på Start, typ Enhetshanteraren, och tryck på Enter-tangent.

2. Dubbelklicka på Ljud, video och spelkontroller att expandera.

3. Högerklicka på din ljud drivrutin (t.ex. Realtek High Definition Audio) och välj Egenskaper.

4. Gå till Förare fliken och klicka på Uppdatera drivrutinen

5. Välja Sök automatiskt efter drivrutiner. Windows kommer automatiskt att söka efter de drivrutiner som behövs för din PC och installera den.

6. Klicka på Stänga efter avslutad process och Starta om datorn en gång gjort.
Notera: Du kan också klicka på Sök efter uppdaterade drivrutiner på Windows Update som tar dig till inställningar och kommer att söka efter drivrutiner på de senaste Windows-uppdateringarna.

Alternativ 2: Återställ drivrutinsuppdateringar
Om ditt system hade fungerat korrekt och började fungera fel efter en uppdatering, kan det hjälpa att återställa drivrutinerna. Återställningen av drivrutinen tar bort den aktuella drivrutinen som är installerad i systemet och ersätter den med dess tidigare version. Denna process bör eliminera eventuella buggar i drivrutinerna och potentiellt fixa Discord som inte upptäcker mikrofonproblem.
1. Navigera till Enhetshanteraren > Ljud-, video- och spelkontroller > Egenskaper för ljuddrivrutin som visas i föregående alternativ.

2. Gå till Förare fliken och klicka på Roll Back Driver knapp.
Notera: Om knappen är nedtonad eller inte tillgänglig betyder det att du inte har några uppdateringar installerade för respektive drivrutin.

3. I Återställning av drivrutinspaket, ange en anledning till Varför rullar du tillbaka? och klicka på Ja för att återställa drivrutinsuppdateringar.

4. Omstartdin Windows 10 PC för att få lämpliga drivrutiner installerade automatiskt efter systemstart.
Läs också:Hur man tar bort Discord
Metod 15: Uppdatera Discord
Om du möter Discord som inte plockar upp mikrofonproblem, finns det få chanser att den senaste uppdateringen är inkompatibel med applikationen, och en ny uppdatering släpps för att åtgärda problemet. Så installera och ladda ner en uppdatering för att åtgärda problemen om en uppdatering är tillgänglig. Följ vår artikel om Hur man uppdaterar Discord.
Metod 16: Installera om Discord
Om ingen av metoderna har hjälpt dig, försök sedan att installera om programvaran om möjligt för att fixa Discord som inte upptäcker mikrofonproblem. Alla inställningar och konfigurationsinställningar kommer att uppdateras när du installerar om Discord, och därför finns det fler chanser att du skulle få en lösning på ditt problem.
1. Tryck Windows + I-tangenter tillsammans för att öppna Windows inställningar.
2. Klicka på Appar från de givna brickorna

3. I Appar och funktioner flik, leta upp och klicka Disharmoni. Klicka sedan på Avinstallera knapp.

4. Följ vägbeskrivningar visas på skärmen för att slutföra avinstallationen.
5. Tryck sedan på Windows + E-tangenter samtidigt för att öppna Filhanterare.
6. Navigera till följande väg från adressfältet.
C:\Users\USERNAME\AppData\Local.

7. Högerklicka på Disharmoni och välj Radera alternativ.

8. Gå nu till Discord hemsida och klicka på Ladda ner för Windows knapp.

9. Öppna den nedladdade DiscordSetup.exe fil och installera programmet.

10. Den uppdaterar sig automatiskt varje gång du startar appen också.

Metod 17: Kontakta Discord Support
Fortfarande, om du möter det här problemet, gå till Discord Support och Skicka en förfrågan. Talangteamet kommer att analysera ditt problem och motsvarande lösningar kommer att visas för dig.

Därför är dessa alla möjliga metoder för att fixa Discord som inte plockar upp mikrofonproblem.
Rekommenderad:
- Fixa att Twitch inte fungerar på Chrome
- 14 sätt att fixa att 4G inte fungerar på Android
- Fix Steam är långsam i Windows 10
- 3 sätt att zooma ut i Minecraft
Vi hoppas att den här guiden var till hjälp och att du kunde fixa Discord upptäcker inte mikrofon problem på din enhet. Låt oss veta vilken metod som fungerade bäst för dig. Om du har några frågor/förslag angående den här artikeln får du gärna släppa dem i kommentarsfältet.



