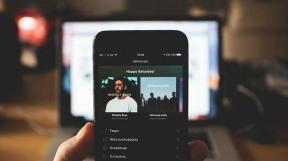Hur man visar urklippshistorik i Windows 10
Miscellanea / / November 28, 2021
Urklippshistorik är inget annat än lagring där alla dina dubbletter av data lagras. När du kopierar, klipper eller flyttar vissa data från en plats till en annan på din PC, sparas en kopia av dessa data i din dators urklipp. Uppgifterna kan vara i form av text, hyperlänk, text eller en bild. Urklipp återställs vanligtvis efter att du stänger av din dator, så data du kopierar under en användningssession lagras på din dators Urklipp. Funktionen för ett urklipp är att tillåta användare att kopiera eller flytta data från en plats till en annan på en dator. Dessutom kan du också flytta data från en applikation till en annan.
På din Windows 10-dator, när du använder genvägen för att kopiera och klistra, dvs Ctrl+C och Ctrl+V, kopieras data enkelt till önskad plats. Men ibland kanske du vill komma åt Urklippshistoriken för att se all data som du har kopierat eller flyttat från en plats till en annan. Du kan till och med kopiera de data du behöver igen från urklippshistoriken. Windows XP tillhandahåller ett förinstallerat urklippsprogram som användarna kan använda för att se urklippshistoriken för en dator som körs på Windows 10. Därför förstår vi att urklippshistorik kan komma väl till pass, och det är därför vi har en liten guide som du kan följa för att veta
hur man visar Urklippshistorik.
Innehåll
- Hur man visar urklippshistorik i Windows 10
- Skäl att se Urklippshistorik på Windows 10
- 3 sätt att se Urklippshistorik på Windows 10
- Metod 1: Använd den inbyggda urklippshistoriken
- Metod 2: Ladda ner Urklipp-appen från Windows Store
- Metod 3: Använd Clipdiary-appen
Hur man visar urklippshistorik i Windows 10
Skäl att se Urklippshistorik på Windows 10
Det kan finnas många anledningar till att du vill se Urklippshistoriken. Det primära skälet till att se urklippshistoriken är att radera känsliga data som du kopierade till dina datorer, såsom dina inloggnings-ID, lösenord eller bankuppgifter. Det är avgörande att ta bort känslig data från Urklippshistoriken, särskilt när du inte använder din persondator. En annan anledning kan vara att komma åt vissa tidigare data som du kopierat eller flyttat på din dator från en plats till en annan.
3 sätt att se Urklippshistorik på Windows 10
Vi nämner några sätt som du kan använda för att komma åt Urklippshistoriken på din Windows 10-dator:
Metod 1: Använd den inbyggda urklippshistoriken
Windows 10-uppdateringen 2018 introducerade den inbyggda historikfunktionen i Urklipp. Du kan läsa om urklippshistoriken från tjänstemannen Microsoft sida. Den inbyggda urklippshistoriken stöder dock endast text, HTML och bilder som har en storlek på mindre än 4 MB. Du kan enkelt aktivera funktionen i Urklippshistorik genom att följa dessa steg.
1. Det första steget är att öppna Urklippsinställningar. För detta, använd Windows sökfält längst ner till vänster på skärmen för att skriva 'Urklippsinställningar' och klicka på Öppen.
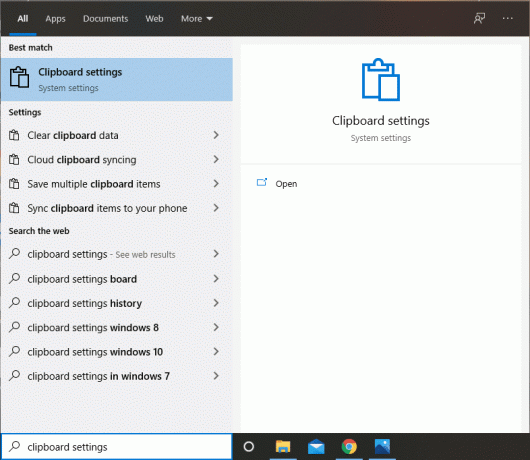
2. I Urklippshistorik växlar du till slå på för alternativet 'Urklippshistorik.’

3. Om du vill synkronisera din Urklippshistorik till en annan enhet klicka sedan på 'Logga in‘.

4. Dessutom, om du vill rensa dina urklippsdata kan du enkelt klicka påKlar'-knappen under "Rensa urklippsdata".
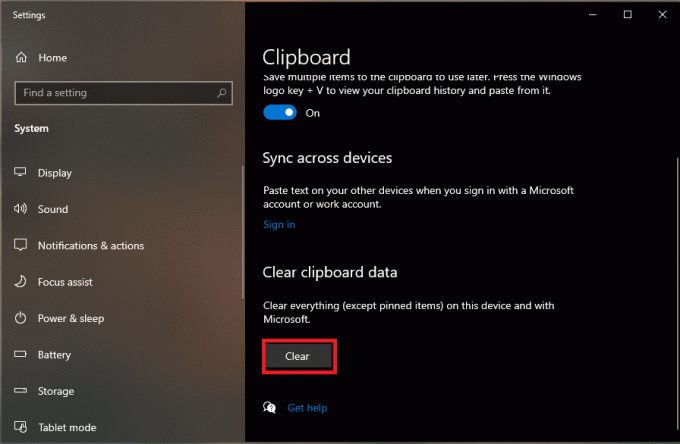
5. Vissa applikationer som Microsoft Word har inbyggda Urklippsalternativ som du kan använda i själva applikationen. För detta, öppna Microsoft Word och klicka på Urklipp under avsnittet Hem.

Läs också:Hur man skapar en genväg för att rensa urklipp i Windows 10
Metod 2: Ladda ner Urklipp-appen från Windows Store
En annan metod är att använda Urklipp-appen som är designad för Windows 10-användare för att kunna komma åt Urklippshistoriken. Du kan enkelt använda appen Urklipp för att flytta och kopiera data från en plats till en annan. Den här applikationen är ett bättre alternativ till det inbyggda Urklipp i Windows 10 eftersom du enkelt kan se all din Urklippshistorik. Dessutom är applikationen ganska enkel att använda, och du kan snabbt installera applikationen från Windows-butiken på din dator. Följ dessa steg för denna metod.
1. Skriv sedan Microsoft store i sökfältet i Windows Klicka på Microsoft Store från sökresultaten.

2. I den Microsoft Store, Sök efter 'Urklipp' Ansökan.

3. Leta upp programmet Urklipp från sökresultaten och klicka på Skaffa sig för att installera den. Se till att du laddar ner rätt applikation. Urklipp app publiceras av Justin Chase och är kostnadsfritt.
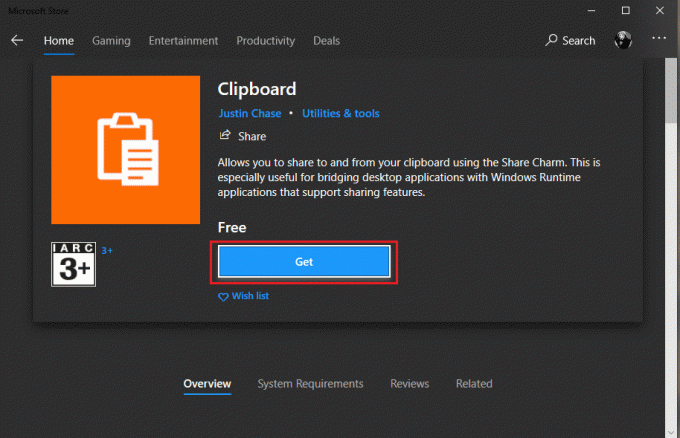
4. När den väl har installerats, Starta den.
5. Slutligen kan du använda programmet för att se urklippshistoriken på Windows 10-dator. Dessutom har du också möjlighet att dela urklippsdata från applikationen till valfri annan önskad plats.
Metod 3: Använd Clipdiary-appen
Om du inte är nöjd med den tidigare applikationen som finns tillgänglig på Windows Store, har du möjlighet att använda den här applikationen som heter Clipdiary. Denna applikation är tillgänglig för Windows 10-användare i form av en tredjeparts urklippsvisare och -hanterare på Windows 10. Clipdiary innebär inga avgifter för att använda tjänsterna eftersom det är kostnadsfritt. Du kan använda det här programmet för att titta på all data som du har kopierat eller flyttat från en plats till en annan under din nuvarande session. Dessutom kan du också redigera eller ta bort data från Urklippshistoriken med den här applikationen. Du kan följa dessa steg för att installera och använda clipdiary-appen:
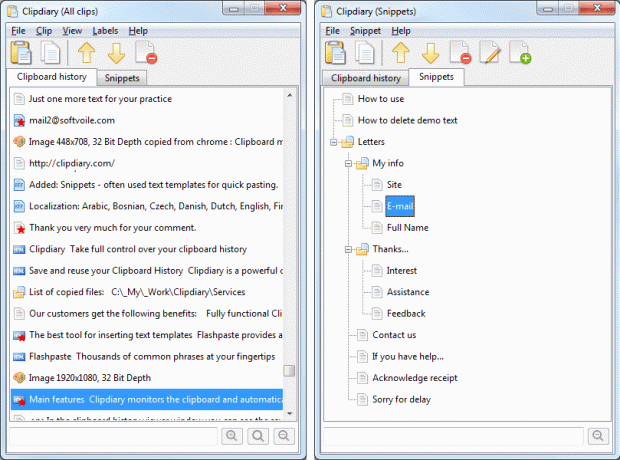
1. Det första steget är att ladda ner de klippdagbok app på din Windows 10-dator. För detta kan du enkelt ladda ner den här applikationen från din Google-webbläsare.
2. Ladda nu ner och installera clipdiary-applikationen på din dator. När appen har laddats ner är allt du behöver göra att hitta var den har laddats ner och dubbelklicka på den för att starta appen.
3. Efter att ha startat clipdiary-appen kan du enkelt använda genvägen Ctrl+D för att se Urklippshistoriken, eftersom den här appen körs i bakgrunden medan du använder datorn.
4. Slutligen, med hjälp av denna applikation, kan du hämta data som du har kopierat till Urklipp, eller så kan du redigera all data i Urklippshistoriken. Dessutom kan du bekvämt flytta den kopierade datan från Urklipp till vilken annan plats som helst.
Så denna applikation är ett annat bra alternativ till de tidigare metoderna. Det är helt kostnadsfritt och du behöver inte betala något för att använda alla funktioner i applikationen.
Rekommenderad:
- 4 sätt att rensa urklippshistorik i Windows 10
- Hur man använder Windows 10 New Urklipp?
- Rensa Urklipp med kommandotolken eller genväg
Vi hoppas att den här guiden var till hjälp och att du kunde visa urklippshistorik på Windows 10 genom att använda de ovan nämnda metoderna. Om du har några frågor angående den här artikeln, ställ dem gärna i kommentarsfältet.