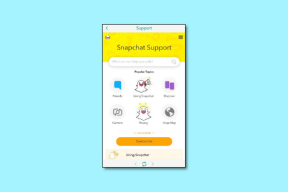Åtgärda Windows PC kommer inte att ansluta till TV
Miscellanea / / February 07, 2022

Datorn är ansluten till en Smart TV med en HDMI-kabel. Med HDMI kan du ställa in en hemmabio genom att ansluta en HDTV eller videoprojektor till en dator. Denna kabel hjälper dig att ansluta till komponenter för både ljud och video. Användare har dock rapporterat att datorer ibland inte känner igen TV. Om du står inför att din dator inte kommer att ansluta till TV-problemet, då är du på rätt plats. Den här artikeln om hur du åtgärdar datorn kommer inte att ansluta till TV-problemet kommer att lösa problemet.
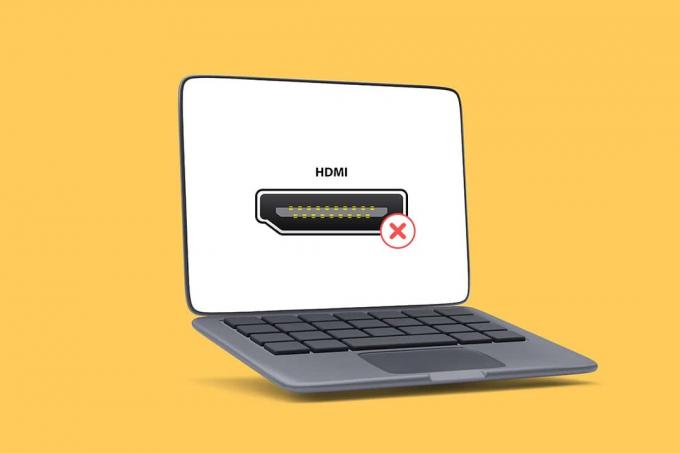
Innehåll
- Så här fixar du Windows 10 PC kommer inte att ansluta till TV: n HDMI.
- Varför ansluter datorn inte till TV?
- Grundläggande felsökningstips
- Metod 1: Aktivera projektionsläge
- Metod 2: Välj Ingångskälla på TV: n
- Metod 3: Kör felsökaren för maskinvara och enheter
- Metod 4: Uppdatera bildskärmsdrivrutinen
- Metod 5: Installera om drivrutinen i kompatibilitetsläge
- Metod 6: Ändra skärminställningar
- Metod 7: Utför fabriksåterställning på TV: n
Så här fixar du Windows 10 PC kommer inte att ansluta till TV: n HDMI
Närhelst en extern enhet är ansluten till datorn, ställer Windows 10 enheten redo att arbeta med den enheten. Till exempel, när du ansluter en pennenhet kommer du att se en uppmaning om att File Explorer ska köra den. Processen är liknande när du ansluter en TV. Om din dator inte känner igen TV: n, följ någon av metoderna nedan för att lösa problemet.
Varför ansluter datorn inte till TV?
Nedan följer några av anledningarna till att din dator inte ansluter till TV: n:
- Föråldrad drivrutin
- Problem med HDMI-kabeln
- Problem med HDMI-port
Grundläggande felsökningstips
Innan du provar avancerade felsökningsmetoder, låt oss prova några av de grundläggande felsökningsmetoderna:
- Lossa upp HDMI-spolen om den lindas hårt.
- Eftersom HDMI är känsligt, kontrollera om stiften på HDMI är skadade.
- Använd en annan HDMI-kabel.
- Ta bort andra anslutningar på TV: n med HDMI-hubben eller -omkopplaren.
- Försöka anslut HDMI-kabeln direkt till TV: n.
- Försöka ansluta till en annan HDMI-port om din TV har flera portar.
- Ladda ur datorn genom att ta bort nätadaptrar, strömkablar och kringutrustning.
- Koppla bort alla portar och starta om datorn och TV: n. Anslut dem sedan igen.
Metod 1: Aktivera projektionsläge
Om Windows 10 misslyckades med att automatiskt upptäcka anslutningen till TV: n kan du aktivera projektionsläget:
1. Tryck Windows + Pnycklar samtidigt på tangentbordet.
2. Välj Förlänga för att visa din datorskärm på TV: n.
Notera: Du kan också välja Duplicera.

Metod 2: Välj Ingångskälla på TV: n
Om en TV har mer än en bildskärmsport kanske den inte känner av den inkommande videosignalen automatiskt. I det här fallet kan du välja ingång på TV: n. Följ stegen nedan:
1. tryck på Menyn Ingångskälla knappen på TV-kontroll.
2. Välj HDMI. Detta kommer att visa datorns skärm.

Läs också:Hur man konverterar koaxialkabel till HDMI
Metod 3: Kör felsökaren för maskinvara och enheter
Om det finns något problem med PC-hårdvaran kommer felsökaren att automatiskt diagnostisera problemen och åtgärda dem. Följ stegen nedan för att köra felsökaren för maskinvara och enheter för att fixa problemet med datorn ansluter inte till TV.
1. tryck på Windowsnyckel-, typ Kommandotolken och klicka på Kör som administratör.

2. Klick Ja i Användarkontokontroll prompt.
3. Skriv kommandot msdt.exe -id DeviceDiagnostic och tryck Stiga på.

4. Klicka på Avancerad alternativ, som visas.

5. Kontrollera Applicera reparationer automatiskt alternativet och klicka på Nästa.

6. Klicka på Nästa att fortsätta.

7. Felsökaren kommer nu att köras. Om problem upptäcks visar den två alternativ:
- Applicera den här reparationen
- Hoppa över denna fix

8. Här, klicka vidare Applicera den här reparationen, och omstartdin PC.
Om problemet uppstår på din dator även efter att du kört felsökaren kan du försöka uppdatera videodrivrutinen.
Metod 4: Uppdatera bildskärmsdrivrutinen
Föråldrade eller skadade videodrivrutiner kan också vara en av anledningarna till att datorn inte ansluter till TV-problem. Följ stegen nedan:
1. Klicka på Start och typ Enhetshanteraren. Klicka på Öppen.

2. Dubbelklicka Grafikkort att utöka den.

3. Högerklicka på din grafikkort och välj Uppdatera drivrutinen.

4. Välj sedan Sök automatiskt efter drivrutiner.
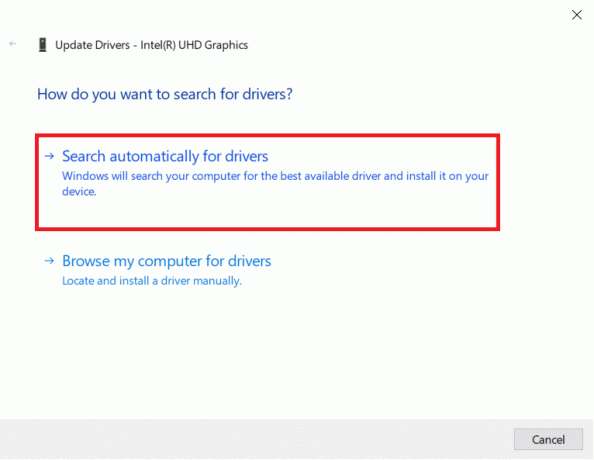
5A. Om drivrutinerna redan har uppdaterats visas det De bästa drivrutinerna för din enhet är redan installerade.
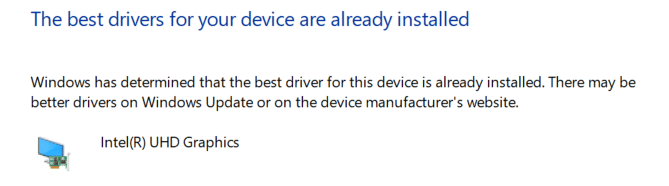
5B. Om några uppdateringar är tillgängliga då, Windows installerar dem automatiskt.
6. Efter denna process, omstartdin dator.
Läs också:Hur man installerar Kodi på Smart TV
Metod 5: Installera om drivrutinen i kompatibilitetsläge
Om du möter datorn inte kommer att ansluta till TV-problemet, måste du använda drivrutinen i kompatibilitetsläge för en tidigare Windows-version. Följ stegen nedan.
1. Öppen Enhetshanteraren och gå till Grafikkort som visas i Metod 4.
2. Högerklicka på videoenhet och välj Avinstallera enheten.

3. Kontrollera Ta bort drivrutinen för den här enheten alternativ. Klicka sedan på Avinstallera knappen i bekräftelsemeddelandet.

4. Starta om din PC efter avinstallation av drivrutinen.
5. Ladda sedan ner lämplig drivrutin från tillverkarens webbplats.
Notera: Till exempel besöka Intelsofficiell hemsida för att ladda ner den senaste USB-drivrutinen för Intel grafik.
6. När filen har laddats ner, gå till nedladdningsplatsen och välj installationsfil.
7. Högerklicka på .exe installationsfil och välj sedan Egenskaper från menyn.
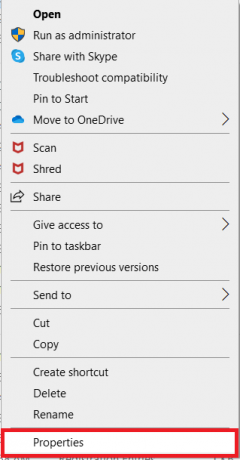
8. Gå nu till Kompatibilitet flik.
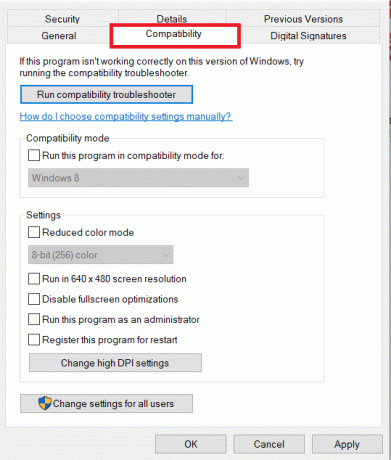
9. Markera sedan rutan bredvid Kör det här programmet i kompatibilitetsläge för.
10. Välj en från rullgardinsmenyn tidigare version av Windows OS.
11. Klick Tillämpa och då OK för att spara ändringar.

12. Till sist, starta om din dator om igen.
Metod 6: Ändra skärminställningar
Att ändra skärminställningarna till de rekommenderade inställningarna hjälper till att lösa problemet med att datorn inte ansluter till TV. Följ stegen nedan:
1. Öppen inställningar genom att trycka Windows + I-tangenter samtidigt.
2. Välj Systemet inställningar.

3. Välj i menyn till vänster Visa.
4. Här, ställ in Rekommenderad alternativ för Skala och layout, och Skärmupplösning.

5. Klicka nu på Avancerade skärminställningar.
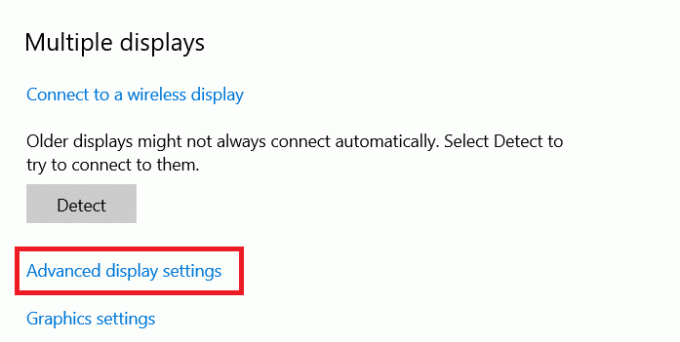
6. Välj rekommenderat och erforderligt pris (t.ex. 60,008 Hz) under Uppdateringsfrekvens.
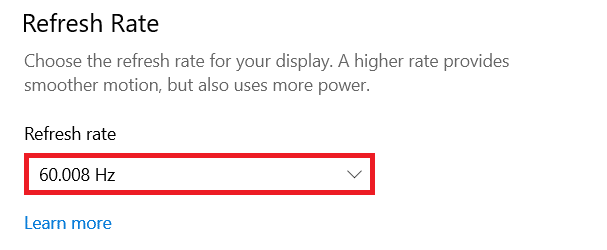
Läs också:Åtgärda familjedelning YouTube TV fungerar inte
Metod 7: Utför fabriksåterställning på TV: n
Om ingen av metoderna ovan fungerade, fabriksåterställ din TV för att lösa din dator kommer inte att ansluta till TV-problemet. Följ de givna stegen för att utföra fabriksåterställning på TV: n.
Notera: Inställningarna kan variera beroende på tillverkaren av TV: n. Nedanstående inställningar och metoder är baserade på Samsung R-serien.
1. tryck på Hemknapp på TV: ns fjärrkontroll.
2. Välj inställningar, då Stöd i den vänstra rutan.
3. Välj här Självdiagnos alternativ.
4. Välj nu Återställa alternativet och ange STIFT.

5. Slutligen, välj Ja att bekräfta.
Vanliga frågor (FAQs)
Q1. Hur kan jag kontrollera om min bildskärmsutgång fungerar bra?
Ans. Efter att ha anslutit HDMI-kabel, högerklicka på Skrivbord och välj Personifiera. Här kan du se din Smart TV som en andra monitor.
Q2. Måste jag återställa min dator för att lösa datorn som inte kände igen tv-problemet?
Ans. Nej, det finns ingen anledning att fabriksåterställa din dator. Om ingen av felsökningsmetoderna fungerade kan du återställa din Smart TV som en sista utväg.
Q3. Vilka är de olika sätten att ansluta en PC till en TV?
Ans. Du kan ansluta din dator till TV: n med HDMI-kabel, DVI eller VGA eller Wi-Fi. Hur du använder Wi-Fi för att ansluta din dator till TV: n beror på tillverkaren och TV-modellen.
Rekommenderad:
- Åtgärda AirPods anslutna men inget ljudproblem
- Hur man laddar ner MyIPTV Player
- Hur man använder TV som bildskärm för Windows 11 PC
- Åtgärda HDMI Inget ljud i Windows 10 när den är ansluten till TV
Vi hoppas att vår artikel var till hjälp och att du kunde fixa Windows PC kommer inte att ansluta till TV problemet var till hjälp för dig. Om du har några förslag eller frågor angående den här artikeln, kontakta oss gärna i kommentarsfältet nedan.