Kompatibilitetsläge: Kör gamla versioner av programvara i Windows 7
Miscellanea / / February 07, 2022
De flesta program är designade för ett specifikt operativsystem. Detta betyder att programvaran du köpte 2002 för en Windows XP-dator förmodligen inte kommer att köras 2011 med din helt ny bärbar dator kör Windows 7. Men med Windows 7 Programkompatibilitetsläge, att köra den gamla programvaran på din nya dator kanske inte är så omöjligt.
Notera: Programkompatibilitetsläge kommer att fungera med olika versioner av Windows, ända tillbaka till Windows 95!
Jag vet att det finns några spel för Windows 2000 som jag önskar att jag kunde besöka igen. Tyvärr, dessa ROM är borta för länge sedan, men om du också fortfarande håller på några värdefulla mjukvaruarv så kan du ha tur.
Kör programvara i programkompatibilitetsläge
Jag kommer att gå igenom hur man får äldre programvara att köras efter en OS-uppdatering, säg Vista till 7 eller XP till Vista.
Steg 1: Om du upptäcker att ett av dina program inte fungerar korrekt, högerklicka på det och välj Felsök kompatibilitet.
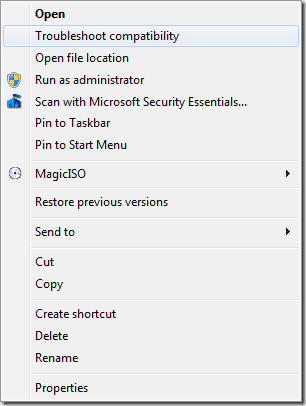
Steg 2: Ditt nästa steg bör alltid vara att prova de rekommenderade inställningarna som föreslagits av Windows.
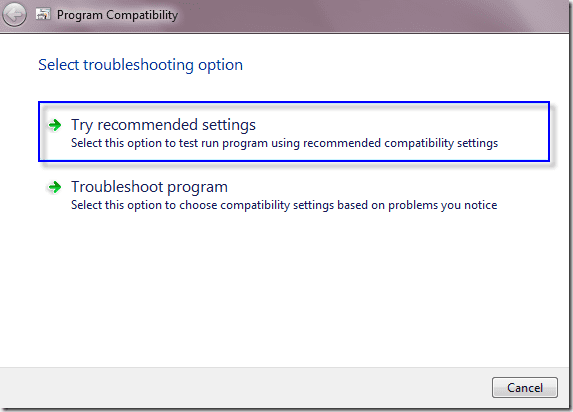
Steg 3: Du kan sedan börja en testkörning av programmet med de rekommenderade inställningarna och se om det är fixat eller inte.
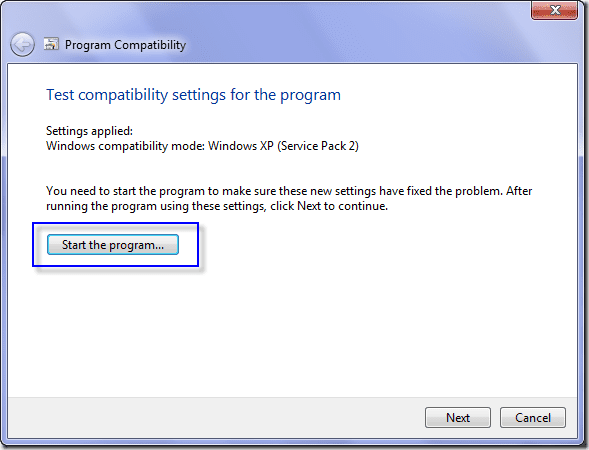
Steg 4: Om det fungerade har du möjlighet att spara inställningarna så att de kommer att gälla varje gång du startar det.
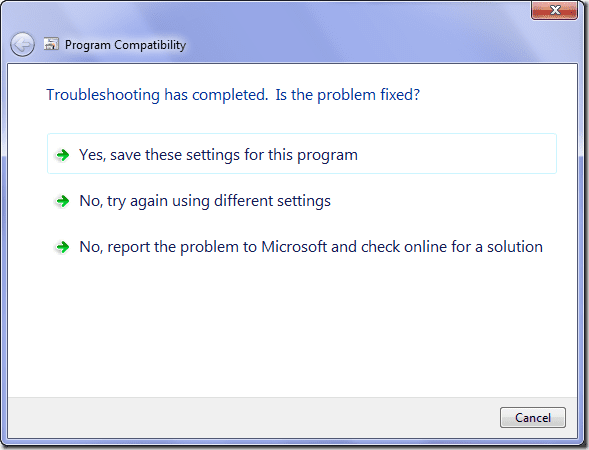
Steg 5: Om det inte gjorde det, ge inte upp ännu. Du kan också försöka fixa det på egen hand!
Väljer Nej, försök igen med andra inställningar kommer att ta upp den manuella felsökningsmenyn, där du kan mata in dina egna erfarenheter av ditt problem med programmet.
Du kan också börja med manuella alternativ i början av felsökningen genom att välja Felsökningsprogram på den första menyn.
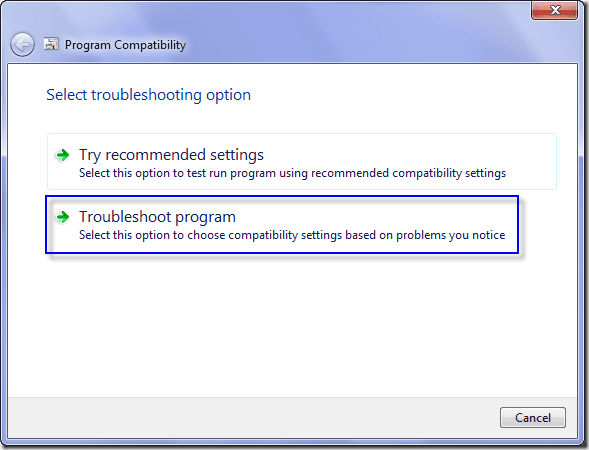
Steg 6: Nu har du chansen att specificera de problem som du märker när du försöker köra programmet.
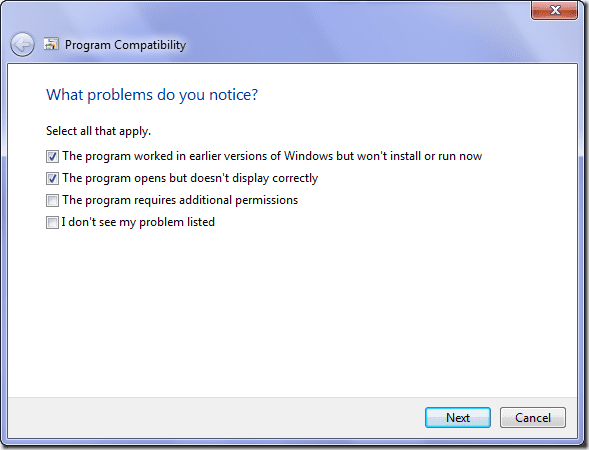
Steg 7: Innehållet i nästa fönster beror på vilka alternativ du valde i föregående dialog. De är bara en rad mer specifika frågor som hjälper dig att identifiera det exakta problemet du har.
Till exempel om du väljer Programmet fungerade i tidigare versioner av Windows men kommer inte att installeras eller köras nu då kommer du att mötas av följande meddelande.
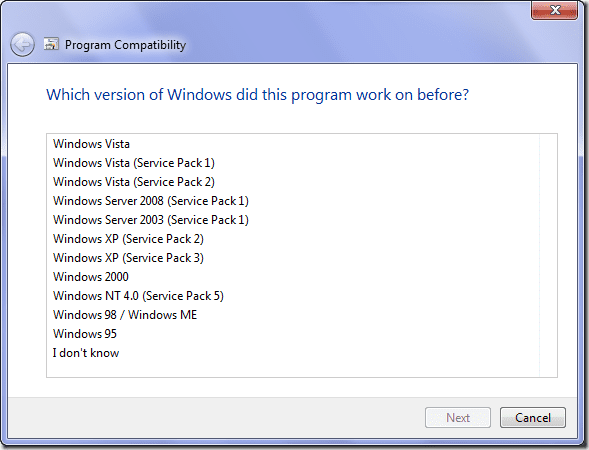
I det här exemplet visar den en mängd olika skärmproblem som du kan ha.
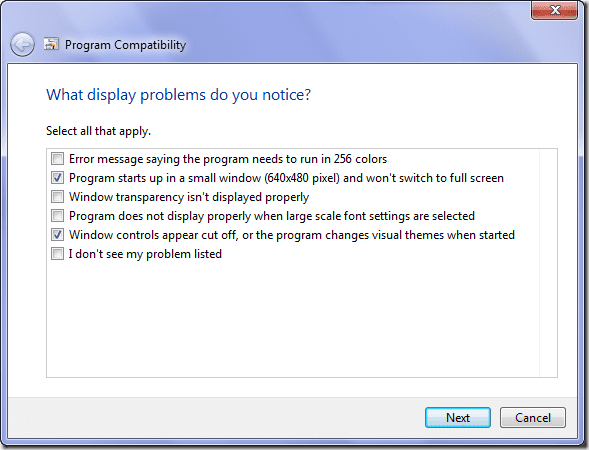
Steg 8: Återigen är det dags att köra programmet och se om inställningarna har löst problemet.
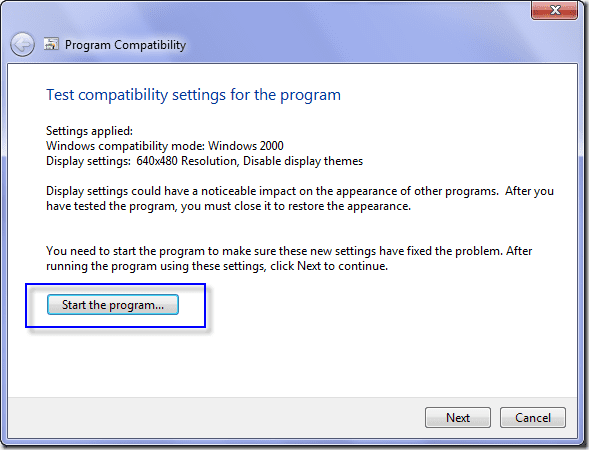
Steg 9: Om du fortfarande har en trasig mjukvara bör du skicka en genererad problemrapport till Microsoft för att göra dem medvetna om problemet.
Välj Programkompatibilitet manuellt
Om du vet vilken version av Windows som ditt program en gång fungerade i kan du hoppa över all felsökning och bara hoppa direkt in i saker.
Steg 1: Högerklicka på programmet och välj Egenskaper för att öppna en annan meny där du väljer fliken Kompatibilitet.
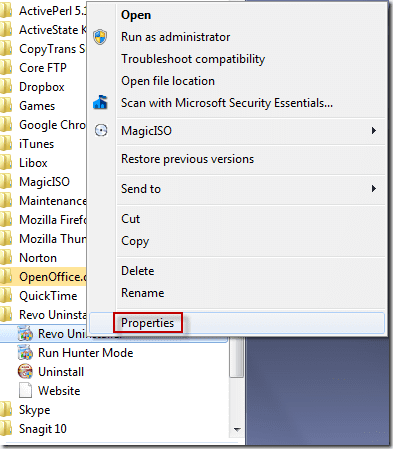
Steg 2: Markera rutan bredvid på fliken Kompatibilitet Kör det här programmet i kompatibilitetsläge för:.
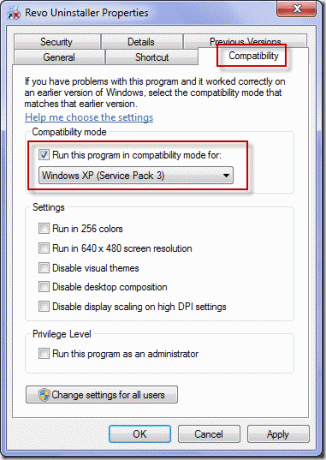
Steg 3: Välj den version av Windows som ditt program fungerade bäst på i rullgardinsmenyn. Klicka på Verkställ så sparas inställningarna till nästa gång du kör programmet.
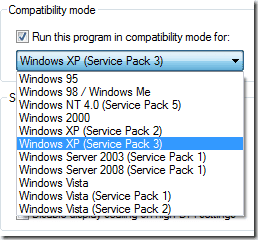
Avslutar
Om alla ovanstående verktyg inte hjälper, glöm inte att Google är din bästa vän. Ibland kan en enkel sökning i Google, som beskriver ditt problem, leda till ett forum, som leder till ett inlägg, som leder till ett annat inlägg, som allt slutar i en lösning på ditt problem. Eller, om du redan känner till ett bra forum, försök använda Blekko för att anpassa dina sökresultat.
Senast uppdaterad den 2 februari 2022
Ovanstående artikel kan innehålla affiliate-länkar som hjälper till att stödja Guiding Tech. Det påverkar dock inte vår redaktionella integritet. Innehållet förblir opartiskt och autentiskt.



