Minimera alla Windows-program till systemfältet eller meddelandefältet
Miscellanea / / February 07, 2022
Genom att minimera ett Windows-program, oavsett om det är ett webbläsarfönster eller ett programfönster, återställs det vanligtvis till sin plats i aktivitetsfältet. Jag säger "vanligtvis" eftersom det finns några verktyg som går direkt i systemfältet eller meddelandeområdet när de är minimerade. Det är faktiskt ett coolt alternativ att ha om du vill håll aktivitetsfältet stökigt. Idag kommer vi att prata om ett imponerande verktyg som låter dig minimera nästan alla Windows-program till meddelandefältet. Och det är bara en av dess egenskaper.
4t Tray Minimizer är ett kreativt program som, förutom att göra ovanstående, lägger till nya knappar i namnlisten, ger dig mer utrymme i utforskarens verktygsfält och låter dig också anpassa meddelandeområdet. Låt oss se mer av det och även lära oss hur man ställer in det.
Coolt tips: Visste du att du kan stänga ditt fönster genom att dubbelklicka på namnlistens vänstra hörn?
Steg för att installera 4t Tray Minimizer
I processen att installera programmet kommer du att bli ombedd att konfigurera verktygets beteende och anpassa det efter din bekvämlighet. Här är stegen.
Steg 1: Under Allmänna Inställningar du kommer att få välja om appen ska starta vid start och om dess ikon ska visas i systemfältet.
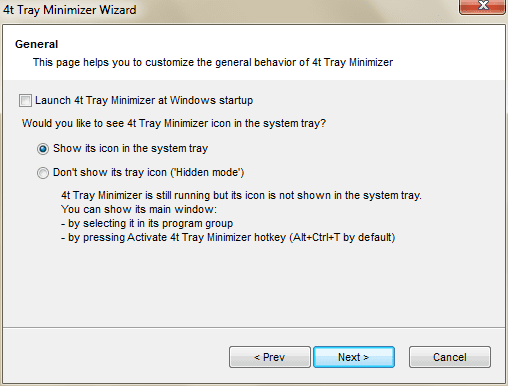
Steg 2: Därefter låter appen dig välja mellan en mängd olika sätt att minimera ett fönster till brickan. Dessutom kommer titelfältsalternativet alltid att finnas där.

Steg 3: Efter att ha vetat hur man minimerar fönstren kommer du att vilja konfigurera snabbtangenter och regler till Återställ eller ta tillbaka dem. Jag föredrar standardalternativet för enkelklick.

Steg 4: De följande två fönstren hjälper dig att välja de extra knapparna och deras ordningsföljd i namnlisten.

Steg 5: Under Uteslutningar avsnitt kommer du att kunna ställa in vilken typ av fönster som ska överbelastas med detta nya beteende.

Använder 4t Tray Minimizer
När du har ställt in saker kommer du att vilja lära dig hur du använder den och vad den har för funktioner. Tja, nedan visas en rullat över fönstret vilket verkligen är en funktion som är kopplad till den andra knappen. Den har titelraden som finns kvar på skrivbordet medan den minimerar arbetsområdet. Det påminner om den dynamiska menyn i OS X som alltid förblir överst.

Den första knappen tar en applikation till systemfältet.

Den tredje knappen fäster ditt fönster för att alltid vara överst. Det kan vara riktigt användbart ibland. Jag känner ett behov när jag vill hänvisa ett dokument medan jag håller på med något annat. Den sista gör en fönster genomskinligt att låta dig se igenom. Se bilden nedan och fundera över hur du kan använda den.
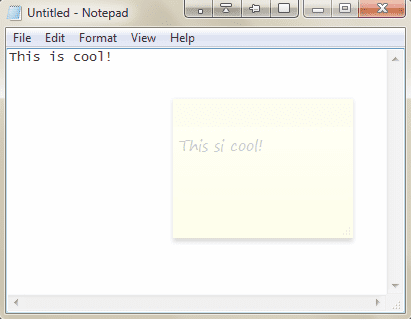
Bortsett från dessa kan du klicka på ikonen i fältet och dölja eller återställa flera fönster samtidigt. Det hjälper dig också att hålla reda på deras status.

4t har sin egen högerklicksmeny med mycket mer att erbjuda. Vi kommer att lämna upp till dig att utforska dessa föremål.
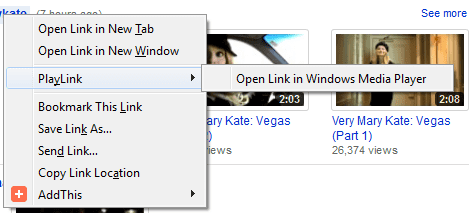
Men om du navigerar till alternativ och följa över till Tangentbord du kommer att kunna lära dig och aktivera/avaktivera alla typer av snabbtangenter för olika åtgärder. De kan dock inte redigeras.
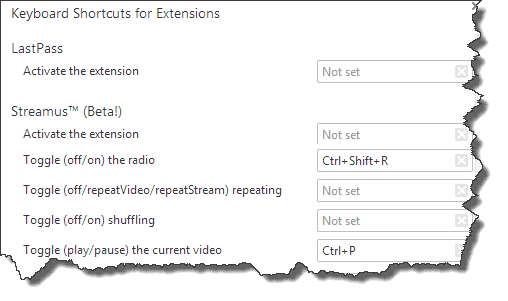
Slutsats
Med så många funktioner förklarade tror jag inte att jag behöver säga något mer. Verktyget är bara fantastiskt och förtjänar ett försök. Berätta för oss om dina erfarenheter av verktyget. Om du hittar en exceptionell användning när du leker med den, skulle vi mer än gärna lära av dig.
Senast uppdaterad den 2 februari 2022
Ovanstående artikel kan innehålla affiliate-länkar som hjälper till att stödja Guiding Tech. Det påverkar dock inte vår redaktionella integritet. Innehållet förblir opartiskt och autentiskt.



