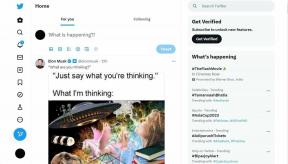6 Killer Kindle Paperwhite-funktioner du bör använda
Miscellanea / / February 07, 2022
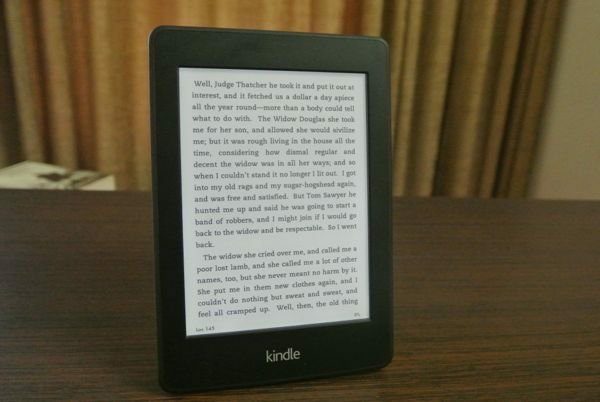
Många e-boksentusiaster märker Kindle som en "konsumentprodukt". Jag skulle veta, jag var en av dem. För två år sedan, när du tittade på Kindle, var det du såg ett hårt kontrollerat slutet ekosystem kopplat till hårdvara som inte var mycket bättre än konkurrenterna.
Men nu är det annorlunda. Kindle erbjuder klassens bästa hårdvara (särskilt med Paperwhite-skärmen), en stort bibliotek med böcker och har uppdaterat sin programvara för att vara mer proffs användarvänlig.
Faktum är att när det gäller att läsa artiklar från internet på en E-ink-skärm är Kindle bäst. Kindle är fylld med många sådana fantastiska funktioner som gör den till mycket mer än en enhet med en svartvit skärm att läsa böcker på. Ja, det är inte det mest öppna systemet i världen utan genom att använda mjukvara som Kaliber och Läslistor, vi kan komma dit. Läs vidare för att veta hur du kan få ut det mesta av din Kindle Paperwhite.
Notera: Du bör kolla in våra tidigare guider på konvertera PDF-filer till Epub och MOBI format (för Kindle), vad alla
olika e-boksformat betyder och de snabbaste sätten att synkronisera DRM-fria böcker med din Kindle.1. Goodreads
När Amazon förvärvade Goodreads förra året svarade internet som vanligt negativt. Men hittills har Amazon inte gjort något för att skada tjänsten varje 2000-talsläsare älskar. Å andra sidan kom de med Goodreads-integration i Kindle Paperwhite.
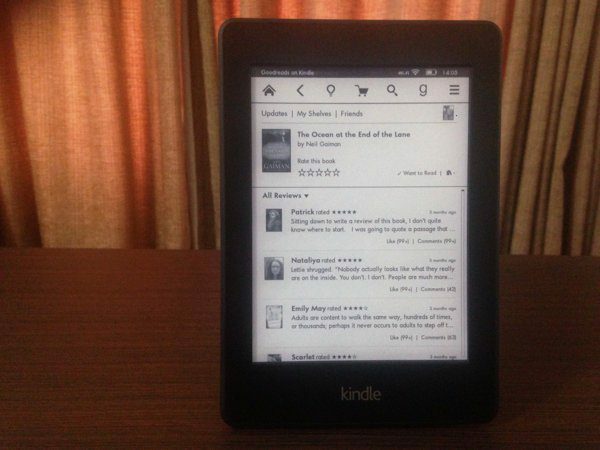
De flesta funktionerna från webbplatsen är nu tillgängliga på din Kindle. Du kan få de senaste uppdateringarna från dina vänner, se och redigera dina hyllor, markera en bok som Vill läsa, Läser för tillfället eller Läsa och till och med läsa recensioner för en bok.
Du kan dela höjdpunkter från en bok till Goodreads och lägga till en kommentar utan att behöva lämna lässkärmen. Vi täcker mer om delning nedan.
2. Ordförrådsbyggare
Kindle har en integrerad ordförrådsbyggare som ständigt fungerar i bakgrunden. När du markerar ett ord för att slå upp dess betydelse, sparar Kindle automatiskt en kopia av ordet och dess betydelse i Ordförrådsbyggare.
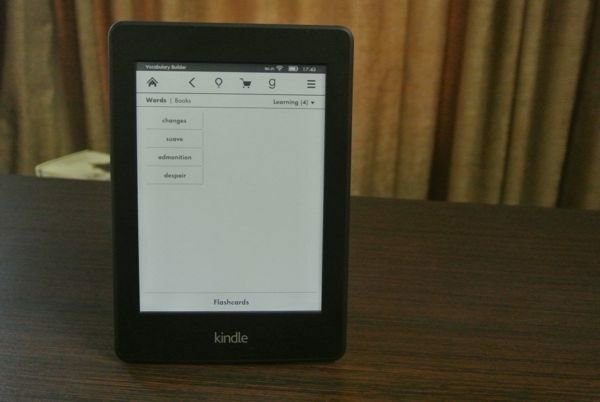
Du kan komma åt den genom att klicka på hamburgermenyn från alternativpanelen högst upp och välja Ordförrådsbyggare alternativ. Tryck på ett ord för att ta fram dess betydelse.
3. Flashcards
Kommer du ihåg flashcards? De där klippen du gjorde i skolan när du bara inte kunde komma ihåg den där matematiska formeln? Kindle har det inbyggt. Från Vocabulary Builder väljer du Flashcards alternativet längst ner. Detta kommer att ta upp kort med orden du har slagit upp tidigare med den relevanta meningen. Knacka Se definition att se dess innebörd.
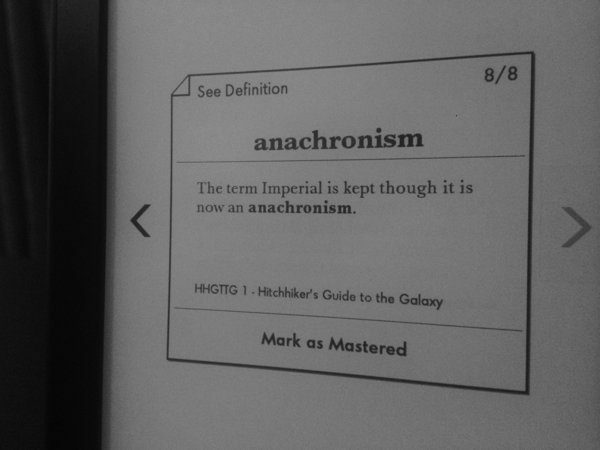
Om du fick det rätt, markera det som behärskat eller återvänd till det efter en tid. Upprepning med mellanrum är en av de bästa metoderna för att lära sig något nytt och komma ihåg det under lång tid. Kindle, med sin Flashcards-funktion kan verkligen hjälpa dig här.
4. Delning
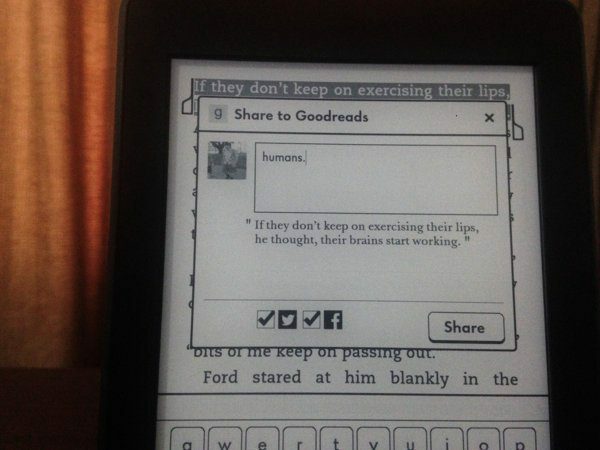
Som vi sa tidigare har din WiFi-aktiverade Kindle Paperwhite Goodreads-integration för att dela höjdpunkter. Men det kan göra mycket mer än så. När du delar någon höjdpunkt från Kindle kan du se Twitter och Facebook ikoner längst ner till vänster. Kontrollera varje, logga in med ditt ID och Kindle kommer att använda Goodreads för att dela dina höjdpunkter till respektive sociala nätverk.
5. Urklipp
Jag gillar att markera text som bara träffar mig med ett basebollträ och får mig att stanna upp och tänka på det. Hur viktiga dessa saker än är, med tiden du kommer Glöm dem. Markera alla meningar eller stycken från en bok eller artikel på din Kindle-enhet så lagras den omedelbart i Mina urklipp bok nås från Dokument avsnitt på din Kindle tillsammans med användbar information som namnet på boken, sidan och tid och datum när den lades till.
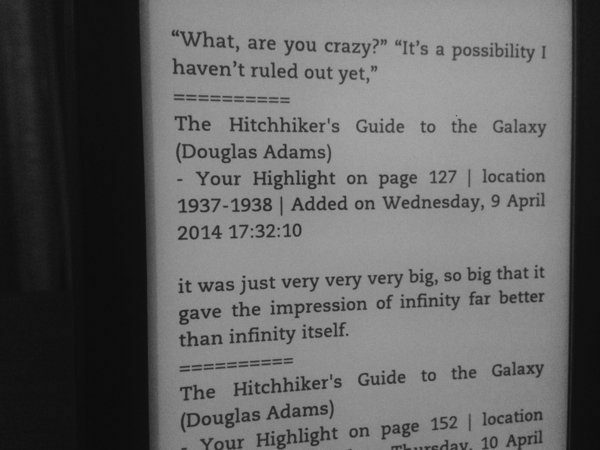
Alla dina höjdpunkter lagras också på Kindles servrar så att ta bort en bok från din enhet leder inte till förlorade höjdpunkter.
6. Snabbnavigering
Med riktiga böcker är det lika enkelt att bläddra igenom och hoppa från den ena änden till den andra som att bläddra på några sidor. På en e-boksläsare är det dock mer komplicerat. Du måste sortera igenom kapitel och mata in sidnumret manuellt på en numerisk knappsats. Kindle har en snabbnavigeringsfunktion som förenklar denna process. När du läser en bok sveper du bara uppåt från skärmens nedre kant. Du kommer att se en popup med en ögonblicksbild av sidan du för närvarande är på.
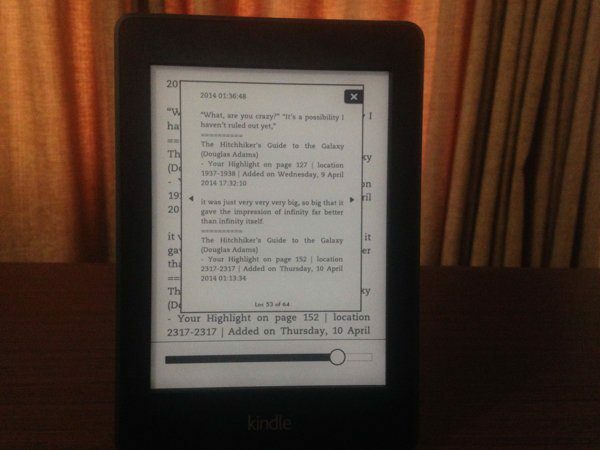
Du kan använda nästa eller föregående tangent eller svepgester för att flytta genom sidan eller om du vill gå riktigt snabbt, använd skjutreglaget längst ner. Och allt detta händer ovanpå där du är för närvarande, så slå på X knappen tar dig tillbaka till din senaste läsposition och genom att trycka på området på popup-fönstret kommer du snabbt till en ny position.
Din Kindle
Det är alla tips och tricks jag hade. Missade jag något? Har du kommit på ett bättre läsarbetsflöde? Låt oss veta i kommentarerna nedan.
Senast uppdaterad den 3 februari 2022
Ovanstående artikel kan innehålla affiliate-länkar som hjälper till att stödja Guiding Tech. Det påverkar dock inte vår redaktionella integritet. Innehållet förblir opartiskt och autentiskt.