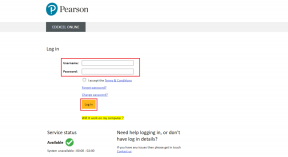3 snabbaste sätten att lägga till filmer eller videor till iPad
Miscellanea / / February 07, 2022

iPad har en riktigt bra batteritid. I genomsnitt kan du förmodligen gå igenom 4 filmer innan din iPad ger upp.
Med den vackra Retina-displayen på den nya iPad Air och iPad Mini, att titta på HD-filmer på din iPad är en fantastisk upplevelse.
Men de flesta av de HD-filmer vi har är antingen i MP4- eller MKV-format. Dessa format stöds inte av Apple. Du kan naturligtvis konvertera din filmer men då tappar den sin kvalitet. Var dock inte rädd, i den här artikeln diskuterar vi de snabbaste sätten att lägga till filmer och videoklipp till iPad (och iPhone), från din PC .
1. Använda iTunes filöverföring och appar som VLC
Många videospelare för iPad stöder filöverföring via iTunes. VLC, flex: spelare och PlayerXtreme HD (som vi kommer att lära oss mer om senare) är de bästa sätten att göra det.
I exemplet använder jag VLC på grund av dess förmåga att spela en mängd olika format och, naturligtvis, dess stabilitet.
Steg 1: Anslut din iPad till din dator och låt iTunes komma upp.
Steg 2: Från menyraden högst upp på iTunes, klicka på Appar.
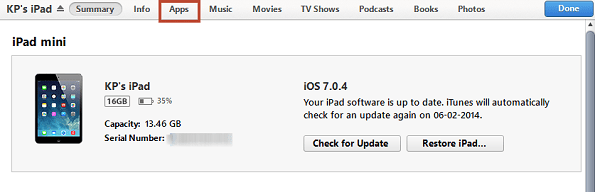
Steg 3: Scrolla nu ner till Fildelning sektion.
Steg 4: Från den vänstra rutan väljer du appen du vill skicka dina videor till. I det här exemplet gick jag med VLC, men du kan använda andra spelare som stöds också.
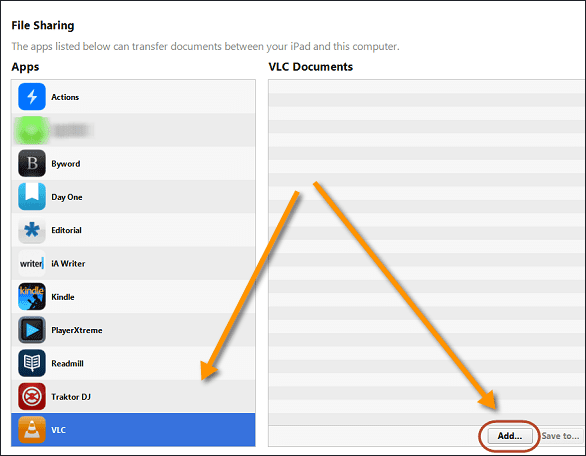
Steg 5: Från den högra rutan klickar du på Lägg till knappen hittar du i det nedre högra hörnet. Ett fönster kommer att dyka upp. Härifrån väljer du de videor du vill synkronisera till din iPad.
Steg 6: Klick öppen och dina videor kommer att kopieras till iPad-lagringen på några minuter.
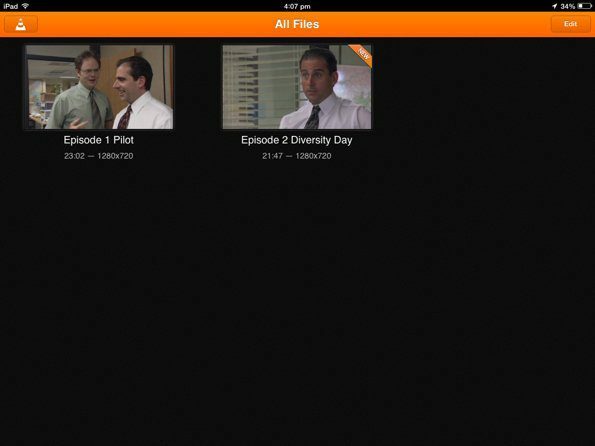
Nu när du öppnar VLC kommer du att se dina videor i Bibliotek redo att spelas.
Cool e-bok för VLC-fans: Vi har de bästa Guiding Tech-artiklarna om VLC sammanställda i en e-bok – 8 Killer VLC Media Player Guider.
2. Överför med Wi-Fi
Om du inte gillar att ansluta din iPad till din PC varje gång du vill överföra en film eller en video, har jag en lösning för dig.
Först måste du ladda ner en app som heter PlayerXtreme HD (gratis). För att detta ska fungera korrekt måste båda dina enheter vara i samma nätverk.
Steg 1: När det är installerat öppnar du det och går till Wi-Fi-fliken.
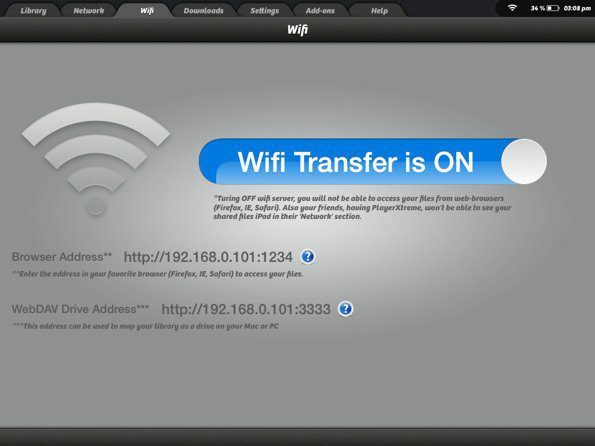
Steg 2: Anteckna Webbläsarens adress från skärmen.
Steg 3: Gå nu till datorn där dina videor lagras och öppna en modern webbläsare som Chrome. Ange adressen exakt som den är och tryck på enter.
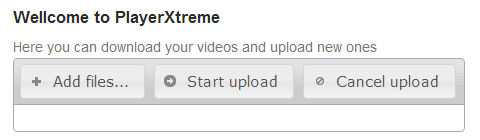
Steg 4: Klicka på den här skärmen Lägga till filer och välj de videor du vill överföra.
Steg 5: Klicka nu på Börja ladda upp och vänta tills överföringen slutförs.
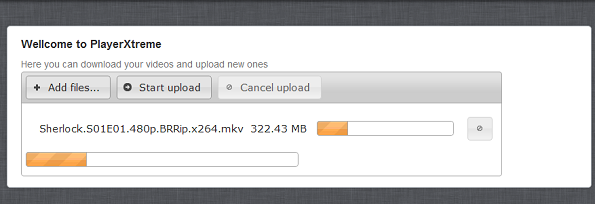
Dina synkroniserade videor kommer att visas i Bibliotek fliken i PlayerXtreme.
3. Strömma eller ladda ner videor från delat nätverk
PlayerXtreme HD har en riktigt praktisk funktion. Om du har Hemgruppsdelning aktiverat och du delar videor med Gäst, PlayerXtreme hämtar det automatiskt och låter dig streama eller ladda ner dessa videor. Den här funktionen kan aktiveras genom att köpa ett tillägg för $0,99 från tilläggsfliken som heter "Åtkomst till nätverksenheter och mappar".
Det länkade inlägget ovan talar om stegen för att aktivera och använda HomeGroup, men här är en snabb genomgång.
- På din Windows-dator, Skapa en hemgrupp från hemgruppens kontrollpanel.
- Gå nu till filen eller mappen du vill dela, högerklicka och från Dela med alternativ, välj Specifika personer.
- I den här dialogrutan lägger du till en ny användare som heter Gäst från textinmatningsfältet. Tilldela behörigheter för Läsa skriva, och det är allt.
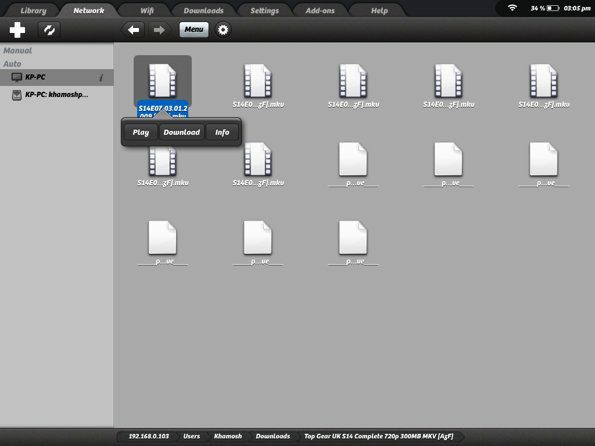
Efter att du har delat dina filer med Gäst, vilket betyder att alla delade enheter i ditt nätverk kan begära åtkomst, starta PlayerXtreme.
Inuti appen väljer du Nätverk fliken från den översta menyraden. Vänta ett tag medan den skannar ditt nätverk. Därefter bör du se filerna du har delat från din dator. När du ser något du gillar trycker du på videon och väljer Spela för att streama videon eller Ladda ner för att spara den på din iPad.
Vilket är snabbast?
I mina tester fann jag att iTunes fildelning är det snabbaste sättet att lägga till videor till iPad från datorn. Nedladdningen av videon från den delade nätverksenheten kom på en nära sekund. Funktionen kostar $0,99 men det är helt värt pengarna.
Överföring via Wi-Fi tog längst tid, men det är också det bekvämaste sättet eftersom du inte behöver ansluta din iPad till din dator eller vänta på att iTunes ska starta upp.
Ditt sätt?
Hur gör du överföra media från din PC till din iPad? Vilken av ovanstående metoder ska du byta till nu? Låt oss veta i kommentarerna nedan.
Översta bildkredit: Yutaka
Senast uppdaterad den 3 februari 2022
Ovanstående artikel kan innehålla affiliate-länkar som hjälper till att stödja Guiding Tech. Det påverkar dock inte vår redaktionella integritet. Innehållet förblir opartiskt och autentiskt.