Fix Discord fortsätter att krascha
Miscellanea / / February 08, 2022

Discord är en applikation främst utvecklad för att spelare ska kunna kommunicera med varandra under sina spel. VoIP-tjänsten i Discord används av nästan alla spelare nuförtiden, men många användare klagar på att Discord fryser. Om du också har problem med att Discord video fortsätter att frysa på din dator, oroa dig inte. Vi ger dig en perfekt guide som lär dig hur du fixar Discord-problemet som kraschar. Så fortsätt läsa!

Innehåll
- Hur man åtgärdar Discord fortsätter att krascha
- Preliminära kontroller
- Metod 1: Starta om datorn
- Metod 2: Kör Discord som administratör
- Metod 3: Ta bort bakgrundsprocesser
- Metod 4: Ta bort Discord-cachefiler
- Metod 5: Stäng av kompatibilitetsläget
- Metod 6: Stäng av hårdvaruacceleration
- Metod 7: Inaktivera Push to Talk-funktionen
- Metod 8: Stäng av avancerad röstaktivitet
- Metod 9: Inaktivera tjänstekvalitet med hög paketprioritet
- Metod 10: Ta bort nyckelbindningar
- Metod 11: Aktivera äldre läge
- Metod 12: Reparera systemfiler
- Metod 13: Uppdatera eller återställa skärmdrivrutiner
- Metod 14: Uppdatera Windows
- Metod 15: Uppdatera Discord
- Metod 16: Installera om Discord
- Metod 17: Kontakta Discord Support
Hur man åtgärdar Discord fortsätter att krascha
När du spelar ett spel och använder Discord för att kommunicera med dina vänner och plötsligt fortsätter Discord att krascha, då blir du irriterad. Det här problemet kan också uppstå även när du streamar och Discord-video fortsätter att frysa. Det kan finnas olika orsaker till detta problem. Nedan finns några grundorsaker till detta problem.
- Uppdateringsproblem
- Korrupta cachefiler
- Föråldrade drivrutiner
- Lagringsproblem
- Felkonfigurerade inställningar
- Korrupta systemfiler
- Föråldrad Discord-version
Den vanligaste lösningen för att Discord fortsätter att krascha problem är att tvinga stänga av applikationen via Task Manager. Men om problemet kvarstår efter att du öppnat Discord igen, har vi angett alla möjliga metoder för att åtgärda problemet nedan. Så följ dessa metoder steg för steg och lös problemet.
Preliminära kontroller
Utför de givna preliminära kontrollerna innan du provar felsökningsmetoderna.
- Kontrollera ditt internet: Du kan behöva stabil nätverksanslutning, särskilt om du live för att streama din video. Säkerställ din internetanslutning genom att köra ett hastighetstest. Innan du kör ett hastighetstest, pausa alla uppdateringar, pågående nedladdningar och koppla bort andra enheter. Du kan använda Lönnkrog eller SpeedTest.net att köra ett hastighetstest.
- Kontrollera efter serveravbrott: När något går fel i Discord måste du först analysera om det finns något problem på serversidan. Följ stegen för att kontrollera serverstatus i Discord.
1. Gå till Discord Statussida.
2. Kontrollera om du har Alla system i drift meddelande i huvudfönstret enligt bilden. Detta betyder att det inte finns några serverunderhåll eller konfigurationsaktiviteter från Discord.

Metod 1: Starta om datorn
Att starta om din dator är en enkel felsökningsmetod för att lösa alla tekniska problem. Så, innan du går till de avancerade felsökningsmetoderna, följ dessa steg för att starta om din dator för att fixa Discord fortsätter att krascha.
1. Navigera till Start meny.
2. Välj nu strömikonen.
Notera: I Windows 10 finns Power-ikonen längst ner. I Windows 8 finns Power-ikonen högst upp.
3. Flera alternativ som Sömn, Stänga av, och Omstart kommer att visas. Här, klicka vidare Omstart.

Metod 2: Kör Discord som administratör
Du behöver administratörsbehörighet för att komma åt några filer och tjänster i Discord. Om du inte har de nödvändiga administrativa rättigheterna kan du möta problemet med att Discord kraschar. Här är stegen för att köra Discord som administratör.
1. Klick Visa dolda ikoner i Aktivitetsfältet.

2. Här, högerklicka på Disharmoni ikon.

3. Välj Avsluta Discord alternativ.

4. Tryck sedan på Windows-nyckel, typ disharmoni, och klicka på Kör som administratör.

Metod 3: Ta bort bakgrundsprocesser
Om du möter Discord fortsätter att krascha, kan många applikationer köras i bakgrunden. Detta kommer att öka processorn och minnesutrymmet, vilket påverkar datorns prestanda. Följ stegen nedan för att stänga bakgrundsuppgifterna.
1. Lansera Aktivitetshanteraren, tryck på Ctrl + Shift + Escnycklar på samma gång.
2. Leta upp och välj oönskadebakgrundprocesser använder hög Minne.
3. Klicka sedan Avsluta uppgiften, som visas markerat.

Läs också:Fix Discord Go Live som inte visas
Metod 4: Ta bort Discord-cachefiler
Tillfälliga och korrupta Discord-cachefiler kan orsaka att Discord fortsätter att krascha problem. Så rensa alla Discord-filer i mapparna cache och lokal lagring för att åtgärda problemet. Följ dessa steg för att göra det.
1. Klicka på Start, typ %AppData%\discord, och tryck på Enter-tangent.

2. Högerklicka på Cache mapp och välj Radera.
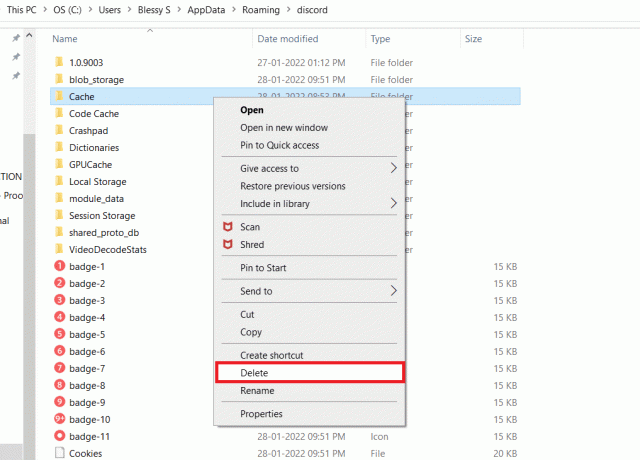
3. På samma sätt, ta bort Lokalt utrymme mapp.
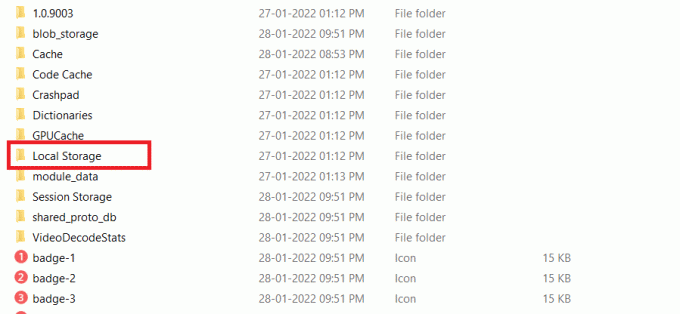
4. Till sist, omstart systemet.
Nu har du raderat korrupta cachefiler av Disharmoni från din PC. Kontrollera om Discord fortsätter att krascha problemet kvarstår eller inte.
Metod 5: Stäng av kompatibilitetsläget
Om Discord är gjord för att köras i kompatibilitetsläge, kan du möta Discord-video som fortsätter att frysa. Detta beror på att programmet kommer att köras på äldre versioner av programvaran. Så, för att säkerställa att Discord fungerar smidigt i ditt senaste Windows OS, stäng av kompatibilitetsläget från de givna stegen.
1. Gå till filplatsen för Disharmoni i Utforskaren.
2. Högerklicka sedan på Discord-appen och välj Egenskaper, som visas nedan.

3. Byt till Kompatibilitet flik.

4. Avmarkera Kör det här programmet i kompatibilitetsläge för alternativ.

5. Klick Tillämpa och då OK för att spara dessa ändringar.
Läs också:Åtgärda Discord-meddelanden som inte fungerar
Metod 6: Stäng av hårdvaruacceleration
Att stänga av funktionen för hårdvaruacceleration skulle hjälpa dig att åtgärda Discord fortsätter att krascha. Följ stegen nedan för att göra det.
1. Tryck Windows-nyckel och typ Disharmoni, Klicka på Öppen.

2. Klicka på Inställningsikon i den vänstra rutan.

3. Gå till Avancerad flik och switch Av växeln för Hårdvaruacceleration, som avbildas nedan.

4. Klick Okej i Ändra hårdvaruacceleration fönster.

Metod 7: Inaktivera Push to Talk-funktionen
Du kan också inaktivera talknappstjänsten för att åtgärda problemet med att Discord-video fortsätter att frysa genom att följa de givna stegen.
1. Tryck Windows + Q-tangenter tillsammans för att öppna Windows-sökning bar.
2. Typ Disharmoni och klicka Öppen i den högra rutan.

3. Klicka på Kugghjulssymbol längst ner i den vänstra rutan för att öppna inställningar, som visat.
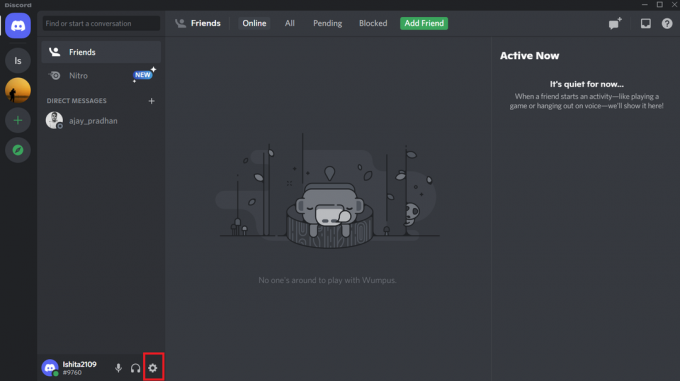
4. Under APP INSTÄLLNINGAR i den vänstra rutan klickar du på Röst och video flik.

5. Här, byt från Tryck för att prata funktion till Röstaktivitet under INPUT-LÄGE som visat.
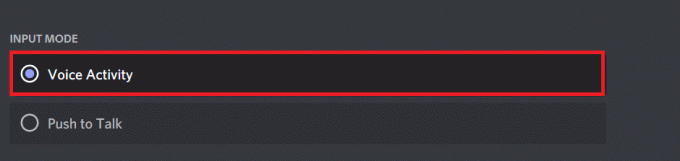
Kontrollera nu om du har åtgärdat problemet.
Läs också:Hur man använder Push to Talk på Discord
Metod 8: Stäng av avancerad röstaktivitet
De gamla och standardinställningarna kommer inte att fungera korrekt när en funktion Avancerad röstaktivitet är aktiverat i Discord. Prova att inaktivera den här funktionen för att fixa Discord fortsätter att krascha problemet enligt anvisningarna nedan.
1. Lansera Disharmoni och gå till Användarinställningar >Röst och video meny.

2. Scrolla nu ner till Avancerad röstaktivitet alternativet och stäng av reglaget.

Notera: Om alternativet att stänga av Avancerad röstaktivitet är nedtonad och följ sedan de givna stegen:
1. Rulla upp i samma ruta, ställ in INPUT-LÄGE till Röstaktivitet.
2. Slå sedan på reglaget för Bestäm automatiskt ingångskänsligheten alternativ.
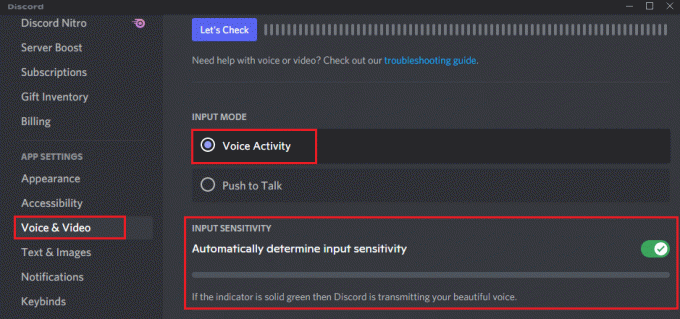
Nu kan du stänga av Avancerad röstaktivitet enligt anvisningarna ovan.
Metod 9: Inaktivera tjänstekvalitet med hög paketprioritet
Inställningen för servicekvalitet hög paketprioritet i Discord kan störa vissa standardinställningar på din dator. Därför kan du möta Discord som fortsätter att krascha. För att lösa det, inaktivera inställningen Quality of Service High Packet Priority i Discord genom att följa stegen nedan.
1. Öppna Disharmoni app och navigera till Användarinställningar.

2. Klicka nu på i den vänstra rutan Röst och video under APP INSTÄLLNINGAR som visat.

3. Nu, under SERVICE KVALITET sektionen, stäng av Aktivera tjänstekvalitet med hög paketprioritet alternativ enligt bilden.

Läs också:Hur man tar bort Discord
Metod 10: Ta bort nyckelbindningar
Du kanske har skapat några tangentbindningar för din bekvämlighet. Dessa nyckelbindningar kan ha fungerat korrekt på den tidigare versionen men kan leda till några problem efteråt. Följ instruktionerna nedan för att ta bort nyckelbindningar för att fixa Discord-videon fortsätter att frysa problem.
1. Starta Disharmoni app och klicka på Inställningsikon som visat.

2. Gå till Keybinds fliken i den vänstra rutan.

3. Välj en. En lista kommer att dyka upp, med en rött korsikon bredvid varje tangentbindning. Klicka på röda korset symbol för att ta bort nyckelbindningen, som illustreras nedan.

4. Upprepa samma sak för varje och starta om din PC.
Metod 11: Aktivera äldre läge
Ibland kan du möta Discord som fortsätter att krascha problem i standardläget. För att lösa det här problemet kan du byta till det äldre läget genom att följa stegen nedan.
1. Öppen Disharmoni och gå till Användarinställningar > Röst och video meny.
2. Scrolla ner till LJUDDELSYSTEM sektion.
3. Välj här Arv alternativ från rullgardinsmenyn.
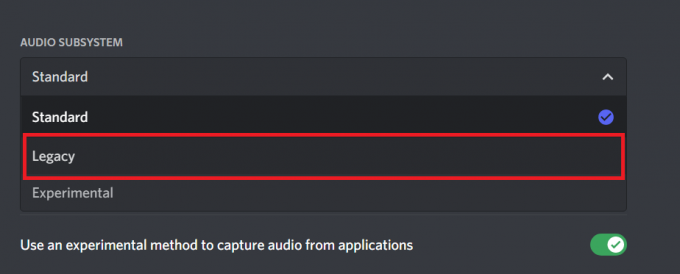
4. Klicka på Okej knappen i Byt ljudundersystem bekräftelsemeddelande.
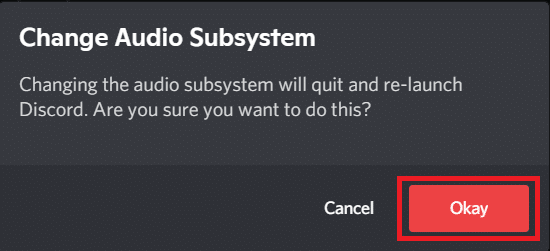
Kontrollera nu om problemet är löst.
Metod 12: Reparera systemfiler
Windows 10-användare kan automatiskt skanna och reparera sina systemfiler genom att köra Systemfilsgranskare. Dessutom är det ett inbyggt verktyg som låter användaren ta bort filer och fixa Discord-problem som kraschar hela tiden. Följ sedan stegen nedan för att köra SFC- och DISM-skanningar.
1. Slå Windows-nyckel, typ Kommandotolken och klicka på Kör som administratör.

2. Klicka på Ja i Användarkontokontroll prompt.
3. Skriv kommandot: sfc /scannow och tryck Enter-tangent att köra Systemfilsgranskare skanna.

Notera: En systemgenomsökning kommer att initieras och det tar ett par minuter att slutföra. Under tiden kan du fortsätta utföra andra aktiviteter men tänk på att inte stänga fönstret av misstag.
Efter att ha slutfört skanningen kommer det att visa något av dessa meddelanden:
- Windows Resource Protection hittade inga integritetsintrång.
- Windows Resource Protection kunde inte utföra den begärda åtgärden.
- Windows Resursskydd hittade korrupta filer och reparerade dem.
- Windows Resource Protection hittade korrupta filer men kunde inte fixa några av dem.
4. När skanningen är klar, omstartdin PC.
5. Återigen, lansering Kommandotolken som administratör och kör de givna kommandona efter varandra:
dism.exe /Online /cleanup-image /scanhealthdism.exe /Online /cleanup-image /restorehealthdism.exe /Online /cleanup-image /startcomponentcleanup
Notera: Du måste ha en fungerande internetanslutning för att utföra DISM-kommandon korrekt.

Läs också:Lista över Discord-kommandon
Metod 13: Uppdatera eller återställa skärmdrivrutiner
Föråldrade eller inkompatibla skärmdrivrutiner kan utlösa Discord-problem som kraschar. Uppdatera eller återställ videodrivrutiner för att göra det möjligt för förarkort att vara kompatibla med operativsystemet från stegen nedan.
Alternativ 1: Uppdatera drivrutin
Uppdatera din bildskärmsdrivrutin för att fixa problemet med Discord video fortsätter att frysa genom att följa de givna stegen.
1. Slå Windows-nyckel, typ Enhetshanteraren, och klicka på Öppen.

2. Klicka på pilen bredvid Grafikkort att utöka den.

3. Högerklicka på din grafik drivrutin (t.ex. NVIDIA GeForceförare) och välj Uppdatera drivrutinen, som visat.

4. Klicka nu på Sök automatiskt efter drivrutiner för att hitta och installera drivrutiner automatiskt.

5A. Vänta tills drivrutinerna uppdateras till den senaste versionen. Sedan, Starta om din PC.
5B. Om de redan är i ett uppdaterat stadium visas följande skärm med meddelandet: De bästa drivrutinerna för din enhet är redan installerade. Klicka på Stänga knappen för att lämna fönstret.

Alternativ 2: Återställ drivrutinsuppdateringar
Om problem med Discord fortsätter att krascha uppstår efter en uppdatering, försök sedan återställa drivrutinsuppdateringarna för att åtgärda problemet med att Discord-videon fortsätter att frysa som visas nedan.
1. Navigera till Enhetshanteraren > Displayadaptrar som visas i ovanstående metod.
2. Högerklicka på din display drivrutin (t.ex. NVIDIA GeForceförare) och välj Egenskaper, som illustreras nedan.

3. Byt till Förare fliken och klicka Roll Back Driver, som visat.
Notera: Om alternativet att återställa drivrutin är nedtonat, indikerar det att din Windows-dator inte har de förinstallerade drivrutinsfilerna eller att tit aldrig har uppdaterats. I det här fallet, prova alternativa metoder som diskuteras i den här artikeln.

4. Ange en anledning till Varför rullar du tillbaka? i Återställning av drivrutinspaket fönster. Klicka sedan på Ja knappen, visas markerad.

5. Nu, omstart ditt system för att göra återställningen effektiv.
Metod 14: Uppdatera Windows
Föråldrade Windows OS kan också orsaka att Discord fortsätter att krascha problem. Så, för att optimera ditt operativsystem, försök att uppdatera Windows som visas i stegen nedan.
1. Tryck Windows + I-tangenter samtidigt för att starta inställningar.
2. Klicka på Uppdatering och säkerhet kakel, som visas.

3. I Windows uppdatering fliken, klicka på Sök efter uppdateringar knapp.

4A. Om en ny uppdatering är tillgänglig klickar du på Installera nu och följ instruktionerna för att uppdatera.

4B. Annars, om Windows är uppdaterat, kommer det att visas Du är uppdaterad meddelande.

Läs också:Discord Overlay fungerar inte? 10 sätt att fixa det!
Metod 15: Uppdatera Discord
Om du möter ett problem med att Discord fortsätter att krascha kan din Discord-app vara föråldrad. Så uppdatera din Discord-app för att åtgärda problemen. Läs vår artikel om Hur man uppdaterar Discord.
Metod 16: Installera om Discord
Om ingen av metoderna har hjälpt dig, försök sedan installera om Discord om möjligt. Alla inställningar och konfigurationsinställningar kommer att uppdateras när du installerar om Discord, och därför finns det fler chanser att du skulle få en åtgärd för att Discord fortsätter att krascha. Följ dessa steg för att installera om Discord.
1. Tryck Windows + I-tangenter tillsammans för att öppna Windows inställningar.
2. Klicka på Appar från de givna brickorna

3. I Appar och funktioner flik, lokalisera och klicka Disharmoni. Klicka sedan på Avinstallera knapp.

4. Följ vägbeskrivningar visas på skärmen för att slutföra avinstallationen.
5. Tryck sedan på Windows + E-tangenter samtidigt för att öppna Filhanterare.
6. Navigera till följande väg från adressfältet.
C:\Users\USERNAME\AppData\Local.

7. Högerklicka på Disharmoni och välj Radera alternativ.

8. Gå nu till Discord hemsida och klicka på Ladda ner för Windows knapp.

9. Öppna den nedladdade DiscordSetup.exe fil och installera programmet.

10. Den uppdaterar sig automatiskt varje gång du startar appen också.

Metod 17: Kontakta Discord Support
Som en sista utväg för att fixa Discord video fortsätter att frysa problemet bör du Skicka en förfrågan till Discord Support. Supportteamet kommer att se och analysera ditt problem och tillhandahålla motsvarande lösningar.

Rekommenderad:
- Hur man skapar skrivbordsgenvägar i Windows 11
- 15 bästa gratis e-postleverantörer för småföretag
- Fix Discord som inte upptäcker mikrofon
- Fixa att Twitch inte fungerar på Chrome
Vi hoppas att den här guiden var till hjälp och att du kunde fixa Discord fortsätter att krascha problem. Låt oss veta vilken metod som fungerade bäst för dig. Om du har några frågor/förslag angående den här artikeln får du gärna släppa dem i kommentarsfältet.



