Fixa värdprocessen för att ställa in synkronisering
Miscellanea / / February 08, 2022

Synkronisering har varit en standardfunktion i Windows operativsystem i några år. Detta är viktigt eftersom det blir mer typiskt för konsumenter att använda samma Microsoft-konto på flera enheter. Inställningar Synkronisering, även känd som SettingSyncHost.exe är en Windows OS-procedur som synkroniserar alla dina systeminställningar med resten av dina enheter. Om synkroniseringstjänsten misslyckas med att synkronisera informationen korrekt kommer den inte att avslutas automatiskt. Istället kommer det att fortsätta driften för alltid och skapa hög diskanvändning av värdprocessen för Windows-uppgifter. I den här artikeln har vi visat felsökningsmetoderna för att fixa värdprocessen för att ställa in synkroniseringsproblem.
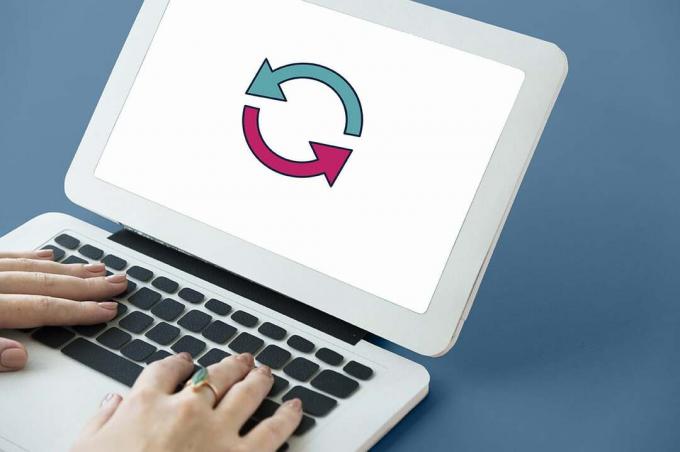
Innehåll
- Så här fixar du värdprocessen för att ställa in synkronisering i Windows 10
- Finns det en skadlig programvara som SettingSyncHost.exe?
- Metod 1: Utför Windows Clean Boot
- Metod 2: Lägg till ägarskap för registernyckel
- Metod 3: Kör PowerShell-skriptet
- Metod 4: Force Disable SettingSync
- Metod 5: Uppdatera Windows
- Metod 6: Tillåt processen genom brandväggen
Så här fixar du värdprocessen för att ställa in synkronisering i Windows 10
SettingSyncHost.exe finns i C:\Windows\System32 mapp, som är en viktig komponent i Windows. Den synkroniserar din Internet Explorer, OneDrive, Xbox och andra viktiga program. Men hur fördelaktigt detta förfarande än är, kan det ofta orsaka problem som t.ex
- Det kan förbruka ett stort antal resurser (CPU) under en längre tid.
- I andra situationer, denna operation skulle använda 100 % av en av de logiska processorerna hela tiden.
- Det kan orsaka att systemet hänger sig eller fryser ibland.
Det finns många lösningar för värdprocesser för Windows-uppgifter med hög diskanvändningsproblem. Följ de givna metoderna steg för steg för att fixa värdprocessen för inställning av synkronisering Windows 10.
Finns det en skadlig programvara som SettingSyncHost.exe?
Namnen på virus väljs vanligtvis av cyberbrottslingar på ett sådant sätt att systemet eller användaren inte kan känna igen dem. SettingSyncHost.exe är ett möjligt namn på ett virus eller skadlig kod som tjuvar kan använda för att framstå som en riktig process. Den ursprungliga filen SettingSyncHost.exe kan hittas i underkatalogen System32. För att kontrollera äktheten av SettingSyncHost.exe, följ dessa steg:
1. Tryck Ctrl + Shift + Esc-tangenter tillsammans för att öppna Aktivitetshanteraren.
2. I Processer högerklicka på fliken Värdprocess för att ställa in synkronisering och klicka på Öppna filplats från snabbmenyn.

3. Om filplatsen är C:\Windows\System32, processen är äkta. Om inte, kan det vara skadlig programvara eller ett virus som utger sig som SettingSyncHost.exe för att undvika upptäckt.

Kör en fullständig antivirussökning på maskinen om platsen inte är mappen System32. Följ de givna stegen för att köra en fullständig genomsökning av skadlig programvara.
1. Träffa Windows + I-tangenter samtidigt för att starta inställningar.
2. Här, klicka vidare Uppdatering och säkerhet inställningar som visas.

3. Gå till Windows säkerhet i den vänstra rutan.

4. Klicka på Virus- och hotskydd alternativ i den högra rutan.

5. Klicka på Snabbskanning knappen för att söka efter skadlig programvara.

6A. När skanningen är klar kommer alla hot att visas. Klicka på Starta åtgärder under Aktuella hot.

6B. Om det inte finns något hot i din enhet kommer enheten att visa Inga aktuella hot varna.

Metod 1: Utför Windows Clean Boot
Endast de mest kritiska tjänsterna och drivrutinerna kommer att köras när Windows startas i Clean Boot-läge. Följ stegen nedan för att starta upp i Clean Boot-läge för att fixa värdprocessen för Windows-uppgifter med hög diskanvändning.
1. Starta Springa dialogrutan genom att trycka Windows + R-tangenter samtidigt.
2. Typ msconfig och klicka på OK att öppna Systemkonfiguration.
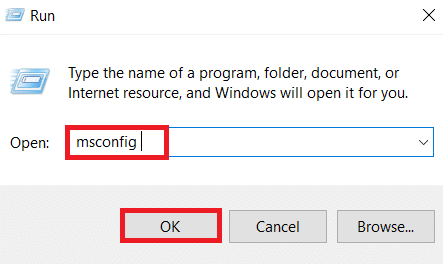
3. Gå till Tjänster fliken och markera kryssrutan för Dölj alla Microsoft-tjänster alternativ.
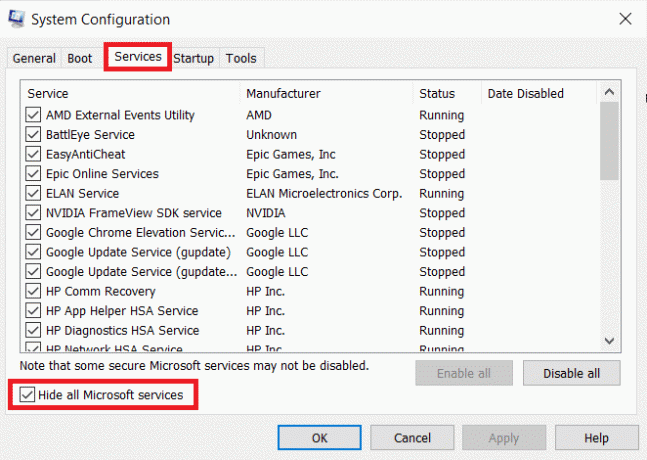
4. Klicka på Inaktivera alla knappen och klicka på Använd > OK för att spara ändringar.

5. Tryck sedan på Ctrl + Shift + Escnycklar samtidigt för att ta upp Aktivitetshanteraren fönster.
6. Navigera till Börja flik.

7. Välj apparna (t.ex. Skype) och klicka på Inaktivera knapp.

8. Till sist, starta om din Windows 10-dator.
Läs också:Fixa DISM Host Service Process Hög CPU-användning
Metod 2: Lägg till ägarskap för registernyckel
Under vissa omständigheter verkar processen SettingSyncHost.exe ständigt försöka skriva en fil till en angivna platsen och sedan ändra registervärdet, men misslyckas eftersom det saknar det nödvändiga behörigheter. Detta resulterar alltså i följande saker:
- Det fortsätter att skriva filerna om och om igen och försöker igen och igen.
- Detta är vad som orsakar din dator överdriven CPU-förbrukning.
Vi kan försöka lägga till ägande av registernyckeln på din dator för att fixa värdprocessen för att ställa in synkroniseringsproblem.
1. Tryck Windows + R-tangenter tillsammans för att öppna en Springa dialog ruta
2. Typ regedit och klicka på OK att avfyra Registerredigerare.

2. Klicka på Ja i Användarkontokontroll bekräftelsemeddelande.
3. Gå till följande väg från adressfältet i Registerredigerare.
HKEY_CURRENT_USER\Software\Microsoft\InputPersonalization\TrainedDataStore\
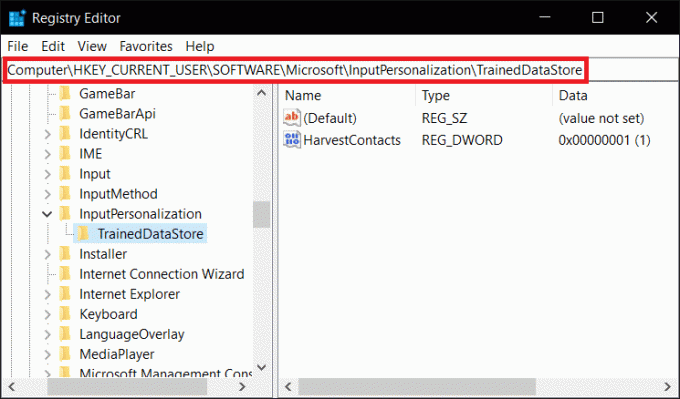
4. Högerklicka på TrainedDataStore i den vänstra rutan och välj Behörigheter... från snabbmenyn.
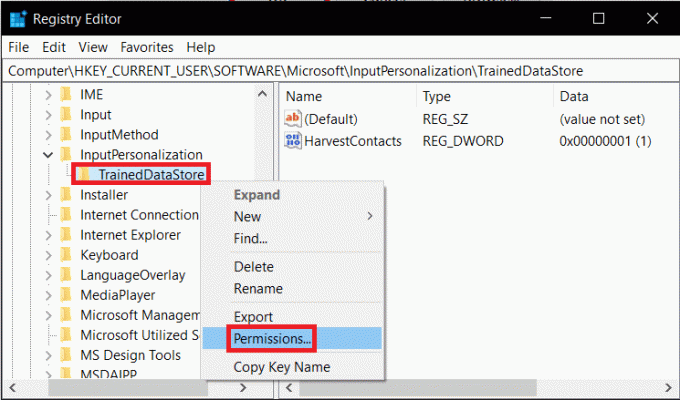
5. Kontrollera Tillåta kryssrutan för Full kontroll alternativ för alla Grupp- eller användarnamn.
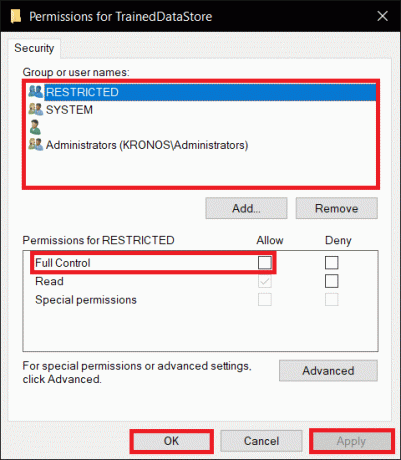
6. Slutligen, klicka på Använd > OK för att spara ändringar.
Metod 3: Kör PowerShell-skriptet
Du kan också köra ett PowerShell-skript för att döda SettingSyncHost.exe-processen. Detta skript kommer att döda processen var femte minut om det dyker upp igen för att fixa värdprocessen för att ställa in synkroniseringsproblem. Så följ de givna stegen för att köra PowerShell-skriptet.
Notera: Du kommer att bli ombedd att ange dina referenser för att köra skriptet.
1. Slå Windows-nyckel, typ PowerShell, och klicka på Kör som administratör.

2. Skriv följande kommando och tryck på Enter-tangent.
Register-ScheduledJob -Name Kill SettingSyncHost -RunNow -RunEvery 00:05:00 -Credential (Get-Credential) -ScheduledJobOption (New-ScheduledJobOption -StartIfOnBattery -ContinueIfGoingOnBattery) -ScriptBlock { Get-Process | ?{ $_.Name -eq SettingSyncHost -and $_.StartTime -lt ([System. DateTime]::Now).AddMinutes(-5) } | Stop-Process -Force}

3. Till sist, starta om din PC.
Som du kan se måste du först ange autentiseringsuppgifter innan du kan registrera jobbet på din dator. Kontrollera om SettingSyncHost-processen stoppas automatiskt efter inmatning av autentiseringsuppgifterna. Om det fortfarande inte fungerar, starta om datorn och dubbelkolla.
Notera: Om du tidigare har registrerat uppgiften men vill avsluta den, kör följande kommando:
Get-ScheduledJob |? Namn -eq Kill SettingSyncHost | Avregistrera-ScheduledJob
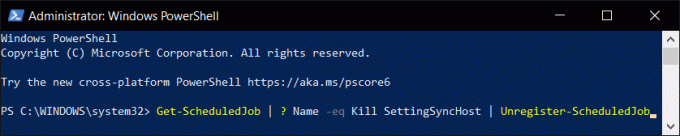
Läs också:Fixa .NET Runtime Optimization Service Hög CPU-användning
Metod 4: Force Disable SettingSync
Du kan också inaktivera SettingSync-värden för att fixa värdprocessen för att ställa in synkroniseringsproblem. Följ dessa steg för att tvinga inaktivera SettingSync.
1. Ladda ner Inaktivera SettingSync.bat fil från Google Drive.

2. När du har laddat ner filen högerklickar du på den och väljer Kör som administratör.
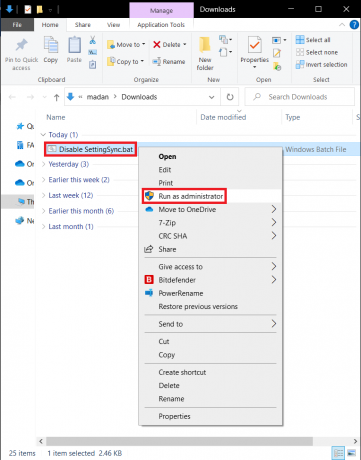
3. Då helt enkelt starta om din dator för att fixa värdprocessen för Windows-uppgifter problem med hög diskanvändning.
Metod 5: Uppdatera Windows
Microsoft släpper uppdateringar regelbundet för att åtgärda buggar och tillhandahålla ny funktionalitet. Om du inte har gjort det på länge rekommenderar vi att du uppgraderar Windows direkt. När dessa problem upptäcks, arbetar Microsofts ingenjörer snabbt för att erbjuda korrigeringar. Innan du fortsätter, dubbelkolla att du är inloggad som administratör. Följ dessa steg för att uppdatera Windows för att fixa värdprocessen för inställning av synkroniseringsproblem.
1. Tryck Windows + I-tangenter samtidigt för att starta inställningar.
2. Klicka på Uppdatering och säkerhet kakel, som visas.

3. I Windows uppdatering fliken, klicka på Sök efter uppdateringar knapp.

4A. Om en ny uppdatering är tillgänglig klickar du på Installera nu och följ instruktionerna för att uppdatera.

4B. Annars, om Windows är uppdaterat, kommer det att visas Du är uppdaterad meddelande.

Läs också:Hur man fixar hkcmd High CPU Usage
Metod 6: Tillåt processen genom brandväggen
Oavsett om du inte vill inaktivera det här alternativet, kontrollera om din brandvägg blockerar denna procedur eller inaktivera ditt antivirus tillfälligt. Efter det, observera om problemet med värdprocessen för Windows-uppgifter kvarstår och rapportera tillbaka. Följ de givna stegen för att fixa värdprocessen för att ställa in synkroniseringsproblem.
Alternativ 1: Tillåt process i Windows-brandväggen
1. Slå Windows-nyckel, typ Kontrollpanel i Windows sökfält, och klicka Öppen.

2. Här, ställ in Visa efter: > Stora ikoner och klicka på Windows Defender brandvägg att fortsätta.

3. Klicka sedan på Tillåt en app eller funktion via Windows Defender-brandväggen.

4A. Sök och tillåt Värdprocess genom brandväggen genom att markera kryssrutorna Privat och offentlig

4B. Alternativt kan du klicka på Ändra inställningar, då Tillåt en annan app... knappen för att bläddra och lägga till Värdprocess till listan. Markera sedan rutorna som motsvarar den.
5. Slutligen, klicka OK för att spara ändringarna.
Alternativ 2: Inaktivera antivirus från tredje part (om tillämpligt)
1. Navigera till Antivirus ikon i Aktivitetsfältet och högerklicka på den.

2. Välj nu Avast sköldar kontroll alternativ.

3. Välj någon av de givna alternativ enligt din bekvämlighet:
- Inaktivera i 10 minuter
- Inaktivera i 1 timme
- Inaktivera tills datorn startas om
- Inaktivera permanent

4. Bekräfta uppmaningen som visas på skärmen och starta om din dator.
Notera: Du kan gå till Antivirus-menyn och klicka på SÄTTA PÅ för att återaktivera skölden.

Vanliga frågor (FAQs)
Q1. Hur kan jag stoppa värdprocessen så att jag kan ställa in synkronisering?
Ans. Följ dessa procedurer för att stoppa värdprocessen för synkronisering på din PC. Synkronisera dina inställningar genom att gå till Startmeny>Inställningar>Konton>Synkronisera dina inställningar. Genom att trycka på växlingsknappen kan du stänga av synkroniseringsinställningarna.
Q2. Vad är synkroniseringsprocessen som används av värden?
Ans. SettingSyncHost.exe är värdprocessen för att konfigurera synkronisering på din maskin. Den används för att synkronisera alla dina datorinställningar till alla dina andra enheter.
Q3. Vad är syftet med SettingSyncHost EXE-programmet?
Ans. SettingSyncHost.exe är en systematisk procedur som låter dig synkronisera dina datorinställningar med andra enheter. Bakgrundsbilder, webbläsare, OneDrive, Xbox, och Post apptjänster är alla exempel på inställningar.
Q4. Hur stänger jag av Windows Services Host Process?
Ans. Om du ser att Windows värdprocess använder mycket CPU, avaktivera den inte eftersom det är en av Windows viktigaste processer.
Rekommenderad:
- Fix Discord fortsätter att krascha
- Hur man skapar skrivbordsgenvägar i Windows 11
- Fixa Windows PC kommer inte att ansluta till TV
- Hur man kontrollerar hur mycket VRAM jag har på Windows 10
Vi hoppas att denna information var till hjälp och att du kunde fixa värdprocess för att ställa in synkronisering problem. Låt oss veta vilken metod som fungerade bäst för dig. Om du har några frågor eller kommentarer, vänligen lämna dem i kommentarsfältet.



