Hur man konfigurerar och använder flera bildskärmar i Windows 7
Miscellanea / / February 08, 2022
Windows låter dig lägga till en andra eller en tredje bildskärm (om två tillgängliga VGA-portar) i din dator. Faktum är att du kan lägga till fler av dem, och eftersom det sägs att flera bildskärmar kan förbättra din produktivitet avsevärt, kanske du upptäcker att du kan arbeta mer effektivt med dem.
Det finns många tillgängliga alternativ i Windows 7 för att förbättra din upplevelse med flera skärmar. Du kan till exempel använda den andra bildskärmen för att duplicera ditt skrivbord eller använda den som en utökad bildskärm. Du kunde till och med anslut din bärbara dator till en stor TFT när du är hemma.
Hur man ställer in flera bildskärmar på en stationär dator
Kontrollera först antalet VGA-portar på baksidan av din dator. Om du hittar två VGA- eller DVI-portar kan du enkelt ställa in en extra bildskärm. Men om du inte hittar en extra VGA-port måste du lägga till en videoadapter.
En videoadapter med mer än en VGA-port är lätt tillgänglig. Installera den om du vill lägga till två eller flera bildskärmar i det aktuella arrangemanget. Om du inte vet hur man lägger till en videoadapter till din PC, bör du ta hjälp av en expert.

När du är klar med att ansluta bildskärmarna slår du på dem. Om allt fungerar som det ska, bör skärmen som visas på den andra skärmen vara densamma som din primära bildskärm.
Hur man konfigurerar flera bildskärmar
I Windows 7 kan du använda kortkommandot "Win+P" (där Win är nyckeln som har en Windows-symbol) för att bestämma hur du vill använda din andra bildskärm. En dialogruta dyker upp när du trycker på dem, som visas på skärmdumpen nedan. Välj ditt föredragna arrangemang genom att klicka på något av de givna alternativen.
Det finns alternativ för att ansluta projektorn, duplicera eller utöka arrangemanget med dubbla monitorer och koppla bort projektorn.
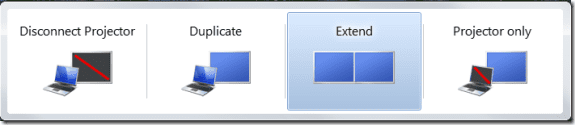
Det andra sättet att konfigurera flera skärmar genom att högerklicka på skrivbordet och välja "Skärmupplösning" från snabbmenyn.
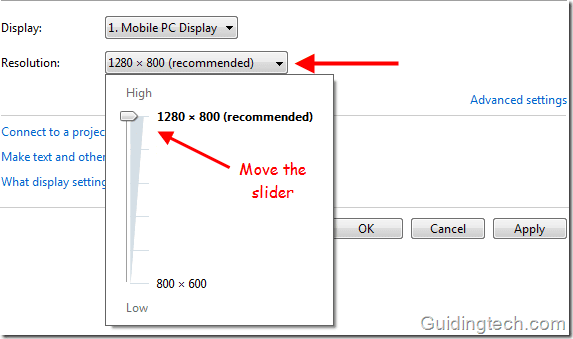
I den givna skärmdumpen nedan finns två skärmar i blå färger med nummer (1 och 2). Det betyder att 1 är den primära bildskärmen ansluten till datorn och 2 är den andra sekundära bildskärmen. Båda monitorerna kunde dras åt vardera sidan.
Du kan också göra 2 som din huvudskärm. Den flyttar aktivitetsfältet på display 2. Klicka på "identifiera"-knappen så visas ett nummer på varje bildskärm som hjälper dig att identifiera dem.

I bärbara datorer kan du ansluta valfri extern bildskärm om VGA-porten är tillgänglig. När du ansluter en bildskärm till den bärbara datorn är den inställd på att "duplicera den här skärmen" som standard. Du måste ändra inställningarna om du vill utöka displayen. Genom att utöka displayen kan du överföra alla program eller ikoner från en skärm till en annan.
Gå till inställningar för skärmupplösning. Under Flera skärmar rullgardinsmenyn, välj "Utöka dessa skärmar" för att få ut det mesta av flera bildskärmar. Använd en skärm för att övervaka saker som e-post, twitter, Facebook etc. Och använd den primära för jobbet.
Det finns många tips och tricks som hjälper dig att lägga till mer krydda till konfigurationen av flera skärmar. Vi kommer att ta upp dem i framtida artiklar. Om du använder mer än en bildskärm skulle vi gärna veta hur de har fungerat för dig hittills.
Läs också vårt inlägg om att använda flera bildskärmar...
Vi har även skrivit ett inlägg om Hur man utnyttjar flera bildskärmar fullt ut i din Windows-installation. Se till att du läser det också.
Senast uppdaterad den 2 februari 2022
Ovanstående artikel kan innehålla affiliate-länkar som hjälper till att stödja Guiding Tech. Det påverkar dock inte vår redaktionella integritet. Innehållet förblir opartiskt och autentiskt.



