Vad är en systembild och hur man skapar den i Windows
Miscellanea / / February 08, 2022
En systemavbildning, som namnet antyder, är bilden eller vad du kan kalla en fullständig kopia av det aktuella tillståndet på din dators hårddisk (eller någon av dess partitioner). Det skulle inkludera alla systeminställningar, filer och Windows-konfigurationen.
Du kan använda en systemavbildning för att återställa dina data och datorinställningar i händelse av en hårddiskkrasch. Kom dock ihåg att du inte kan återställa enskilda filer eller inställningar med den här processen. Det skulle alltid vara en fullständig återhämtning. Därför rekommenderas att du också behåller säkerhetskopiera filer och mappar individuellt istället för att bara lita på denna systembild som din ultimata räddare.
I den här artikeln kommer vi att se hur vi kan skapa en systemavbildning i Windows 7-system med hjälp av säkerhetskopierings- och återställningscentret. Vi har redan introducerat det i en tidigare artikel (artikeln vi länkade till i stycket ovan). Låt oss dyka längre in i dess inställningar.
1. Till att börja med, skriv
säkerhetskopiering i startsökfältet och du kommer att se Säkerhetskopiering och återställning visas i resultaten. Klicka på det.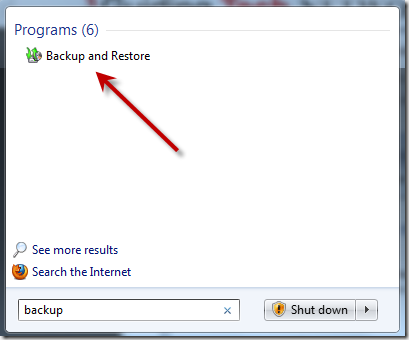
2. I fönstret Backup and Restore Center, till vänster, hittar du en länk som säger Skapa en systemavbildning. Klicka på det.
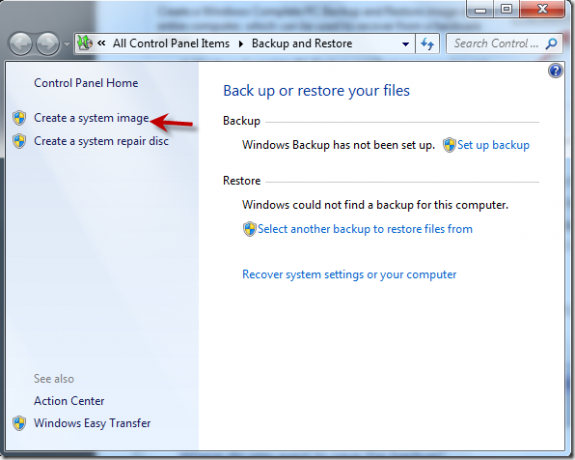
3. Du kan säkerhetskopiera systemavbildningen på en extern enhet, på DVD-skivor eller på en annan dator i nätverket (om det är ett alternativ). Du kan till och med säkerhetskopiera det på en separat partition på samma hårddisk, men det rekommenderas inte av uppenbara skäl.
Den kommer automatiskt att upptäcka den lämpligaste platsen för att säkerhetskopiera den. Som, i följande skärmdump, kan du se att den upptäckte min externa hårddisk som redan var ansluten.
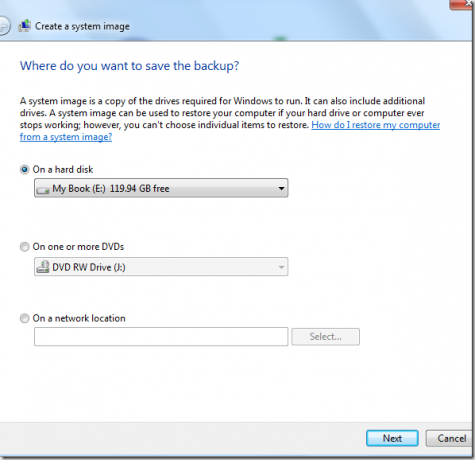
4. Därefter måste du välja de enheter du vill säkerhetskopiera.
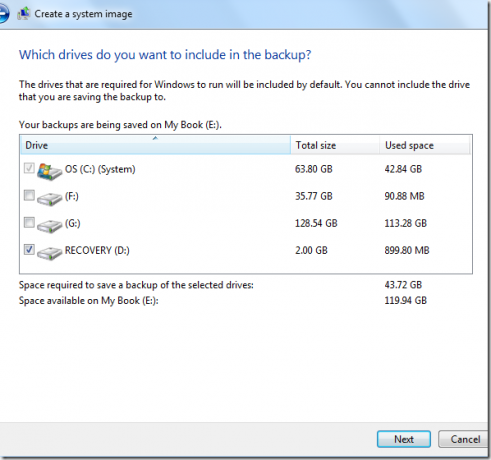
5. Det kommer att bekräfta inställningarna du valde innan det börjar skapa bilden. Den visar också hur mycket utrymme bilden sannolikt kommer att uppta.

6. När du slår Starta säkerhetskopiering, börjar det skapa bilden. Beroende på mängden data du har kan det ta någonstans mellan några sekunder till en timme eller två.
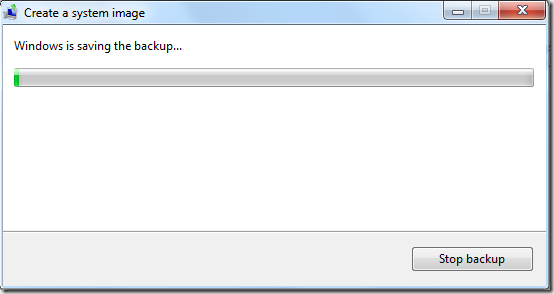
7. När det är klart att skapa bilden kommer den att fråga dig om du vill skapa en systemreparationsskiva, som du bör gå vidare och skapa.
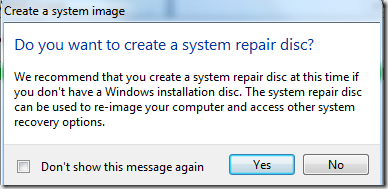
Du hittar systembildmappen som heter som WindowsImageBackup på platsen där du sparade den (Ja, du får inte välja en mapp eller en katalog... du kan bara välja den enhet där du vill spara bilden ).
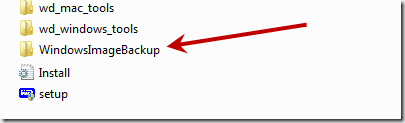
Så det var så du skapar en systembild i Windows 7. I Vista-system är processen nästan densamma förutom några få ändringar i gränssnittet.
Om du kör en Home- eller Basic-version av Windows Vista/Windows 7 kommer du inte att hitta säkerhetskopieringen och återställningen och kan inte använda det vi har diskuterat. Men oroa dig inte, vi kommer snart med en artikel som kommer att visa upp några användbara verktyg från tredje part för att skapa en systembild.
Senast uppdaterad den 7 februari 2022
Ovanstående artikel kan innehålla affiliate-länkar som hjälper till att stödja Guiding Tech. Det påverkar dock inte vår redaktionella integritet. Innehållet förblir opartiskt och autentiskt.



