Hur man söker på Google med hjälp av bild eller video
Miscellanea / / November 28, 2021
Google är en mycket använd webbläsare i världen. Det erbjuder sina användare fantastiska funktioner som att använda nyckelord och få relaterade sökresultat för bilder såväl som information. Men tänk om du vill söka på Google med en bild eller video? Tja, du kan enkelt vända sökbilder eller videor på Google istället för att använda nyckelord. I det här fallet listar vi de sätt som du kan använda för att enkelt söka på Google med bilder och videor.
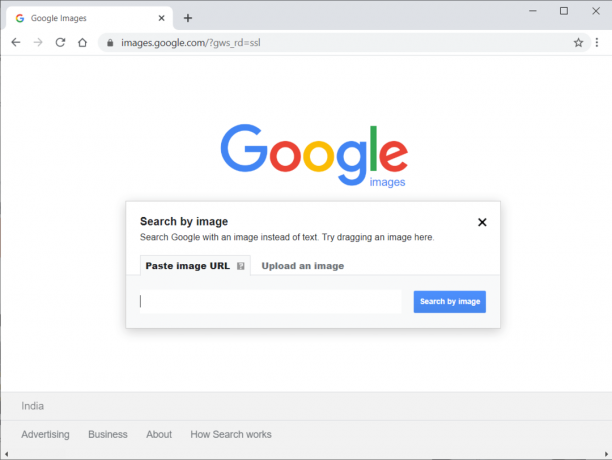
Innehåll
- 4 sätt att söka på Google med hjälp av bild eller video
- Metod 1: Använd en tredjepartsapp för att söka på Google med hjälp av bild
- Metod 2: Använd Google Desktop-versionen på telefonen för att söka på Google med hjälp av bild
- Metod 3: Sök på Google med bild på skrivbordet/bärbar dator
- Metod 4: Sök på Google med video på stationär/bärbar dator
- Vanliga frågor (FAQ)
4 sätt att söka på Google med hjälp av bild eller video
Den främsta anledningen till att användare söker på Google med en bild eller video är att veta ursprunget till den specifika bilden eller videon. Du kanske har en bild eller video på din dator eller telefon, och du kanske vill se källan till dessa bilder. I det här fallet tillåter Google användare att använda bilder för att söka på Google. Google tillåter inte att du söker med en video, men det finns en lösning som du kan använda.
Vi listar de sätt som du kan använda för att enkelt omvända sökningar i Google med hjälp av bild eller video:
Metod 1: Använd en tredjepartsapp för att Ssöka på Google med hjälp av bild
Om du har en bild på din Android-telefon som du vill söka på Google kan du använda en tredjepartsapp som heter "Omvänd bildsökning".
1. Bege sig till Google Play Butik och installera 'Omvänd bildsökning' på din enhet.
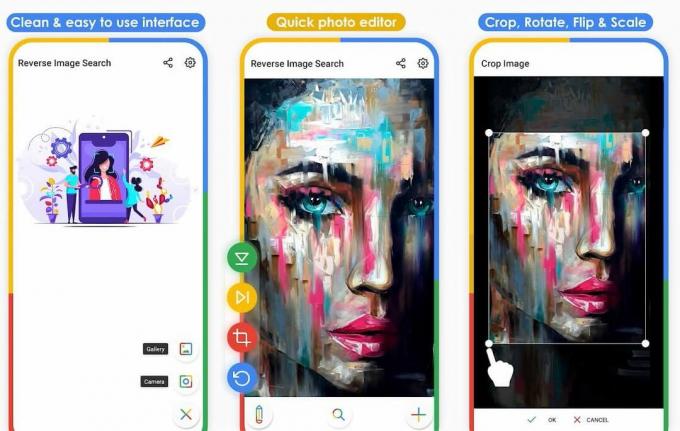
2. Starta programmet på din enhet och tryck påPlus’-ikonen längst ner till höger på skärmen för att lägga till bilden som du vill söka på Google.

3. När du har lagt till bilden måste du trycka på Sök ikon längst ned för att börja söka efter bilden på Google.
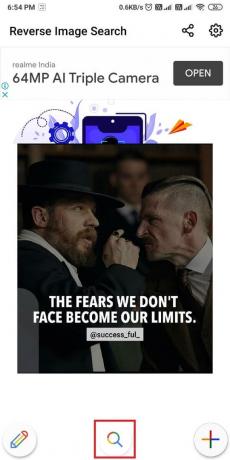
4. Appen söker automatiskt efter din bild på Google, och du kommer att se relaterade webbresultat.
Du kan enkelt hitta ursprunget eller källan till din bild genom att använda Omvänd bildsökning.
Läs också:Hur man kontrollerar trafiken på Google Maps
Metod 2: Använd Google Desktop-versionen på telefonen till Sök på Google med bild
Google har en omvänd bildsökning funktion på webbversionen, där du kan ladda upp bilder på Google för att söka efter den. Google visar inte kameraikonen på telefonversionen. Du kan dock aktivera skrivbordsversionen på din telefon genom att följa stegen nedan:
1. Öppen Google Chrome på din Android-telefon.
2. Tryck på tre vertikala prickar i det övre högra hörnet av skärmen.
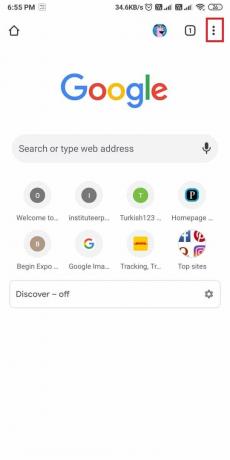
3. Aktivera nuDesktop-webbplats' alternativ från menyn.
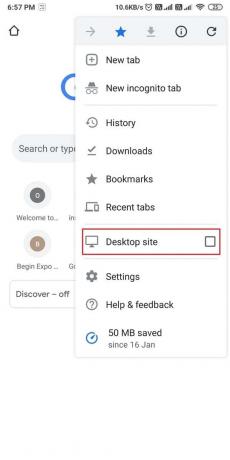
4. När du har aktiverat skrivbordsversionen skriver du images.google.com.
5. Tryck på Kameraikonen bredvid sökfältet.
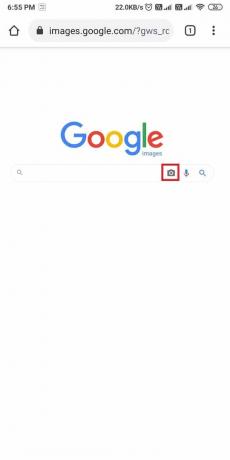
6. Ladda upp bilden eller Klistra in URL: en av bilden som du vill göra omvänd bildsökning.
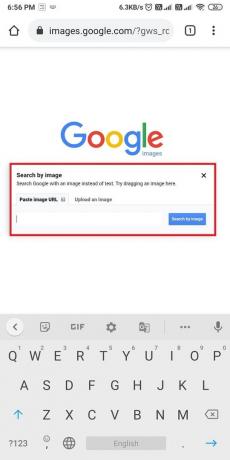
7. Klicka slutligen på 'Sök efter bild,' och google hittar din bilds ursprung.
Metod 3: Sök på Google med bild on Desktop/laptop
Om du har en bild på din stationära eller bärbara dator och du vill veta ursprunget till den bilden, kan du följa stegen nedan:
1. Öppen Google Chrome webbläsare.
2. Typ images.google.com i sökruta och slå stiga på.
3. När webbplatsen har laddats, klicka på Kameraikonen inuti sökfältet.
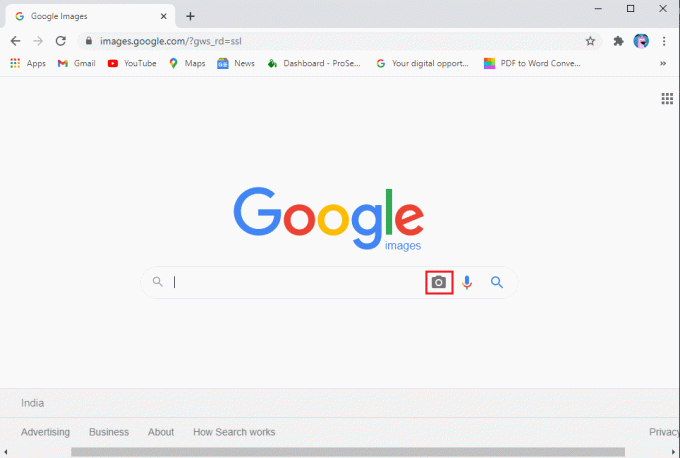
4. Klistra in bildens URL, eller så kan du direkt ladda upp bilden som du vill söka på Google.
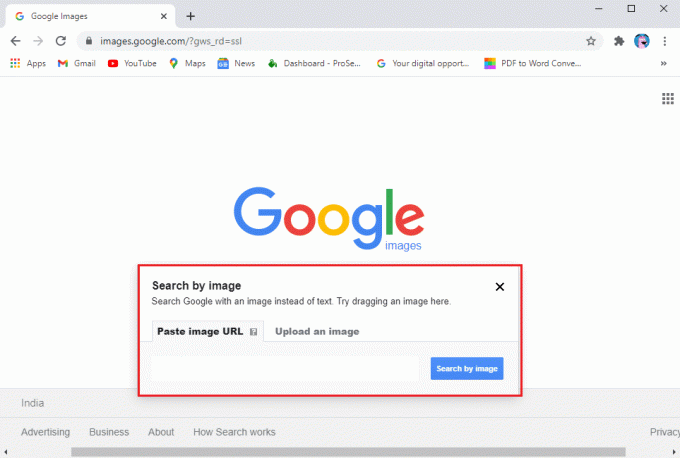
5. Klicka slutligen på 'Sök efter bild' för att starta sökningen.
Google kommer automatiskt att söka i bilden genom miljontals webbplatser och ge dig relaterade sökresultat. Så detta var metoden som du kan använda utan ansträngning sök på Google med bild.
Läs också:Google Kalender fungerar inte? 9 sätt att fixa det
Metod 4: Sök på Google med video on Desktop/laptop
Google har ännu ingen funktion för omvänd sökning med videor. Det finns dock en lösning som du kan följa för att enkelt hitta källan eller ursprunget till en video. Följ dessa steg för att sök på Google med en video:
1. Spela Video på ditt skrivbord.
2. Nu börja ta skärmdumpar olika bildrutor i videon. Du kan använda Klipp och skissa eller den Skärmklippverktyget på Windows operativsystem. På MAC kan du använda shift-tangenten+kommando+4+mellanslagstangenten för att ta en ögonblicksbild av din video.
3. När du har tagit skärmdumpar öppnar du Chrome webbläsare och gå till images.google.com.
4. Klicka på Kameraikonen och ladda upp skärmdumparna en efter en.
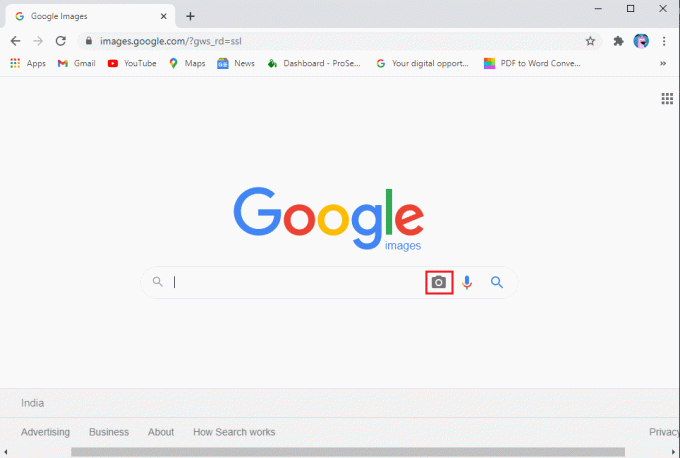
Google kommer att söka på webben och förse dig med relaterade sökresultat. Detta är ett knep som du kan använda till sök på Google med en video.
Vanliga frågor (FAQ)
Q1. Hur tar jag en bild och söker den på Google?
Du kan enkelt göra omvänd sökning av en bild på Google genom att följa dessa steg.
1. Gå till images.google.com och klicka på kameraikonen i sökfältet.
2. Ladda upp bilden som du vill söka på Google.
3. Tryck på sökalternativet och vänta på att Google ska söka på webben.
4. När du är klar kan du kontrollera sökresultaten för att veta ursprunget till bilden.
Q2. Hur söker du efter videor på Google?
Eftersom Google inte har någon funktion för att söka efter videor på Google kan du följa dessa steg i det här fallet.
1. Spela upp din video på skrivbordet.
2. Börja ta skärmdumpar av videon i olika ramar.
3. Gå nu till images.google.com och klicka på kameraikonen för att ladda upp skärmbilderna.
4. Klicka på "sök med bild" för att få relaterade sökresultat för din video.
Rekommenderad:
- Hur återställer man raderad historik på Google Chrome?
- 4 sätt att skapa gränser i Google Dokument
- Hur man stabiliserar videor på Android-telefon
- Så här får du en återbetalning vid köp i Google Play Butik
Vi hoppas att den här guiden var till hjälp och att du enkelt kunde söka på Google med hjälp av en bild eller video.Nu kan du enkelt göra en omvänd sökning på Google med dina bilder och videor. På så sätt kan du hitta ursprunget eller källan till bilderna och videorna. Om du har några frågor, ställ dem gärna i kommentarsfältet.



