Dela eller få åtkomst till ditt Android SD-kort på datorn via Wi-Fi
Miscellanea / / February 08, 2022

Under månaderna har vi sett många Android-trick som demonstrerat sätt att bli av med USB-kabeln för en mängd vanliga uppgifter till förmån för Wi-Fi. Vi har sett hur vi kan
synkronisera musik från iTunes
, tillgång
datorns delade mapp på Android via Wi-Fi
,
överföra musik, foton, appar etc.
och mycket mer utan att använda sladdar.
En sak som saknades som hindrade mig från att bli helt trådlös var möjligheten att montera Android SD-kort på datorn på Wi-Fi med läs-/skrivåtkomst. Tack vare tipset från James (en av våra läsare) kan användare som har en rotad Android-telefon uppnå fullständig frihet från USB-kablar och montera telefonens SD-kort på Wi-Fi med hjälp av Samba server.
Så låt oss se hur du kan konfigurera din Android.
Få åtkomst till Android SD-kort trådlöst
Steg 1: ladda ner och installera Samba fildelning på din Android-enhet från Play Butik och kör appen. När du kör applikationen för första gången får du Superuser-förfrågan som du måste bevilja för att köra appen.
Notera: Den officiella appen har tagits bort från Play Butik. Men du kan sidladda APK-filen till din Android med hjälp av
den här länken. Här är också en Direktlänk för den senast uppdaterade versionen av APK-filen som finns på mitt personliga molnkonto.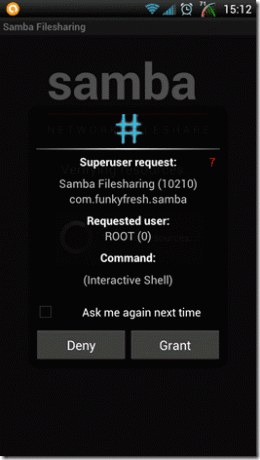
Om appen inte kan initieras, se till att din telefon är rotad och är uppdaterad med de senaste binära filerna från Superuser.
Steg 2: Öppna appmenyn och välj Inställningar för att öppna Samba fildelningsinställningar. Vänligen aktivera inte tjänsten utan att konfigurera appen.
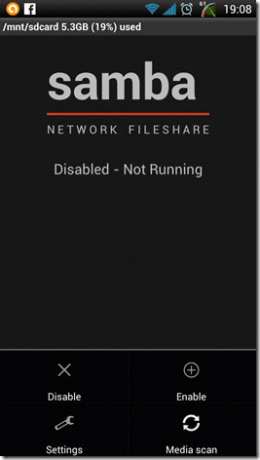
Steg 3: I Samba fildelningsinställningar konfigurerar du användarnamnet och lösenordet som du ska använda för att komma åt Android. Du kan hoppa över inställningarna för arbetsgruppsnamn och NETBIOS-namn.
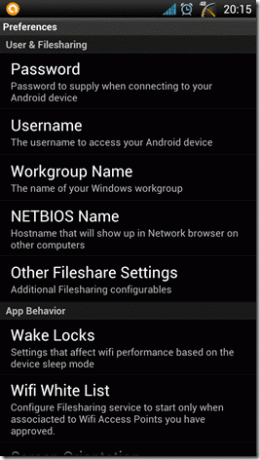
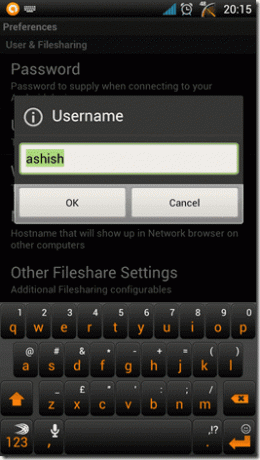
Steg 4: Om din telefon stöder SD-kortlagring kan du aktivera den från Andra fildelningsinställningar—>Andra delad mapp. Eftersom jag testade appen på HTC One X som bara har ett internt minne och inte stöder extern lagring av SD-kort kan jag inte förtydliga mer om det.
Steg 5: Efter att ha konfigurerat alla dessa parametrar, återgå till startskärmen för Samba fildelning och aktivera tjänsten från menyn. När du har aktiverat tjänsten kommer appen att ge dig IP-adressen för telefonen på appens startskärm.
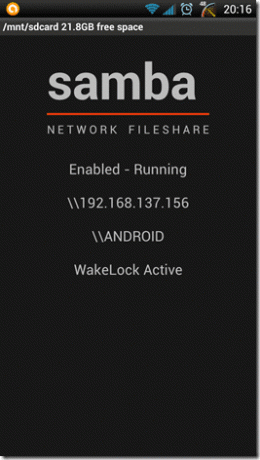
Steg 6: Se nu först till att båda – Android och dator – är anslutna till samma Wi-Fi-nätverk och öppna sedan Windows Run Box (Windows+R). I Run-rutan skriver du IP-adressen som visas på telefonen tillsammans med de två omvända snedstreck och tryck på enter.
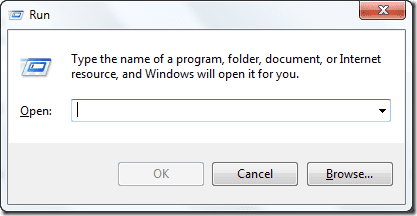
Steg 7: Om allt gick bra kommer du att se ett säkerhetsfönster som ber om nätverksuppgifterna. Använd inloggningsuppgifterna du konfigurerade i Samba fildelningsappen på Android och tryck på enter.
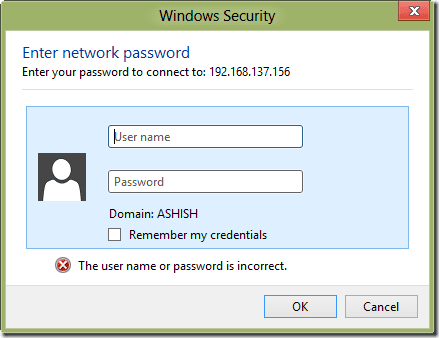
Det är allt, du kommer att kunna komma åt din Android-lagring på din dator via Wi-Fi-nätverket. Du kan använda tillgången till, läsa, ändra och radera SD-kortets innehåll direkt från din dator.
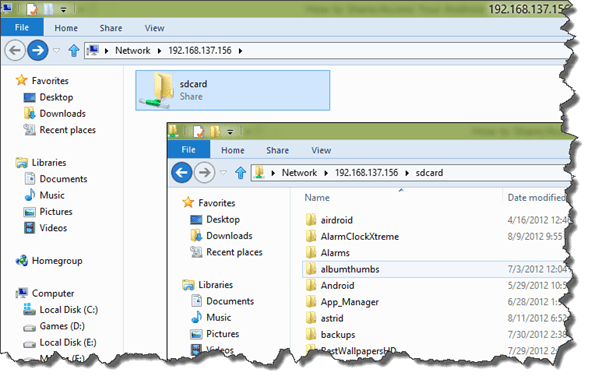
Notera: Eftersom Samba Fileserver ger skrivåtkomst till den anslutna datorn bör du alltid välja ett starkt lösenord och använda Wi-Fi-vitlista för att endast ansluta till ett pålitligt nätverk. Kom också ihåg att inaktivera tjänsten från menyn när du är klar.
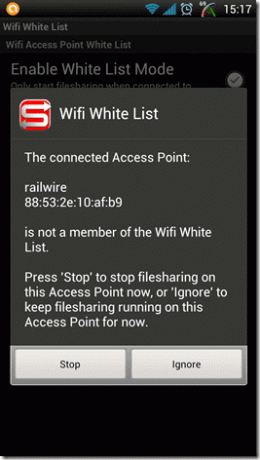
Slutsats
Så med det tror jag inte att jag kommer att använda min HTCs USB-datakabel om det inte är för att ladda telefonen. Om du har några ytterligare trådlösa Android-tips i ärmarna, glöm inte att dela det i kommentarerna.
Senast uppdaterad den 3 februari 2022
Ovanstående artikel kan innehålla affiliate-länkar som hjälper till att stödja Guiding Tech. Det påverkar dock inte vår redaktionella integritet. Innehållet förblir opartiskt och autentiskt.



