Hur man skickar PDF, Word-dokument automatiskt från Gmail till Evernote
Miscellanea / / February 08, 2022
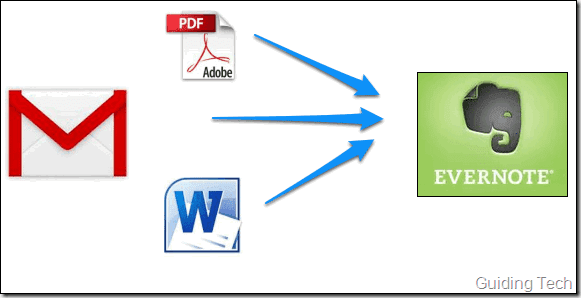
För några dagar sedan såg vi hur man spara bilagor från Gmail till Evernote automatiskt med attachments.me och Wappwolf. Det fanns dock vissa flaskhalsar i den processen.
Problemen
- Eftersom alla bilagor vidarebefordras i processen, om du är en gratis Evernote-användare, kan det sluta med att du använder din månatliga uppladdningskvot inom några dagar.
- Alla bilagor sparas först i Dropbox och överförs sedan till Evernote.
- Det slutar med att du delar dina Dropbox- och Evernote-administrativa privilegier med två webbaserade tjänster bara för att automatisera uppgiften.
De är inget stort problem men idag ska jag visa dig hur du kan selektivt skicka e-postbilagor från Gmail till Evernote med hjälp av filter. När det gäller Gmail är jag säker på att guiden skulle fungera perfekt. Om en liknande filterpostfunktion är tillgänglig i andra e-posttjänster, du kan definitivt prova. Vi kommer att ta upp de två vanligaste dokumentformaten – Word och PDF – samtidigt som vi demonstrerar processen.
Skickar automatiskt PDF- och Word-dokument från Gmail till Evernote
Steg 1: Logga in på ditt Evernote-konto och öppna inställningssidan för Evernote. I kontosammanfattningssektionen ser du alternativet för E-posta anteckningar till. Bredvid det alternativet kommer det att finnas en e-postadress som kommer att likna ditt inloggningsanvändarnamn för Evernote. Kopiera e-postadressen till ditt urklipp.
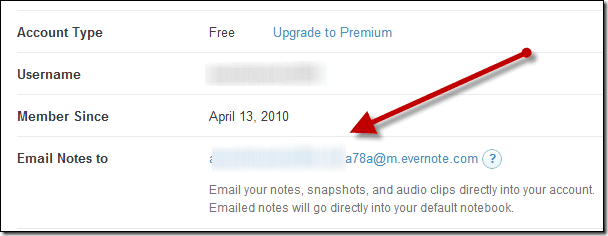
Steg 2: På Gmail klickar du på kugghjulsknappen och väljer Inställningar för att öppna din Gmail-inställningssida.
Steg 3: När du är på sidan Gmail-inställningar, navigera till Inställningar för vidarebefordran och POP/IMAP och klicka på knappen Lägg till en adress för vidarebefordran. I popup-ramen klistrar du in e-postadressen du kopierade från Evernote och sparar inställningarna.

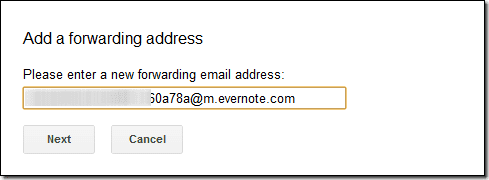
Steg 4: Ett bekräftelsemail kommer att vidarebefordras till ditt Evernote-konto. Öppna din Evernote-anteckningsbok för att hitta ett e-postmeddelande från Gmail som innehåller bekräftelsekoden. Kopiera koden och klistra in den i Gmail för att bekräfta e-postadressen.
Steg 5: Efter att ha gjort allt det, öppna Filtrera i Gmail-inställningarna och skapa ett nytt filter.
Steg 6: Det här steget är lite knepigt så var uppmärksam. Eftersom vårt mål är att vidarebefordra bilagor från Gmail till Evernote, markera alternativet Har bilagor. Dessutom, eftersom vi inte vill vidarebefordra alla filer utan bara vissa specifika filtyper kommer vi att använda nyckelordet filnamn: på fältet Har ordet.
Om du vill välja flera filtyper, lägg till filtillägget efter varandra, åtskilda av koma. Om du till exempel vill sortera PDF- och Word-dokument, bör din sträng vara filnamn: pdf, doc, docx.
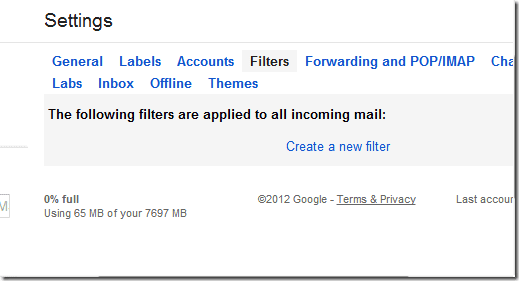
Förhandsgranska sökningen för att se om du får rätt resultat och klicka på länken Skapa filter med denna sökning.
Steg 7: I nästa steg, markera alternativet Vidarebefordra det till och välj Evernote-adressen som vi bekräftade i steg 4.
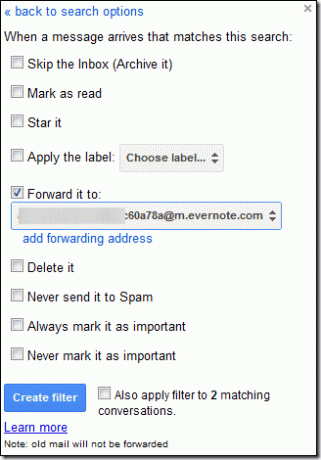
Det är allt, närhelst du får ett e-postmeddelande som matchar den nyskapade filen kommer det automatiskt att vidarebefordras till ditt Evernote-kontos standardanteckningsbok. Om du vill stoppa denna automatisering behöver du bara ta bort filtret. Det är allt!
Slutsats
Även om den här metoden ger dig möjlighet att selektivt skicka e-postbilagor från Gmail till Evernote, måste du tagga och kategorisera anteckningarna manuellt. Så beslutet vilar på dig om hur du trots allt ska skicka e-postbilagor.
Senast uppdaterad den 3 februari 2022
Ovanstående artikel kan innehålla affiliate-länkar som hjälper till att stödja Guiding Tech. Det påverkar dock inte vår redaktionella integritet. Innehållet förblir opartiskt och autentiskt.



