Hur man gör batch bildbehandling i Photoshop
Miscellanea / / February 08, 2022

I tidigare bidrag har vi visat dig
hur användbart Photoshop kan vara
när du arbetar med bildfiler. Denna bildredigeringsapplikation erbjuder dock mycket mer. Visste du till exempel att du genom att använda en funktion som heter "batch bildbehandling" kan redigera flera bilder samtidigt?
Batchbildbehandling i Photoshop är baserad på inspelningsåtgärder så att du kan tillämpa dem senare på flera bilder med bara några få klick, vilket sparar mycket tid om du har att göra med ett stort antal av bilder.
Eftersom det bara finns ett stort antal sätt på vilka du kan använda batchbildbehandling i Photoshop, kommer vi i det här inlägget visa dig ett enkelt exempel som du kan använda som utgångspunkt för att skapa andra processer som passar just dig behov.
Skapa din batchbildprocess
Steg 1: För att kunna spela in åtgärder som ska tillämpas på bildsatser i Photoshop måste du först aktivera paletten Åtgärder. Gör det genom att klicka på Fönster på menyraden och välj sedan Handlingar (eller Visa åtgärder beroende på din version av Photoshop).
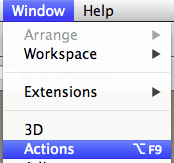
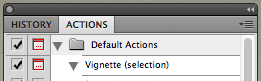
Steg 2: Klicka sedan på den lilla pilen i det övre högra hörnet av denna panel och välj Nytt set. Varje uppsättning åtgärder kan innehålla flera av dem, vilket gör att du kan skapa uppsättningar av åtgärder som utför ganska komplexa uppgifter.
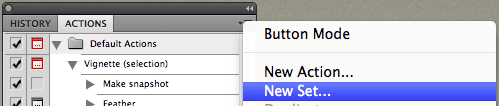
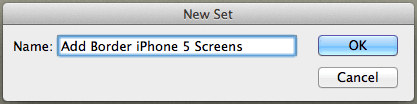
Viktig notering: För vissa processer kan du spela in alla steg i dem i en enda åtgärd. Detta är dock inte alltid möjligt, eftersom inte alla åtgärder kan spelas in. Det är därför vi väljer att skapa en ny uppsättning för detta exempel, även om vi kommer att visa vad som kan spelas in i en enda åtgärd.
Steg 3: Efter det, från samma meny, välj Ny åtgärd, som lägger till en åtgärd till den nya uppsättningen du just skapade. Ge den ett namn och klicka på Spela in. När du klickar på knappen kommer Photoshop att börja spela in från nästa åtgärd du utför.

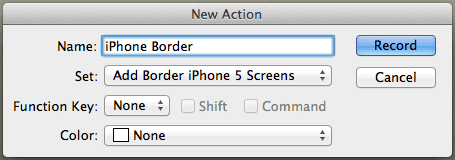

I det här exemplet kommer jag att skapa en enkel process som låter dig lägga till en grå ram med en pixel till en uppsättning iPhone-skärmdumpar.
Steg 4: Mina iPhone-skärmar har storleken 290 x 515 pixlar, så för att lägga till en en-pixel-kant på dem måste jag öka bredden på min provbilds duk med en pixel på varje sida.
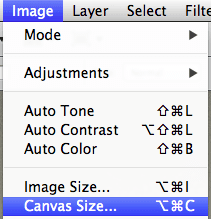
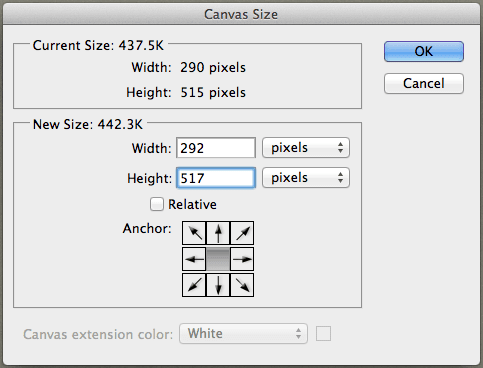
Sedan lägger jag till en ram med hjälp av Stroke kommando.
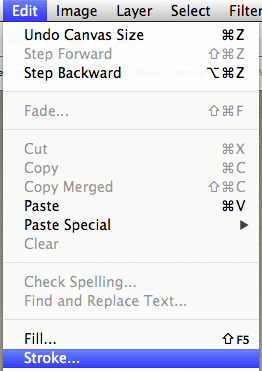
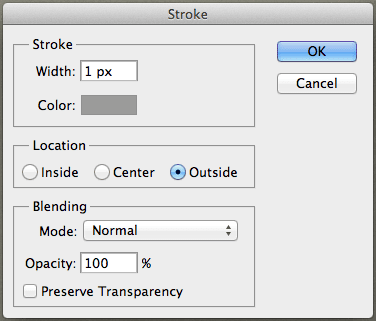
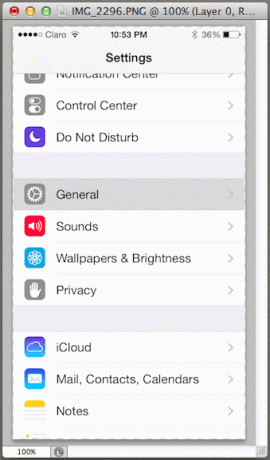
Steg 5: När jag är klar sparar jag bara den nya bilden och stänger den. Observera att varje steg i denna process har registrerats i den här åtgärden. Eftersom jag är nöjd med allt så här långt trycker jag på Sluta för att avsluta inspelningen av åtgärden.
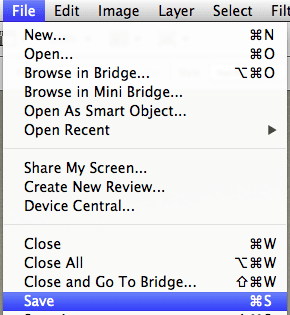
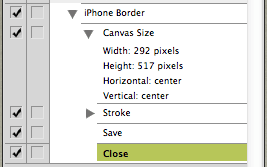
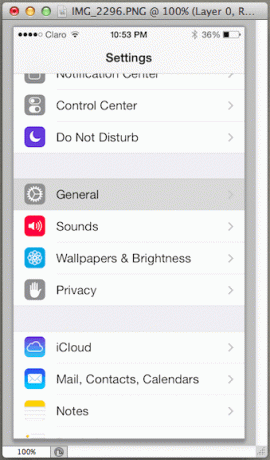
Med detta kan jag stänga Actions-paletten och jag är redo att använda den handling jag just skapade.
Använda batchbildprocessen du skapade
För att använda processen jag skapade just nu måste jag först ha en grupp bilder i en mapp. Sedan, med Photoshop öppet, måste jag klicka på Fil menyn och välj Automatisera och då Omgång…
I det nya fönstret som dyker upp väljer jag Set och Action som jag just skapat.
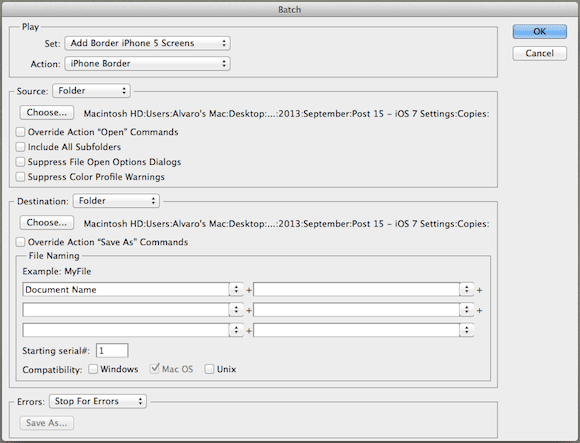
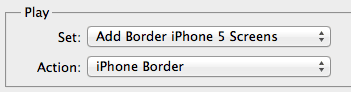
Sen på Källa, väljer jag Mapp (eftersom alla mina bilder finns i ett) och sedan klickar jag på Välja… knappen för att navigera till den mappen och lämna resten av kryssrutorna omarkerade.

Jag gör sedan samma sak med Destination och välj mappen där jag vill att mina resulterande bilder ska sparas.
När jag är klar trycker jag på OK och de nya "inramade" bilderna är klara inom några sekunder!
Varsågod. Vad som är ännu bättre än att lära sig skapa just den här processen är att du kan använda den som bas för att skapa dina egna. Se till att göra det. Du kommer bokstavligen att bli förvånad över hur mycket tid du kan spara.
Senast uppdaterad den 3 februari 2022
Ovanstående artikel kan innehålla affiliate-länkar som hjälper till att stödja Guiding Tech. Det påverkar dock inte vår redaktionella integritet. Innehållet förblir opartiskt och autentiskt.



